- Scoprire EaseUS
- Chi Siamo
- Recensioni & Premi
- Contatta EaseUS
- Rivenditore
- Affiliato
- Mio Conto
- Sconto Education
Sommario della pagina
Scopri L'autore
Aggiornato nel 04/20/2025
Cos'è il disco di avvio WinPE
WinPE, noto come ambiente preinstallazione di Windows, è una versione leggera di diversi sistemi operativi Windows, come Windows 10/8/7/XP. Si tratta di un sistema operativo minimo in cui è possibile preparare un PC per l'installazione, la distribuzione e la manutenzione di Windows.
Perché è necessario creare un disco di avvio WinPE
Il disco di avvio WinPE supporta la gestione delle partizioni del disco rigido in caso di arresto anomalo del sistema operativo, il ridimensionamento dell'unità primaria per reinstallare un altro sistema operativo e persino la gestione delle partizioni su un computer senza sistema operativo. Inoltre, consente di ripristinare la partizione eliminata, estendere la partizione di sistema e ricostruire l'MBR senza perdere alcun dato. La cosa più importante è che il disco di avvio WinPE possa avviare un computer in crash e avviare un computer senza sistema operativo. Qui in questa guida ti spiegheremo come creare un disco di avvio WinPE in due modi.
Metodo 1. Crea un disco di avvio WinPE in semplici passaggi
Creare un disco avviabile WinPE è molto complicato. Non solo contiene molti passaggi, ma richiede anche che gli utenti abbiano conoscenze informatiche avanzate. Di conseguenza, consigliamo uno strumento di terze parti: EaseUS Partition Master per aiutare i principianti di Windows. EaseUS Partition Master è specializzato nella gestione delle partizioni del computer. Consente agli utenti di ridimensionare, spostare, estendere le partizioni, modificare SSD da MBR a GPT e persino migrare il sistema operativo su HDD/SSD su computer senza perdere dati con diversi sistemi operativi Windows. Ancora più importante, può aiutare gli utenti a creare un disco di avvio WinPE con meno passaggi.
Ora scarica EaseUS Partition Master e segui la guida qui sotto per vedere il metodo più semplice per creare un disco avviabile WinPE.
Passo 1. Per creare un disco avviabile di EaseUS Partition Master, devi preparare un supporto di archiviazione, come un'unità USB, un'unità flash o un disco CD/DVD. Quindi, collega correttamente l'unità al computer.
Passo 2. Avvia EaseUS Partition Master e trova la funzione "Supporto avviabile" sulla sinistra. Cliccaci sopra.
Passo 3. Puoi scegliere USB o CD/DVD quando l'unità è disponibile. Tuttavia, se non hai un dispositivo di archiviazione a portata di mano, puoi anche salvare il file ISO su un'unità locale e successivamente masterizzarlo su un supporto di archiviazione. Una volta effettuata l'opzione, fai clic sul pulsante "Crea" per iniziare.
- Controllare il messaggio di avviso e fare clic su "Sì".
Passaggio 4. Al termine del processo, verrà visualizzata una finestra popup che ti chiederà se desideri riavviare il computer dall'USB avviabile.
- Riavvia ora: significa che desideri riavviare il PC corrente e accedere a EaseUS Bootable Media per gestire le partizioni del disco senza sistema operativo.
- Fatto: significa che non vuoi riavviare il PC corrente ma utilizzare l'USB avviabile su un nuovo PC.

Nota: per utilizzare il disco di avvio su un nuovo PC, è necessario riavviare il computer di destinazione e premere il tasto F2/F8/Canc per accedere al BIOS e impostare il disco di avvio USB come primo disco di avvio.
Attendi pazientemente e il tuo computer si avvierà automaticamente dal supporto USB avviabile ed entrerà nel desktop EaseUS WinPE.

Questo software può essere applicato anche nel seguente scenario:
Come creare una USB avviabile per Windows XP | Guida completa
Esistono tre metodi pratici che ti insegnano come creare un USB avviabile per Windows XP con operazioni facili e sicure.
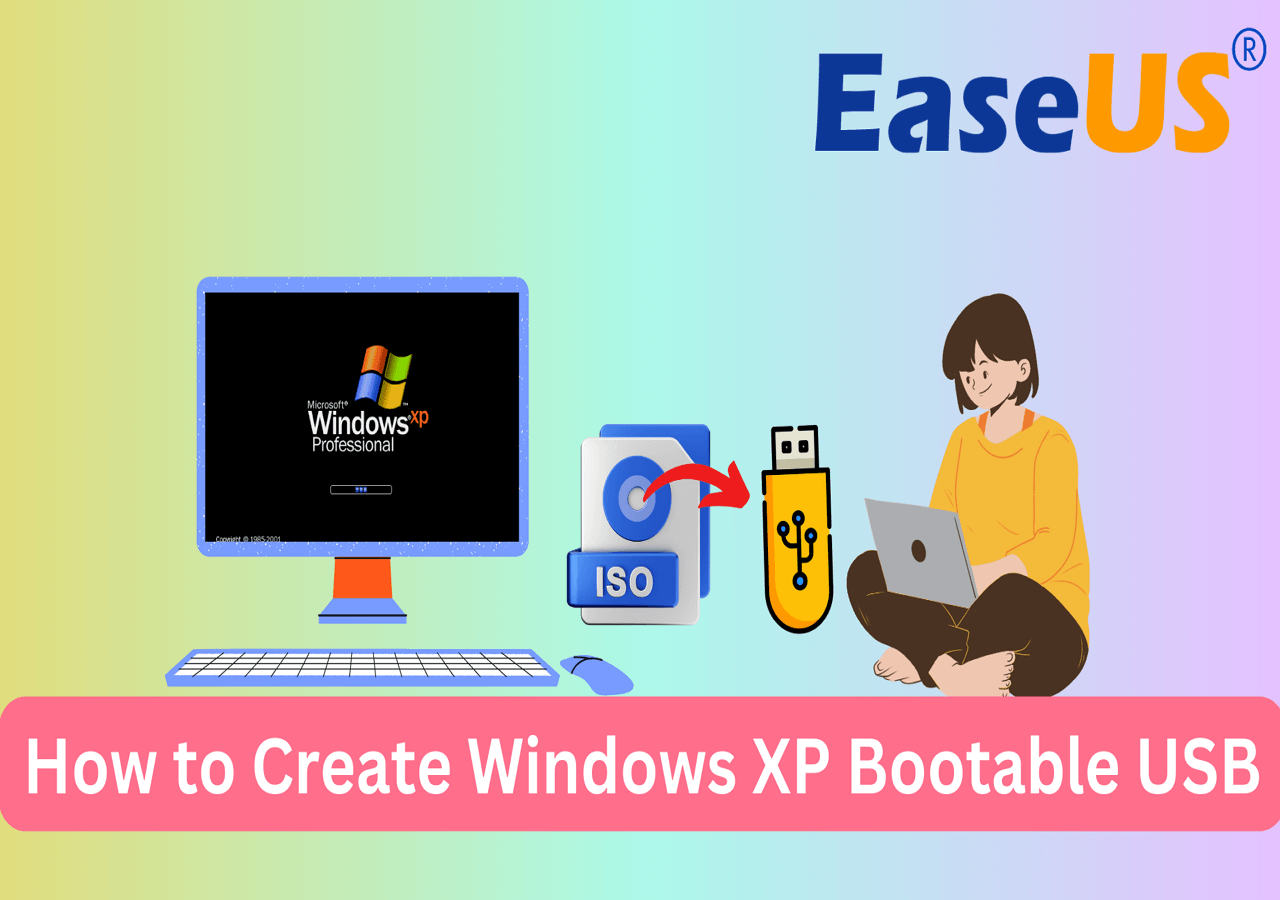
Metodo 2. Creare un disco di avvio WinPE con Windows ADK
Un altro metodo che potresti applicare è utilizzare Windows ADK. Questo metodo è un po' complicato. Se vuoi provare, segui la guida passo passo di seguito.
Passo 1. Scarica Windows ADK (kit di valutazione e distribuzione). Contiene le utilità della riga di comando CopyPE e MakeWinPEMedia.
Passaggio 2. Avviare lo strumento ADK, selezionare "Installa Windows Assessment and Deployment Kit-Windows 10 su questo computer" e fare clic su "Avanti".
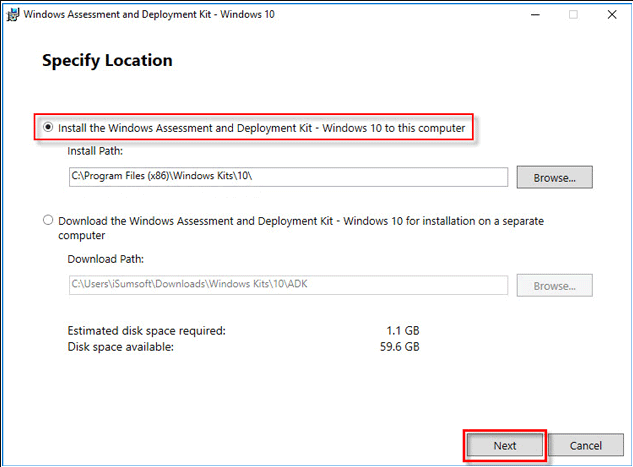
Passaggio 3. Nella pagina successiva, fare clic su "Avanti" e "Accetta".
Passaggio 4. Scegli le opzioni "Strumenti di distribuzione" e "Ambiente preinstallazione di Windows (Windows PE)" e fai clic su "Installa".
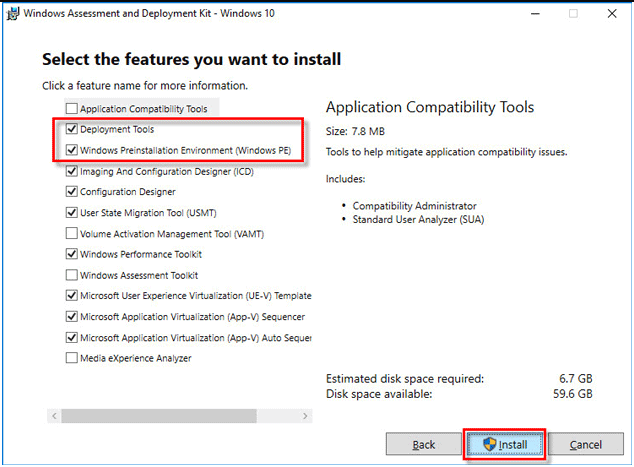
Passaggio 5. Al termine, chiudere il processo di installazione. Apri il menu Start e vai su "Kit Windows". Fai clic con il pulsante destro del mouse su "Ambiente strumenti di distribuzione e imaging" e vai su "Altro" > "Esegui come amministratore".
Passaggio 6. Quando viene eseguito, eseguire il comando: copype amd64 G:\WinPEx64 (sostituire G:\ con la lettera dell'unità).
Passaggio 7. Quindi eseguire il comando: MakeWinPEMedia /ISO G:\WinPEx64 G:\WinPEx64\WPE64.iso . Quando vedi "Completato al 100%" e "Successo", significa che hai creato correttamente i file WinPE.
Passaggio 8. Ora puoi accedere all'unità G o al punto in cui hai creato i file WinPE. Lì vedrai un file ISO WinPE.
Quindi puoi connettere il disco di destinazione al computer e masterizzarvi i file ISO per renderlo avviabile. Per questa attività puoi utilizzare Windows To Go (una funzionalità disponibile in Windows 10 Education/Enterprise/Pro e Windows 8/8.1 Enterprise).
Passaggio 9. Digita "Windows To Go" nella casella di ricerca per avviare questo strumento.
Passaggio 10. Cercherà automaticamente tutte le unità USB inserite. Scegli l'unità USB di destinazione e poi "Avanti" per continuare.
Passaggio 11. Fare clic su "Aggiungi percorso di ricerca" per cercare il file ISO di installazione di Windows e scegliere il file ISO montato.
Passaggio 12. Nella finestra successiva, puoi impostare una password BitLocker per crittografare il tuo ambiente di lavoro Windows To Go.
Finalmente otterrai un disco di avvio WinPE per Windows 10.
Come possiamo aiutarti
Scopri L'autore
Pubblicato da Aria
Aria è una fan della tecnologia. È un onore essere in grado di fornire soluzioni per i tuoi problemi con il computer, come il backup dei file, la gestione delle partizioni e problemi più complessi.
Recensioni dei Prodotti
-
Mi piace il fatto che le modifiche apportate con EaseUS Partition Master Free non vengano immediatamente applicate ai dischi. Rende molto più semplice immaginare cosa accadrà dopo aver apportato tutte le modifiche. Penso anche che l'aspetto generale di EaseUS Partition Master Free renda semplice qualsiasi cosa tu stia facendo con le partizioni del tuo computer.
Scopri di più -
Partition Master Free può ridimensionare, spostare, unire, migrare e copiare dischi o partizioni; convertire disco tra logico e primario, modificare etichetta, deframmentare, controllare ed esplorare la partizione; e altro ancora. Un aggiornamento premium aggiunge supporto tecnico gratuito e la possibilità di ridimensionare i volumi dinamici.
Scopri di più -
Non eseguirà l'immagine calda delle tue unità né le allineerà, ma poiché è abbinato a un gestore delle partizioni, ti consente di eseguire molte attività contemporaneamente, invece di limitarti a clonare le unità. Puoi spostare le partizioni, ridimensionarle, deframmentarle e altro ancora, insieme agli altri strumenti che ti aspetteresti da uno strumento di clonazione.
Scopri di più
Articoli Relativi
-
Risolto: il sistema non riesce a trovare alcun dispositivo avviabile| 7 modi
![author icon]() Aria/20/04/2025
Aria/20/04/2025 -
![author icon]() Anna/20/04/2025
Anna/20/04/2025 -
Come formattare l'unità eMMC [Guida completa 2025]
![author icon]() Anna/20/04/2025
Anna/20/04/2025 -
eMMC vs. SSD: qual è la differenza e come sostituire eMMC con SSD
![author icon]() Aria/20/04/2025
Aria/20/04/2025
EaseUS Partition Master

Gestisci le partizioni e ottimizza i dischi in modo efficiente
