- Scoprire EaseUS
- Chi Siamo
- Recensioni & Premi
- Contatta EaseUS
- Rivenditore
- Affiliato
- Mio Conto
- Sconto Education
Argomenti Relativi
- 01 La formattazione di un'unità elimina tutto? No!
- 02 Formattazione a basso livello vs Formattazione ad alto livello
- 03 Programmi per formattare hard disk
- 04 Migliore strumento per la formattazione a basso livello Windows 11/10/8/7
- 05 Programmi per formattare chiavetta USB
- 06 Come formattare hard disk con il Prompt dei comandi
- 07 Come formattare disco di sistema C
- 08 Come formattare chiavetta USB
- 09 Come formattare scheda SD
- 10 Impossibile formattare chiavetta USB in FAT32
- 11 Impossibile formattare scheda SD, come fare?
- 12 Impossibile completare la formattazione
- 13 Formattazione non riuscita
- 14 Come riparare hard disk RAW
- 15 Come recuperare hard disk formattato e i suoi dati persi
In questa pagina imparerai come formattare correttamente USB utilizzando CMD o un'alternativa CMD più semplice in Windows 10/8/7. Prendi subito lo strumento per formattare USB adatto per assistenza:
| Strumenti per formattare USB | Vantaggi |
|---|---|
| 1. Formattare USB usando CMD |
|
| 2. Formattare USB tramite alternativa di CMD |
|
Si applica a: Formattare chiavetta USB danneggiata, risolvere il problema che la scheda SD non si formatta, formattare unità crittografate da BitLocker e formattare USB e altri dispositivi NTFS/FAT32, exFAT/EXT, ecc.
Sistemi operativi supportati: Windows 11/10/8.1/8/7 e Windows XP/Vista e tutti i sistemi Windows Server.
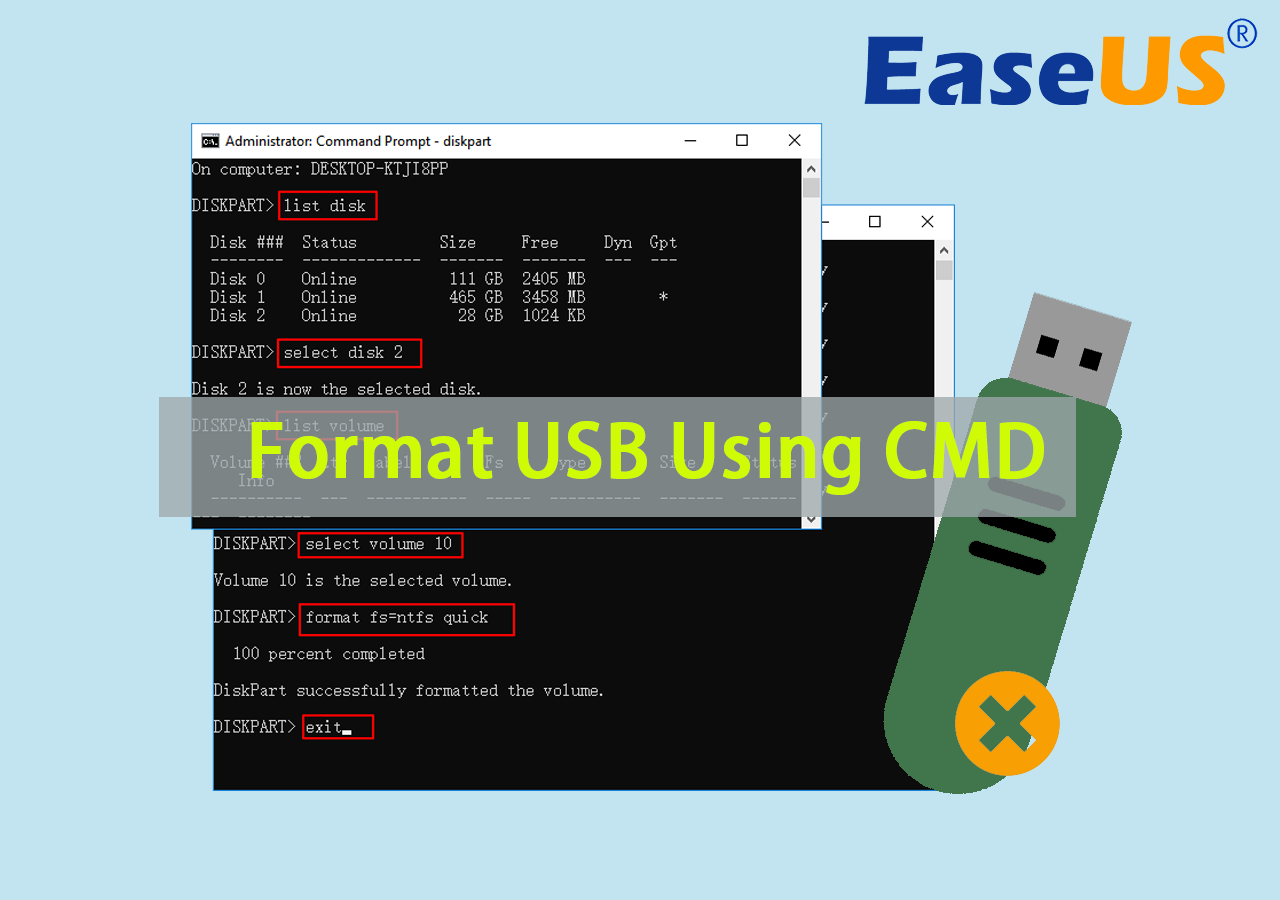
Fare backup dei dati prima di formattare la USB con CMD
Ecco alcuni suggerimenti da seguire per preparare tutto prima di formattare l'USB con CMD:
#1. Eseguire il backup di USB
Poiché la formattazione rimuoverà tutti i dati salvati sull'unità USB, se l'unità USB è accessibile, assicurati di eseguire in anticipo il backup dei dati importanti sulla USB in un'altra posizione sicura. È possibile copiare manualmente i file dall'unità USB a un altro dispositivo o rivolgerti a un programma di backup automatico e gratuito, EaseUS Todo Backup Free, per creare un backup completo di tutti i dati presenti sull'unità USB in una sola volta.
#2. Scegliere uno strumento affidabile per formattare USB - CMD o la sua alternativa
Se preferisci un modo facile e veloce per formattare l'USB o dovresti formattarla in Ext 4/3/2, seleziona l'alternativa a CMD - EaseUS Partition Master.
Gli utenti esperti di Windows possono eseguire direttamente il comando di formattazione CMD: format fs=ntfs quick oppure format fs=fat32 quick per effettuare la formattazione dell'unità USB.
Iniziamo a formattare la tua USB usando CMD o il suo strumento alternativo e facciamo in modo che l'unità flash USB, la pen drive e la memory stick RAW, inaccessibili, illeggibili e persino corrotte funzionino di nuovo normalmente.
Parte 1. Formattare pennetta USB utilizzando l'alternativa a CMD in Windows
Sebbene tu possa formattare una USB da cmd, tuttavia, non è facile da usare per la maggior parte dei principianti di Windows. Inoltre, qualsiasi operazione impropria può causare la perdita di dati su altri dispositivi di archiviazione. Qui, vorremmo consigliarti di provare un software alternativo CMD di terze parti - EaseUS Partition Master.
EaseUS Partition Master è uno strumento alternativo CMD perfetto per la formattazione USB. Con un'interfaccia facile da usare e un funzionamento preciso, puoi usarlo per formattare facilmente USB in pochi clic. Tutti i livelli di utenti possono applicare questo strumento per formattare USB. Ecco i passaggi dettagliati:
Passaggio 1. Fai clic con il pulsante destro del mouse sulla partizione del disco rigido e sceglie l'opzione "Formatta".
Passaggio 2. Nella nuova finestra, imposta l'etichetta della partizione, il file system e la dimensione del cluster per la partizione, quindi clicca su "OK".
Passaggio 3. Vedrai una finestra di avviso, fai clic su "Sì" per continuare.
Passaggio 4. Fai clic sul pulsante "Esegui 1 attività", quindi su "Applica" per avviare la formattazione della partizione del disco rigido.
Ti potrebbero interessare:
Oltre a sostituire CMD per formattare l'unità USB, EaseUS Partition Master è anche un ottimo strumento per formattare disco rigido, consente di formattare e impostare qualsiasi tipo di dispositivo di archiviazione per scopi diversi, come mostrato di seguito.
Parte 2. Come formattare USB utilizzando CMD (prompt dei comandi)
L'unità flash USB è utilizzata in tutto il mondo per la memorizzazione di dati e il trasferimento di file. Tuttavia, a volte, l'USB potrebbe danneggiarsi o diventare inaccessibile a causa di file RAW o file system non validi, settori danneggiati o altri errori. Un modo rapido per risolvere questi problemi è formattare USB utilizzando CMD.
![]()
Di seguito sono riportate due guide dettagliate, che illustrano come formattare un'unità flash USB dal prompt dei comandi di Windows che dovresti seguire rigorosamente.
Passaggi per formattare USB (su NTFS o FAT32) utilizzando CMD
#1. Formatta USB utilizzando CMD in Windows 10:
Passaggio 1. Collega USB al PC e premi i tasti Windows + R.
Passaggio 2. Digita cmd nella casella di ricerca e premi Invio per visualizzare il prompt dei comandi.
Passaggio 3. Digita le seguenti righe di comando una per una e premi Invio ogni volta:
- diskpart
- list disk
- select disk + number (Sostituisci 2 con il numero della tua unità USB.)
- list volume
- select volume + number (Sostituisci 10 con il numero del volume dell'unità flash USB.)
- format fs=ntfs quick (puoi anche sostituire NTFS con FAT32 o exFAT.)
- exit
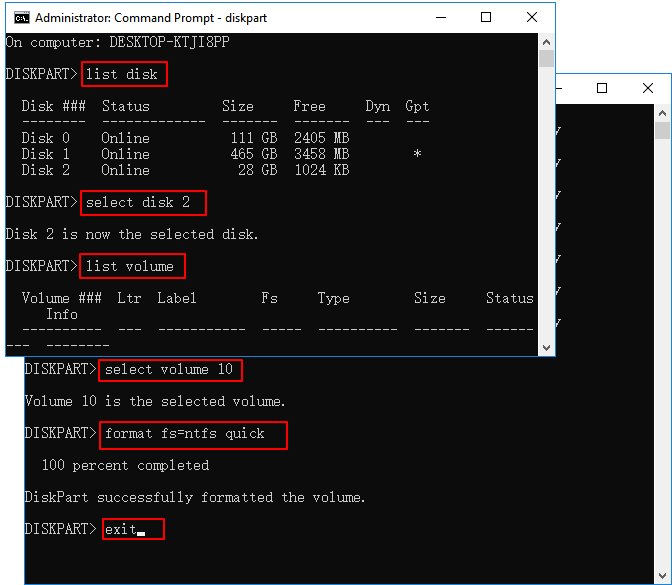
CMD funziona anche per correggere Windows non è stato in grado di completare l'errore di formattazione nel disco rigido del computer, nell'USB o in altri dispositivi di archiviazione.
#2. Formatta l'unità flash USB utilizzando il prompt dei comandi in Windows 8/7:
Se utilizzi un sistema Windows 8/7, ecco i passaggi da seguire per formattare l'USB utilizzando il prompt dei comandi:
Passaggio 1. Collega l'unità USB al computer.
Passaggio 2. Apri Esplora file e ricorda la lettera dell'unità USB.
Passaggio 3. Fai clic con il tasto destro del mouse sul menu di avvio e seleziona "Cerca".
Passaggio 4. Digita cmd, clicca con il pulsante destro del mouse su Prompt dei comandi e seleziona "Esegui come amministratore".
Passaggio 5. Entri nel Prompt dei comandi e digita le seguenti righe di comando una per una, premendo ogni volta Invio:
- format /FS:NTFS J (Sostituisci J con la lettera della tua chiavetta USB.)
- exit
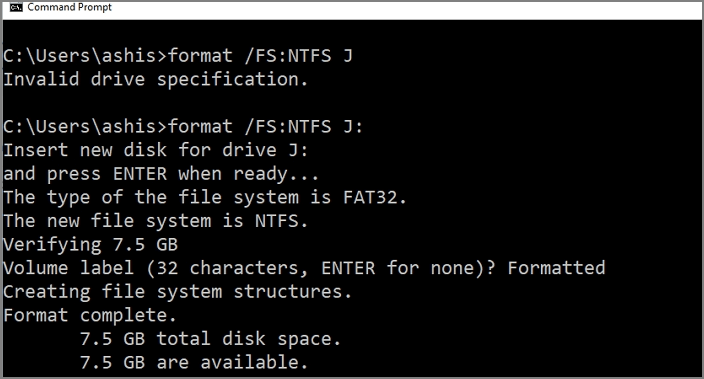
Suggerimento bonus: Come pulire e formattare l'unità USB con CMD
Se desideri cancellare tutto quello archiviato sull'unità USB e riutilizzarla per altri scopi, puoi seguire i passaggi elencati qui sotto utilizzando CMD:
Passaggio 1. Fai clic con il tasto destro del mouse sull'icona di Windows o sul menu Start, digita cmd, fai clic con il tasto destro del mouse sul prompt dei comandi e seleziona "Esegui come amministratore".
Passaggio 2. Digita le righe di comando sottostanti una per una e premi Invio ogni volta:
- diskpart
- list disk
- select disk 2 (Sostituisci 2 con il numero dell'unità USB)
- clean
- create partition primary
- format fs=ntfs
- assign
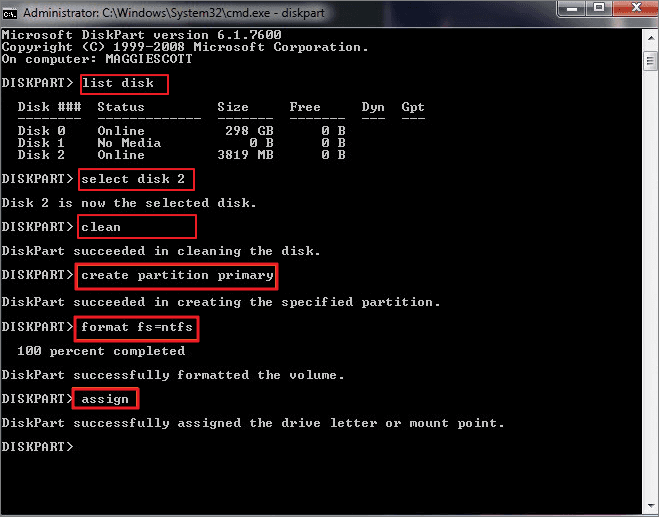
Successivamente, esci da DiskPart e puoi salvare nuovamente i dati sull'unità flash USB. Tuttavia, poiché il file system Linux Ext2/3 non è compatibile con il sistema operativo Windows, è possibile fare riferimento allo strumento di formattazione UBS menzionato nella Parte 1 per assistenza.
Parte 3. Correggi gli errori esistenti durante la formattazione dell'USB dal prompt dei comandi
Secondo alcuni utenti USB, hanno riferito di aver riscontrato alcuni errori durante la formattazione dell'USB da CMD.
Qui, abbiamo raccolto due errori comuni nella formattazione di USB utilizzando CMD, se ottieni gli stessi errori, non preoccuparti. Puoi seguire le soluzioni fornite per risolverli:
Errore 1: Diskpart format fs=ntfs bloccato a 0, 10, 11, 12...
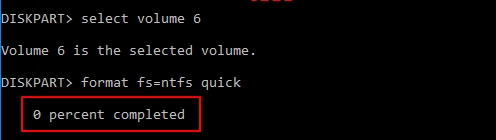
Se il processo di formattazione si blocca in DiskPart, come il messaggio mostrato, non preoccuparti. Hai due strade da percorrere:
- Attendi solo il completamento del processo di formattazione.
- Chiudi CMD, passa a EaseUS Partition Master nella Parte 1 per formattare l'unità.
Errore 2: Diskpart ha riscontrato un errore: accesso negato. Per ulteriori informazioni, vedi il registro eventi di sistema.

Se riscontri questo problema, fai clic sul collegamento seguente per eliminare il problema:
Diskpart ha riscontrato un errore di accesso negato
Il recupero dei dati non è più una sfida. EaseUS funge da affidabile applicazione di recupero dati per recuperare i dati persi con semplici clic.
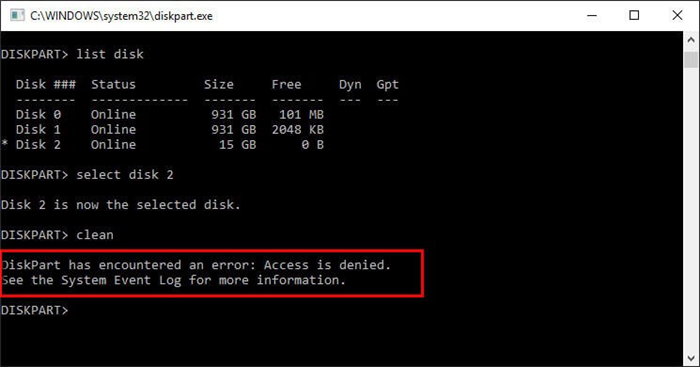
Conclusioni
Grazie alla sua portabilità, flessibilità, grandi dimensioni di archiviazione e prezzo ragionevole, l'unità flash USB è ancora il dispositivo di archiviazione esterno n. 1 al mondo.
Durante l'utilizzo dell'USB per il trasferimento o l'archiviazione dei dati, aumentano anche i problemi con le unità flash USB. La formattazione di un'unità flash USB è uno dei problemi principali.
In questa pagina, abbiamo incluso due strumenti di formattazione USB per aiutarti a formattare USB utilizzando l'alternativa CMD o CMD: EaseUS Partition Master. Puoi prendere uno strumento adatto e seguire la rispettiva guida tutorial per far funzionare normalmente la tua chiavetta USB.
Per una risoluzione di formattazione facile e gratuita, prendi EaseUS Partition Master come prima scelta. È uno strumento alternativo CMD perfetto che può aiutarti in qualsiasi momento.
Le persone chiedono anche di formattare USB usando CMD
Alcuni di voi potrebbero avere altre domande sulla formattazione USB. Qui abbiamo raccolto alcune delle principali domande interessate e abbiamo elencato le risposte di seguito. Se hai gli stessi dubbi, controlla ora le risposte.
1. Perché è necessario formattare l'unità flash USB?
Di solito, HDD e SSD sono ampiamente utilizzati per l'installazione del sistema operativo e l'archiviazione dei dati e i dispositivi di archiviazione rimovibili come le unità flash USB sono più utilizzati per il trasferimento e l'archiviazione dei dati. Ma l'unità flash USB potrebbe diventare inaccessibile e dovrai formattarla per farla funzionare di nuovo.
Ecco un elenco di motivi per cui tu e altri utenti USB dovete formattare l'unità flash:
- File system USB RAW, non valido o non riconosciuto
- Corruzione dell'unità flash USB
- Infezione da virus
- USB protetta da scrittura
- Modificare il file system USB in NTFS, FAT32 o Ext 2/3/4 formattando
2. Come formattare l'USB avviabile usando cmd?
Il processo di formattazione di un'unità flash USB avviabile è quasi lo stesso del processo mostrato in questa pagina. Puoi applicare CMD per formattarlo con i passaggi elencati qui:
- Collega l'unità USB avviabile al PC.
- Apri il prompt dei comandi.
- Digita diskpart e premi Invio.
- Digita list disk e premi Invio.
- Digita select disk + number e premi Invio. (Sostituisci 2 con il numero della tua unità USB.)
- Digita il volume dell'elenco e premi Invio.
- Seleziona volume + numero e premi Invio. (Sostituisci 10 con il numero del volume dell'unità flash USB.)
- Digita format fs=ntfs quick e premi Invio. (Puoi anche sostituire NTFS con FAT32 o exFAT .)
- Digita exit e premi Invio.
3. Come formattare una chiavetta USB protetta da scrittura usando cmd?
Ecco i passaggi che puoi seguire per formattare un USB protetto da scrittura (sola lettura) utilizzando le righe di comando seguenti:
- Premi "Win + R", digita cmd per aprire "Prompt dei comandi".
- Digita diskpart e premi Invio.
- Digita list disk e premi Invio.
- Digita select disk 2 e premi Invio. (Sostituisci 2 con il numero del dispositivo protetto da scrittura) e premi Invio.
- Digita attributi disk clear readonly e premi Invio.
- Digita exit per chiudere la finestra di diskpart.
Una volta completato il processo di rimozione della protezione da scrittura, è possibile formattare nuovamente l'unità USB. Puoi applicare EaseUS Partition Master, Esplora file di Windows o anche il comando CMD come mostrato nella Parte 2 per formattare l'unità USB.
4. Windows non è stato in grado di completare il formato, come risolverlo?
Quando utilizzi Esplora file per formattare l'unità flash USB, ti avverte che "Windows non è stato in grado di completare la formattazione", non preoccuparti. Ecco 7 modi in cui puoi provare a correggere questo errore:
- Usa EaseUS Partition Master
- Usa il comando Diskpart
- Usa Gestione disco
- Cancella virus e completa il formato
- Rimuovi la protezione da scrittura e completare il formato
- Correggi gli errori del disco e completa la formattazione
- Ripara i settori danneggiati e completa il formato
Tieni presente che puoi provare i due tutorial precedenti per formattare l'unità flash USB e risolvere questo problema.
Articoli Relativi
-
Come masterizzare un CD/DVD su Windows 10/11 [tutorial passo passo]
![author icon]() Aria/27/05/2025
Aria/27/05/2025 -
![author icon]() Aria/20/04/2025
Aria/20/04/2025 -
EaseUS Partition Master crack completato, seriale keygen, codice di licenza
![author icon]() Grazia/20/04/2025
Grazia/20/04/2025 -
Strumento di creazione multimediale per Windows 11/10 [Installare e Utilizzare]
![author icon]() Elsa/25/05/2025
Elsa/25/05/2025