- Scoprire EaseUS
- Chi Siamo
- Recensioni & Premi
- Contatta EaseUS
- Rivenditore
- Affiliato
- Mio Conto
- Sconto Education
Sommario della pagina
Scopri L'autore
Aggiornato nel 04/20/2025
Come formattare USB su FAT32? Se l'unità flash USB è entro 32 GB, Esplora file di Windows e Gestione disco di Windows nativi sono un buon formattatore FAT32. Tuttavia, se desideri formattare 64 GB o 128 GB da USB a FAT32, puoi fare affidamento solo su CMD (di solito diskpart e powershell) e uno strumento di formattazione FAT32 di terze parti.
* EaseUS Partition Master è un'utilità di formato FAT32 completa che infrange il limite della capacità di 32 GB su un'unità flash USB, una pen drive o una scheda di memoria. Puoi applicare il software per formattare qualsiasi unità da 2 GB a 256 GB o anche più grandi su FAT32 senza limitazioni. Continua a leggere e impara a conoscere il file system FAT32 e come scegliere lo strumento giusto per formattare da USB a FAT32.
Perché facciamo formattazione USB in FAT32?
Argomento correlato: formattare USB in FAT32 o NTFS?
Cos'è FAT32? FAT32 è considerato il file system predefinito per le unità esterne, in particolare le unità flash USB rimovibili e le schede di memoria SD. È il file system più compatibile che può essere utilizzato sui principali dispositivi e sistemi operativi come Windows e macOS. Quindi, il vantaggio dell'utilizzo di FAT32 è la portabilità.
Tuttavia, FAT32 presenta alcuni svantaggi, o diciamo anche dei limiti. Innanzitutto, se utilizzi un singolo file di dimensioni superiori a 4 GB, dovrai convertire FAT32 in NTFS o exFAT; Inoltre, a causa delle specifiche dei produttori, FAT32 può essere utilizzato solo per formattare unità tra 2 GB e 32 GB, ed è per questo che anche gli strumenti nativi su Windows hanno questo limite. Quando si tenta di formattare un'unità USB di oltre 32 GB in Esplora risorse, non è presente alcuna opzione "FAT32".
- Avviso
- La formattazione dell'unità flash USB eliminerà tutto il contenuto sul dispositivo. Assicurati di aver eseguito il backup di tutto ciò che si desidera salvare sull'unità prima delle operazioni.
Come formattare USB su FAT32: strumenti di Windows o formattatore di terze parti?
Secondo la precedente analisi FAT32, 32 GB rappresentano lo spartiacque quando si tratta di decidere come formattare l'unità flash USB nel file system FAT32. In una parola, quando l'unità USB è entro 32 GB, puoi scegliere qualsiasi strumento menzionato in questa pagina per realizzarla. Altrimenti, una volta che la capacità dell'unità USB supera il limite di 32 GB, dovrai passare a soluzioni più avanzate, tra cui:
1. EaseUS Partition Master (Software di formattazione FAT32)
2. Windows 7/8/10 File Explorer
Successivamente, tratteremo tutte le soluzioni gratuite per consentirti di formattare un'unità flash USB da 2 GB, 8 GB, 32 GB, 64 GB, 128 GB o 256 GB su FAT32 con successo.
# 1. Formatta USB (32 GB, 64 GB, 128 GB) in FAT32 con EaseUS FAT32 Formatter
Poiché l'opzione FAT32 non è disponibile nei normali strumenti di formattazione di Windows quando la dimensione USB è superiore a 32 GB, sono necessari altri strumenti di formattazione USB in grado di aggirarlo. Qui ti consigliamo di provare EaseUS Partition Master Free, un gestore di partizioni gratuito che può aiutarti a formattare il disco rigido e i dispositivi USB senza limiti di dimensioni. Inoltre, ti consente anche di ridimensionare, creare, eliminare, unire, dividere, copiare partizioni, convertire MBR in unità GPT e viceversa e molte altre cose che non puoi realizzare nei programmi Windows predefiniti.
Ora puoi scaricare il programma e seguire i semplici passaggi per formattare la chiavetta USB di qualsiasi dimensione in FAT32.
Passo 1. Avvia EaseUS Partition Master, clicca col tasto destro sulla partizione da formattare e seleziona "Formatta".

Passo 2. Nella finestra, imposta una nuova etichetta di partizione, il file di sistema (NTFS/FAT32/EXT2/EXT3), e il formato della serie della partizione selezionata, poi clicca su "OK".

Passo 3. Vedrai una finestra d'avvertimento, clicca su "Si" per continuare.

Passo 4. Clicca "Esegui 1 attività" in alto a sinistra per rivedere i cambiamenti, quindi clicca "Applica" per iniziare a formattare la partizione.

Dopodiché, la tua partizione dovrebbe essere disponibile per salvare nuovamente i file.
Le dimensioni del cluster più piccole riducono lo spreco di spazio su disco. Minore è la dimensione del cluster, maggiore sarà la tabella di allocazione dei file (FAT). Più grande è il FAT, più lento è il funzionamento del sistema operativo con il disco.
# 2. Formatta USB (meno di 32 GB) in FAT32 tramite Esplora file di Windows 7/8/10
Collega la tua unità USB a un PC o laptop Windows e lascia che Windows riconosca la tua unità e le assegni una lettera di unità. Controllalo in Esplora risorse e segui i passaggi per formattare l'unità in FAT32 come desideri.
Passo 1. Premi i tasti Windows + E e apri Esplora file.
Passo 2. Fai clic con il pulsante destro del mouse sull'unità USB e scegli Formato.
Passo 3. Scegli FAT32 come file system di destinazione, seleziona Quick Format e fai clic su Start.
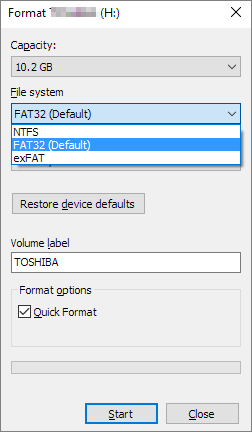
# 3. Formatta USB (meno di 32 GB) su FAT32 tramite Gestione disco di Windows 7/8/10
La gestione del disco è un'utilità integrata di Windows gratuita progettata per aiutare gli utenti a gestire i lavori comuni relativi alle partizioni del disco. È pronto ad aiutarti ogni volta che desideri formattare una piccola unità USB su FAT32.
Passo 1. Clicca con il pulsante destro del mouse su Questo PC in Windows 10/Risorse del computer in Windows 7 e scegliere Gestisci.
Passo 2. Scegli Gestione disco in Archiviazione.
Passo 3. Clicca con il pulsante destro del mouse sull'unità USB e selezionare Formatta.
Passo 4. Dall'elenco a discesa File system, scegliere FAT32 e fare clic su OK.
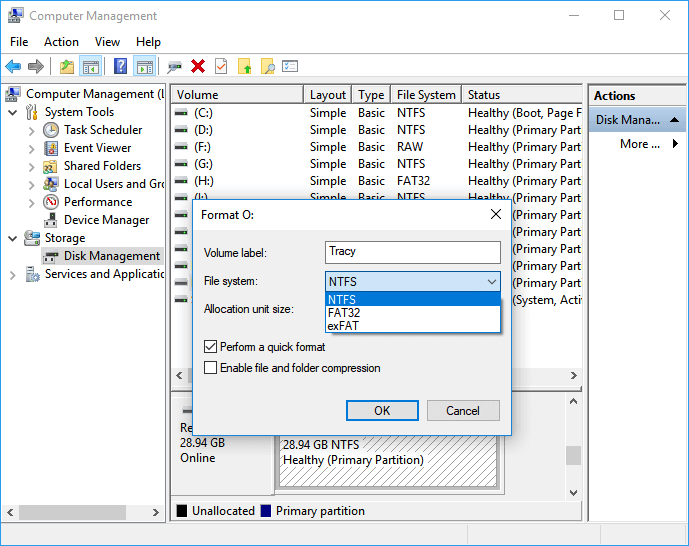
# 4. Formatta USB su FAT32 usando CMD
Sebbene il prompt dei comandi di Windows sia l'altro modo raggiungibile che consente agli utenti di formattare un dispositivo di archiviazione su qualsiasi file system, è di livello superiore e rischioso per le persone medie.
Se hai solide competenze informatiche e hai familiarità con le righe di comando, puoi provare il comando diskpart e PowerShell per formattare l'unità USB su FAT32 come fa lo strumento di formattazione EaseUS di terze parti.
Riga di comando di Diskpart:
list disk
select disk *
list volume
select volume *
format fs=ntfs quick
Riga di comando di PowerShell:
format /FS:FAT32 X:
Puoi anche guardare questo video per vedere come formattare il tuo dispositivo su FAT32.
Hai imparato come formattare USB in FAT32? Se questo passaggio è utile, condividilo per aiutare più persone bisognose!
Sei in grado di formattare USB su FAT32 ora?
Per quanto riguarda l'argomento "come formattare USB su FAT32", abbiamo analizzato i vantaggi e gli svantaggi di FAT32 e sappiamo chiaramente che il normale Esplora file di Windows e Gestione disco di Windows possono gestire solo l'unità USB inferiore a 32 GB. Se stai cercando di formattare un'unità USB di grandi dimensioni da 64 GB o 128 GB, dovrai scaricare il software di formattazione di terze parti - EaseUS Partition Master Free o sfidare te stesso per imparare i comandi Diskpart o PowerShell.
Tutto sommato, indipendentemente dalle dimensioni dell'unità flash USB, il software di formattazione EaseUS FAT32 è la scelta ottimale per formattare l'unità USB in FAT32. Non richiede la dimensione dell'archiviazione USB e, soprattutto, è facile da usare e tutti possono trarne vantaggio.
Come possiamo aiutarti
Scopri L'autore
Pubblicato da Aria
Aria è una fan della tecnologia. È un onore essere in grado di fornire soluzioni per i tuoi problemi con il computer, come il backup dei file, la gestione delle partizioni e problemi più complessi.
Recensioni dei Prodotti
-
Mi piace il fatto che le modifiche apportate con EaseUS Partition Master Free non vengano immediatamente applicate ai dischi. Rende molto più semplice immaginare cosa accadrà dopo aver apportato tutte le modifiche. Penso anche che l'aspetto generale di EaseUS Partition Master Free renda semplice qualsiasi cosa tu stia facendo con le partizioni del tuo computer.
Scopri di più -
Partition Master Free può ridimensionare, spostare, unire, migrare e copiare dischi o partizioni; convertire disco tra logico e primario, modificare etichetta, deframmentare, controllare ed esplorare la partizione; e altro ancora. Un aggiornamento premium aggiunge supporto tecnico gratuito e la possibilità di ridimensionare i volumi dinamici.
Scopri di più -
Non eseguirà l'immagine calda delle tue unità né le allineerà, ma poiché è abbinato a un gestore delle partizioni, ti consente di eseguire molte attività contemporaneamente, invece di limitarti a clonare le unità. Puoi spostare le partizioni, ridimensionarle, deframmentarle e altro ancora, insieme agli altri strumenti che ti aspetteresti da uno strumento di clonazione.
Scopri di più
Articoli Relativi
-
Come controllare la temperatura NVMe in Windows 10/11 [Soluzioni funzionanti al 100%]
![author icon]() Aria/20/04/2025
Aria/20/04/2025 -
Come risolvere il controllo di ridondanza ciclico dell'errore dati sul disco rigido esterno
![author icon]() Aria/20/04/2025
Aria/20/04/2025 -
Esercitazione: aggiornamento SSD di Surface Pro 8 [guida dettagliata]
![author icon]() Aria/20/04/2025
Aria/20/04/2025 -
Risolto: la manutenzione dell'ambiente di ripristino di Windows non è riuscita.
![author icon]() Aria/20/04/2025
Aria/20/04/2025
EaseUS Partition Master

Gestisci le partizioni e ottimizza i dischi in modo efficiente
