- Scoprire EaseUS
- Chi Siamo
- Recensioni & Premi
- Contatta EaseUS
- Rivenditore
- Affiliato
- Mio Conto
- Sconto Education
Sommario della pagina
Scopri L'autore
Aggiornato nel 04/20/2025
| ⚙️Livello complesso | Basso, principianti |
| ⏱️Durata | 5-10 minuti |
| 💻Si applica a | Aggiornamento SSD per Surface Pro 8 |
| ✏️Tappe |
Fase 1. Aggiornamento SSD di Surface Pro 8: trasferisci i dati sul nuovo SSD Fase 2. Aggiornamento SSD di Surface Pro 8: elimina l'SSD originale Fase 3. Aggiornamento SSD di Surface Pro 8: installa il nuovo SSD clonato |
Se lo spazio di archiviazione di Surface Pro 8 è insufficiente, aumenta lo spazio di archiviazione aggiornando l'SSD. Ma prima di procedere e aggiornare l'SSD, il software EaseUS ti consiglia di eseguire il backup di tutti i tuoi dati su un dispositivo di archiviazione esterno e di assicurarti di avere tutti gli strumenti, incluso il programma di gestione del disco, pronti prima di iniziare.
Molti utenti segnalano che è difficile aggiornare un SSD per Surface Pro 8. Ecco un caso reale:
Prima di passare alla guida, assicurati di esserti preparato bene per l'aggiornamento:
🚩1. Acquista un SSD affidabile e inizializza l'SSD per l'utilizzo.
🚩2. Scarica uno strumento di trasferimento dati affidabile: può essere facile aggiornare SSD per SP8. Il nostro programma di gestione del disco preferito è EaseUS Partition Master perché può eseguire il backup dei dati, clonare il sistema operativo e altro ancora. Continua a leggere questo articolo per scoprire come aggiornare l'SSD di Surface Pro 8 e perché utilizziamo e preferiamo EaseUS Partition Master rispetto ad altri programmi di gestione del disco!
🚩3. Preparare gli strumenti per rimuovere e installare gli SSD: strumento per la rimozione della scheda SIM o dell'SSD.
Allora cominciamo. La prima cosa che dobbiamo fare è trasferire o clonare tutti i dati originali da un vecchio SSD a quello nuovo.
Fase 1. Aggiornamento SSD di Surface Pro 8: trasferisci i dati sul nuovo SSD
Prima di aggiornare il tuo SSD, ti consigliamo di eseguire il backup/spostare i tuoi dati su una nuova unità di backup. In questo modo non perderai i dati del tuo vecchio SSD sul tuo nuovo SSD. E lo strumento più affidabile di cui ci fidiamo è EaseUS Partition Master .
Ha diverse funzionalità di clonazione/trasferimento del disco che ci hanno viziato! Puoi scegliere di copiare o clonare l'intero sistema operativo dal tuo vecchio SSD al nuovo SSD. Clonando il sistema operativo, crei una replica esatta della tua vecchia unità su un'unità di backup. Puoi quindi spostare questo file clone sul tuo nuovo SSD dopo averlo installato su Surface Pro 8.
EaseUS Partition Master clona inoltre il sistema operativo in una frazione del tempo impiegato da altri programmi, e lo stesso vale per il backup dei dati o il trasferimento dei dati su un altro SSD/HDD. Ecco come utilizzare questo strumento per trasferire tutti i dati sul tuo nuovo SSD.
Passo 1. Seleziona il disco di origine.
- Fare clic su "Clona" dal menu a sinistra. Selezionare "Clona disco sistema operativo" o "Clona disco dati" e fare clic su "Avanti".
- Scegli il disco di origine e fai clic su "Avanti".
Passo 2. Seleziona il disco di destinazione.
- Scegli l'HDD/SSD desiderato come destinazione e fai clic su "Avanti" per continuare.
- Leggere il messaggio di avviso e confermare il pulsante "Sì".
Passaggio 3. Visualizza il layout del disco e modifica la dimensione della partizione del disco di destinazione.
Quindi fare clic su "Continua" quando il programma avvisa che cancellerà tutti i dati sul disco di destinazione. (Se sono presenti dati preziosi sul disco di destinazione, eseguirne il backup in anticipo.)
Puoi selezionare "Adatta automaticamente il disco", "Clona come sorgente" o "Modifica layout del disco" per personalizzare il layout del disco. (Seleziona l'ultimo se vuoi lasciare più spazio per l'unità C.)
Passaggio 4. Fare clic su "Avvia" per avviare il processo di clonazione del disco.
Ecco alcuni degli elenchi delle funzionalità principali di EaseUS Partition Master:
- Clonare il disco del sistema operativo
- Clona Windows su una nuova unità
- Ricostruisci l'MBR
- Modifica la dimensione del cluster
- SSD 4K Align per migliorare le prestazioni
Dovresti provare EaseUS Partition Master oggi per scoprire davvero quanto sia potente e utile! Scarica subito questo strumento per aggiornare il tuo SSD Surface Pro 8.
Fase 2. Aggiornamento SSD di Surface Pro 8: elimina l'SSD originale
La prima cosa che devi fare per aggiornare l' SSD di Surface Pro è eliminare quello vecchio prima di installarne uno nuovo. Non preoccuparti; continua a leggere e ti guideremo passo dopo passo.
Passaggio 1. Spegni Surface Pro 8 e disconnetti tutti i dispositivi esterni come tastiera, mouse e altri.
Passaggio 2. Apri il retro di Surface Pro 8, dove si trova il logo Microsoft.
Passaggio 3. Con un espulsore SIM o qualsiasi altro strumento appuntito, inserirlo nel foro del coperchio dell'SSD per rimuovere il coperchio. Rimuovere il coperchio e tenerlo lontano.
Passaggio 4. Dopo aver tolto il coperchio, l'SSD dovrebbe essere tenuto in posizione da una vite. Svitarlo per estrarre l'SSD.
Passaggio 5. Rimuovere l'SSD originale.

Se desideri conservare l'SSD originale per il backup o per altri scopi, conservalo in una custodia antistatica per proteggerlo da eventuali danni. Con questo passaggio hai rimosso con successo l'SSD originale da Surface Pro 8.
Fase 3. Aggiornamento SSD di Surface Pro 8: installa il nuovo SSD clonato
Una volta terminato il trasferimento dei dati e aperto il fondello! È ora di aggiornare l'SSD del tuo Surface Pro 8.
Ecco una guida passo passo su come farlo:
Passaggio 1. Prima di iniziare, assicurati che Surface Pro 8 sia spento e che tutti i cavi siano scollegati.
Passaggio 2. Apri delicatamente la custodia posteriore del tuo Surface Pro 8.
Passaggio 3. Installa con attenzione l'SSD.
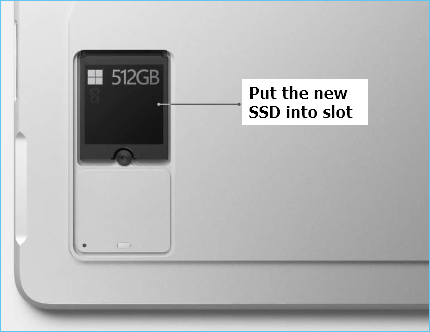
Passaggio 4. Fissa con cura il tuo nuovo SSD nel suo slot avvitando la vite.
Passaggio 5. Rimetti la cover su Surface Pro 8 e premila delicatamente.
Questo è tutto! Hai aggiornato con successo l'SSD di Surface Pro 8! Inoltre, se questa guida ti ha aiutato, condividila con i tuoi amici e familiari e aiuta anche loro!
Conclusione
Aggiornare lo spazio di archiviazione di Surface Pro 8 dopo averlo acquistato è molto più economico rispetto alla personalizzazione dello spazio di archiviazione nella pagina di pagamento di Microsoft. Un aggiornamento SSD da 1 TB costa circa $ 800 sul sito Web di Microsoft; tuttavia, puoi ottenere lo stesso SSD con lo stesso spazio di archiviazione sulle piattaforme di e-commerce a un prezzo molto più economico.
Ma, per fortuna, Microsoft ha mantenuto estremamente semplice il processo di aggiornamento dell'SSD del Surface Pro 8. Tuttavia, dovrai affrontare degli ostacoli quando tenti di eseguire il backup dei tuoi dati. Ma grazie a EaseUS Partition Master, anche aggiornare l'SSD del Surface Pro 8 senza perdere dati è diventato più semplice!
Puoi eseguire rapidamente il backup di tutti i tuoi dati dall'unità precedente o crearne un clone e quindi spostarlo sulla nuova unità. In questo modo non perderai né i dati né le impostazioni del tuo PC. E dopo aver aggiornato l'SSD e spostato tutti i tuoi dati sul nuovo SSD, puoi ricominciare da dove avevi interrotto!
Domande frequenti sull'aggiornamento dell'unità SSD per Surface Pro 8
Hai altre domande su cosa devi tenere a mente quando provi ad aggiornare l'SSD del tuo Surface Pro 8? Qui rispondiamo a tutto ciò.
1. Posso aggiornare il mio SSD Surface Pro 8?
Sì, puoi aggiornare l'SSD di Surface Pro 8. Tuttavia, non è possibile installare alcun SSD. Surface Pro 8 utilizza un SSD M.2 2230 PCIe. Puoi sostituire l'SSD esistente con un SSD di capacità di archiviazione superiore purché tu abbia lo stesso tipo di SSD, ovvero un SSD PCIe M.2 2230.
2. 256 SSD sono sufficienti per Surface Pro 8?
Dipende dall'utilizzo da parte dell'utente. Per la maggior parte degli utenti leggeri, 256 GB sono più che sufficienti; tuttavia, per alcuni non lo è e staranno meglio con uno spazio di archiviazione più elevato. Ma per fortuna, lo spazio di archiviazione su Surface Pro 8 è aggiornabile. Quindi, anche se hai acquistato Surface Pro 8 con 256 GB di spazio di archiviazione, potrai successivamente aggiornarlo.
3. Quali sono i migliori SSD per Surface Pro 8?
Qualsiasi SSD M.2 2230 PCIe di un marchio rispettabile è il miglior SSD per Surface Pro 8. Se provi a installare altri tipi di SSD, non funzionerà perché il design degli SSD M.2 2230 PCIe è unico.
Come possiamo aiutarti
Scopri L'autore
Pubblicato da Aria
Aria è una fan della tecnologia. È un onore essere in grado di fornire soluzioni per i tuoi problemi con il computer, come il backup dei file, la gestione delle partizioni e problemi più complessi.
Recensioni dei Prodotti
-
Mi piace il fatto che le modifiche apportate con EaseUS Partition Master Free non vengano immediatamente applicate ai dischi. Rende molto più semplice immaginare cosa accadrà dopo aver apportato tutte le modifiche. Penso anche che l'aspetto generale di EaseUS Partition Master Free renda semplice qualsiasi cosa tu stia facendo con le partizioni del tuo computer.
Scopri di più -
Partition Master Free può ridimensionare, spostare, unire, migrare e copiare dischi o partizioni; convertire disco tra logico e primario, modificare etichetta, deframmentare, controllare ed esplorare la partizione; e altro ancora. Un aggiornamento premium aggiunge supporto tecnico gratuito e la possibilità di ridimensionare i volumi dinamici.
Scopri di più -
Non eseguirà l'immagine calda delle tue unità né le allineerà, ma poiché è abbinato a un gestore delle partizioni, ti consente di eseguire molte attività contemporaneamente, invece di limitarti a clonare le unità. Puoi spostare le partizioni, ridimensionarle, deframmentarle e altro ancora, insieme agli altri strumenti che ti aspetteresti da uno strumento di clonazione.
Scopri di più
Articoli Relativi
-
Trovare ed eliminare file di grande dimensioni Windows
![author icon]() Aria/20/04/2025
Aria/20/04/2025 -
Come scaricare l'aggiornamento Windows 11 23H2 da Microsoft✅
![author icon]() Aria/20/04/2025
Aria/20/04/2025 -
Come installare Windows 10 su Raspberry Pi 4 [passo dopo passo]
![author icon]() Anna/20/04/2025
Anna/20/04/2025 -
Risolto: Windows non si avvia dopo l'installazione del nuovo SSD
![author icon]() Elsa/20/04/2025
Elsa/20/04/2025
EaseUS Partition Master

Gestisci le partizioni e ottimizza i dischi in modo efficiente
