- Scoprire EaseUS
- Chi Siamo
- Recensioni & Premi
- Contatta EaseUS
- Rivenditore
- Affiliato
- Mio Conto
- Sconto Education
Argomenti Relativi
- 01 Come installare, inizializzare e partizionare SSD
- 02 Clonare HDD su SSD
- 03 Come spostare sistema operativo da HDD a SSD
- 04 Come formattare SSD per installare Windows
- 05 Come cancellare SSD in modo sicuro
- 06 Come installare Windows 10/11 su SSD
- 07 Usare SSD e HDD insieme su Windows 11/10
- 08 Come liberare spazio su disco SSD in Windows
- 09 Come ottimizzare SSD in Windows 11/10
- 10 Risoluzione SSD 1: Riparare SSD danneggiato
- 11 Risoluzione SSD 2: SSD non inizializzato
- 12 Riparazione e ripristino SSD fallito/morto/non funziona

SSD è diventato un popolare dispositivo di archiviazione su disco sia per gli utenti di computer Windows che Mac. Tuttavia, sai davvero cos'è un disco SSD? A cosa serve l'SSD? Segui questa guida e imparerai come selezionare un SSD per scopi diversi e configurare correttamente un SSD.
In questo articolo imparerai:
- Che cos'è SSD, tipi e prezzo
- A cosa serve l'SSD
- Come installare, inizializzare e partizionare SSD in Windows [Configurare SSD]
- SSD VS HDD, qual è la differenza tra SSD e HDD
- Tutorial: come migrare il sistema operativo da HDD a SSD
- Suggerimenti bonus: pulizia e ottimizzazione SSD
- Correggere tutti i tipi di errori fisici e logici SSD
Che cos'è SSD, tipi e prezzo
SSD, noto come Solid-Sate Drive, è un dispositivo di archiviazione a stato solido che utilizza gruppi di circuiti integrati per archiviare i dati in modo persistente, in genere utilizzando la memoria flash e funzionando come archiviazione secondaria nella gerarchia dell'archiviazione del computer.
- da Wikipedia
Secondo Wikipedia, l'SSD è un dispositivo di archiviazione che utilizza memoria flash e gruppi di circuiti integrati per aiutare gli utenti a memorizzare in modo persistente file e dati sull'unità. Inoltre, è stato progettato come dispositivo di archiviazione secondario per computer. Per ora, il disco SSD è ancora più popolare degli HDD.
Secondo un sondaggio creato da Tomshardware.com, nel primo trimestre del 2022, gli HDD sono stati spediti come 64,17 milioni e gli SSD sono stati spediti come 99,438 milioni. Ecco un'immagine che spiega la quota di mercato degli SSD spediti da diversi produttori:
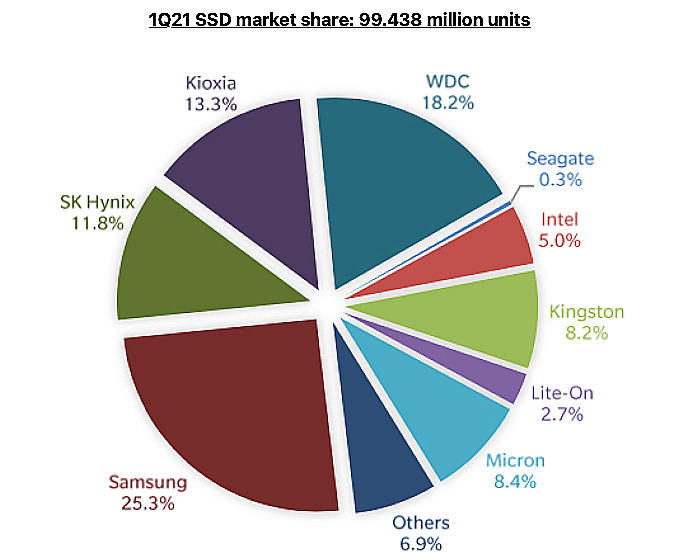
(Credito immagine: Trendfocus/StorageNewsletter)
Quindi cos'è l'SSD? ne sai qualcosa? Segui per saperne di più dettagli su di esso.
Prezzo dell'SSD :
- 128 GB - $ 38 o più
- 250 GB: $ 40 - $ 70
- 500 GB: $ 50 - $ 90
- 1 TB: $ 90 - $ 140
- 2 TB: $ 129 - $ 200 +
Tipi di interfaccia SSD :
- Interfaccia SATA
- Interfaccia PCI-E
- Interfaccia mSATA
- Interfaccia M.2
- Interfaccia USB
Storia dell'SSD: introdotto da SanDisk nel 1991
Tipi di SSD popolari:
- SSD da 1 TB o 2 TB: per la maggior parte degli utenti ordinari, 1 TB è sufficiente per il sistema operativo e i giochi. 2 TB sono spesso per un'enorme memoria multimediale.
- SSD più utilizzato: SSD SATA
- SSD più recente: SSD M.2 NVMe
- Le migliori marche di SSD: Samsung
- Miglior SSD portatile: Samsung, WD My Passport e SanDisk Extreme
Quindi qual è il miglior SSD nel 2022? Segui questo link e ottieni il disco SSD desiderato.
Potrebbe piacerti anche:
Quindi quali sono le differenze tra HDD e SSD? Controlla SSD vs. HDD e scopri qual è il migliore per te quando si tratta di giocare su un computer.
A cosa serve l'SSD
Quando usare SSD sul mio computer? E quanto grande capacità di archiviazione dovrei usare? Controlla i suggerimenti qui:
Quando hai bisogno di SSD:
- Velocizza il computer dall'avvio.
- Aumenta la velocità di lettura e scrittura del computer.
- Ottimizza l'esperienza di gioco con una maggiore fluidità.
- Esecuzione di enormi applicazioni e giochi, ritaglio di video e aggiunta di effetti video.
SSD da 256 GB, 500 GB, 1 TB o 2 TB, quale è meglio?
Gli SSD più popolari sul mercato possono essere classificati in 4 capacità di archiviazione: 256 GB, 500 GB, 1 TB e 2 TB.
Quindi, quando e come selezionare la giusta capacità di archiviazione per un SSD? Controlla l'elenco qui:
- 250 GB: per installare o migrare il sistema operativo solo su SSD.
- 500 GB - Per installare il sistema operativo o migrare alcune grandi app e giochi su SSD.
- 1 TB: per sostituire l'unità del sistema operativo e spostare le app su SSD.
- 2 TB - Per eseguire alcuni grandi giochi e applicazioni super grandi come Adobe Premiere e After Effects., su SSD.
Potrebbe piacerti anche:
Come installare, inizializzare e partizionare SSD in Windows [Configurare SSD]
Nota che quando sei pronto per selezionare un SSD, assicurati che il tuo computer abbia l'interfaccia compatibile per installare l'SSD. Dopo aver selezionato un disco SSD preferito, puoi seguire le linee guida del tutorial di seguito per installare SSD e configurarlo per l'installazione di Windows o giochi. Eccoci qui:
#Guida 1. Installare SSD
Spegni il tuo computer o laptop e segui i passaggi qui per installare il nuovo SSD:
Passaggio 1. Apri il case posteriore del tuo computer o laptop rimuovendo tutte le viti.
Passaggio 2. Trova lo slot SSD o i cavi di connessione SSD SATA.
Passaggio 3. Inserisci l'SSD nello slot SSD o collegare l'SSD al computer tramite i cavi di connessione.
Inserisci SSD nello slot SSD:

Installa SSD tramite cavi di connessione:

Passaggio 4. Riavvia il computer.
Guida 2. Configurare SSD - Inizializzare e partizionare SSD
Per utilizzare l'SSD sul tuo computer per scopi specifici, dovrai seguire i passaggi qui per configurarlo inizializzando e partizionando l'SSD.
Per inizializzare SSD:
Se un disco SSD o HDD non è inizializzato, incontrerai l'errore Disco sconosciuto, non inizializzato o SSD non visualizzato. Ecco i passaggi:
Passaggio 1. Fai clic con il pulsante destro del mouse sull'icona di Windows e fai clic su "Gestione disco".
Passaggio 2. Lascia che Gestione disco si apra, fai clic con il pulsante destro del mouse su SSD e seleziona "Inizializza disco".
Passaggio 3. Imposta il tipo di disco per SSD - "GPT" o "MBR".
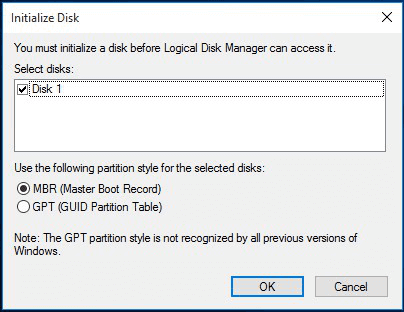
- GPT - Per l'installazione di un nuovo sistema operativo Windows o per i giochi.
- MBR - Per utilizzare SSD come disco dati.
Per partizionare SSD:
Per configurare SSD per un utilizzo specifico, dovrai partizionare SSD con Gestione disco come mostrato qui:
Apri Gestione disco> Fai clic con il pulsante destro del mouse sullo spazio non allocato in SSD e seleziona "Nuovo volume semplice ..."> Imposta la lettera dell'unità, il formato del file system e la dimensione del volume. E fai clic su "Fine".
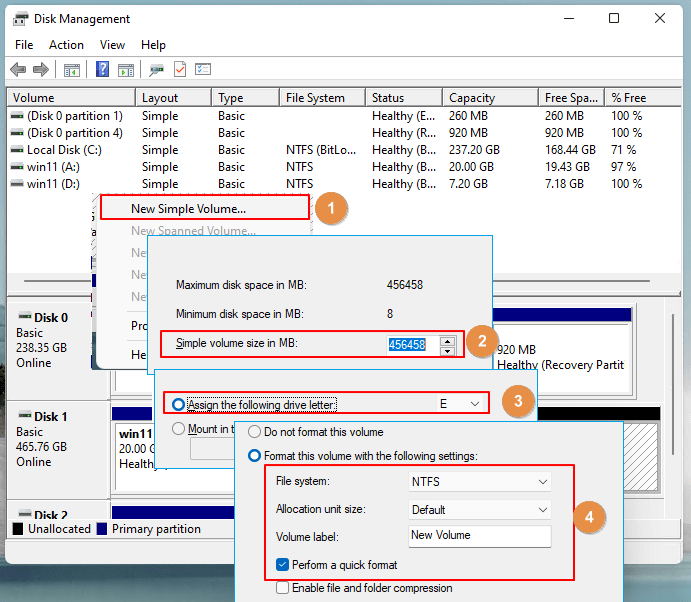
Guida completa:
Oltre a utilizzare la gestione del disco, puoi anche applicare software di partizionamento del disco di terze parti per assistenza. Ecco una guida completa per installare SATA, M.2 NVMe SSD sul computer da seguire.
SSD VS HDD, qual è la differenza tra SSD e HDD?
A differenza degli SSD, gli HDD sono più vecchi ma più ampiamente utilizzati in tutto il mondo. Quindi qual è la differenza tra HDD e SSD? E quale è meglio per i sistemi operativi Windows?
Ecco una tabella di confronto che elenca le informazioni su SSD e HDD, e puoi dare un'occhiata al contenuto per capire quale è meglio per te, l'SSD o l'HDD. Controlliamo i dettagli qui:
| Confronto | SSD | HDD |
|---|---|---|
| Prezzo |
|
|
| Velocità di lettura e scrittura |
|
|
| Capacità |
|
|
| Tipo di interfaccia |
|
|
| Pro e contro |
|
|

Secondo questa tabella, è chiaro che gli SSD hanno prestazioni migliori nella lettura e scrittura dei dati. E questo rende gli SSD una scelta eccellente per l'installazione dell'ultimo Windows su SSD o per ottimizzare l'esperienza di gioco con SSD.
SUGGERIMENTO BONUS:
Per conoscere a fondo le differenze tra SSD e HDD, segui questo link: SSD VS HDD, che è meglio [Differenze e confronto]. E imparerai che l'SSD non solo supera l'HDD in termini di velocità di lettura e scrittura, ma funziona anche meglio nel caricamento di Windows, nell'avvio di applicazioni e nei giochi.
Tutorial: come migrare il sistema operativo da HDD a SSD
Se hai deciso di utilizzare un SSD per sostituire l'HDD del tuo computer, potresti avere due esigenze:
Come sarai in grado di farlo? Software di gestione delle partizioni professionale - EaseUS Partition Master con le sue funzionalità di migrazione del sistema operativo e clonazione è in grado di aiutarti con queste due attività qui.
#1. Clonare HDD su SSD
Per sostituire completamente l'HDD del sistema operativo, spostando tutto su un nuovo SSD, puoi utilizzare la funzione Clone in EaseUS Partition Master.
Passaggio 1. Selezionare la funzione Clona disco.
Vai alla scheda "Clona", fai clic su "Clona disco". Quindi fai clic su "Avanti" per continuare.
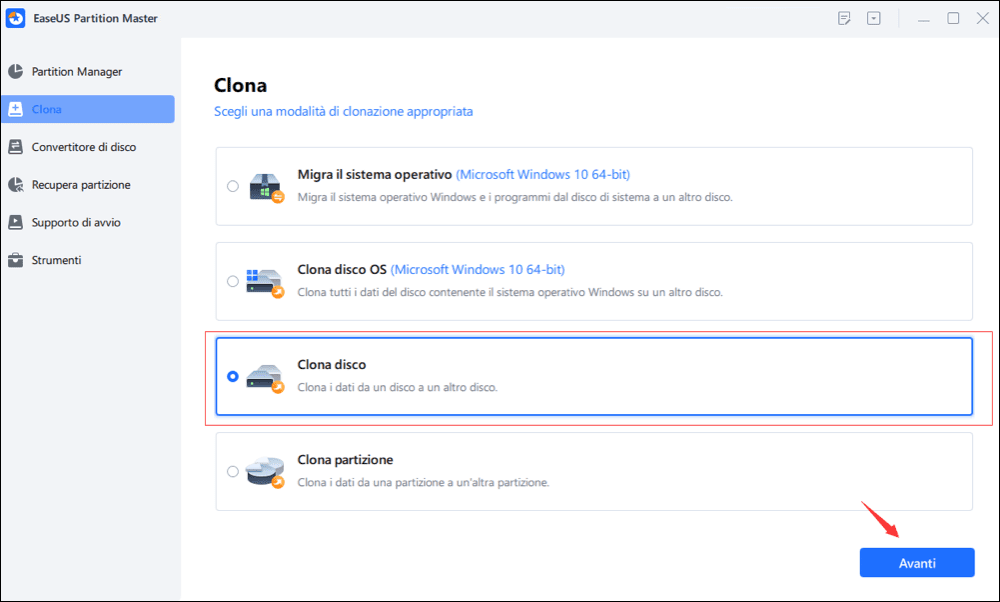
Passaggio 2. Selezionare il disco di origine e di destinazione.
Seleziona il disco di origine che desideri copiare o clonare. Quindi, seleziona "Avanti". Seleziona il disco come la destinazione e clicca Avanti per continuare.
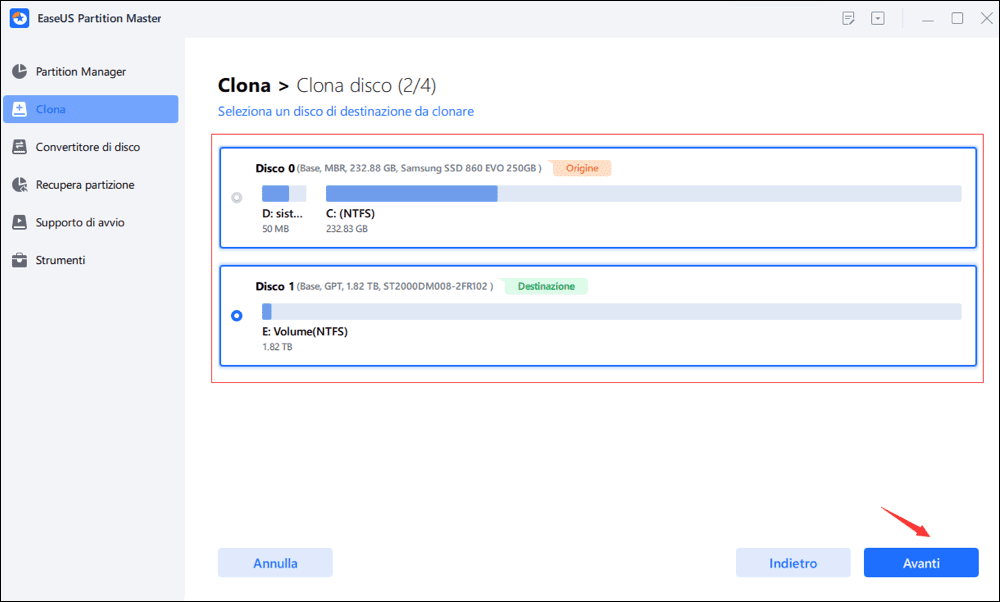
- Controlla il messaggio di avviso e clicca su "Sì" per confermare.
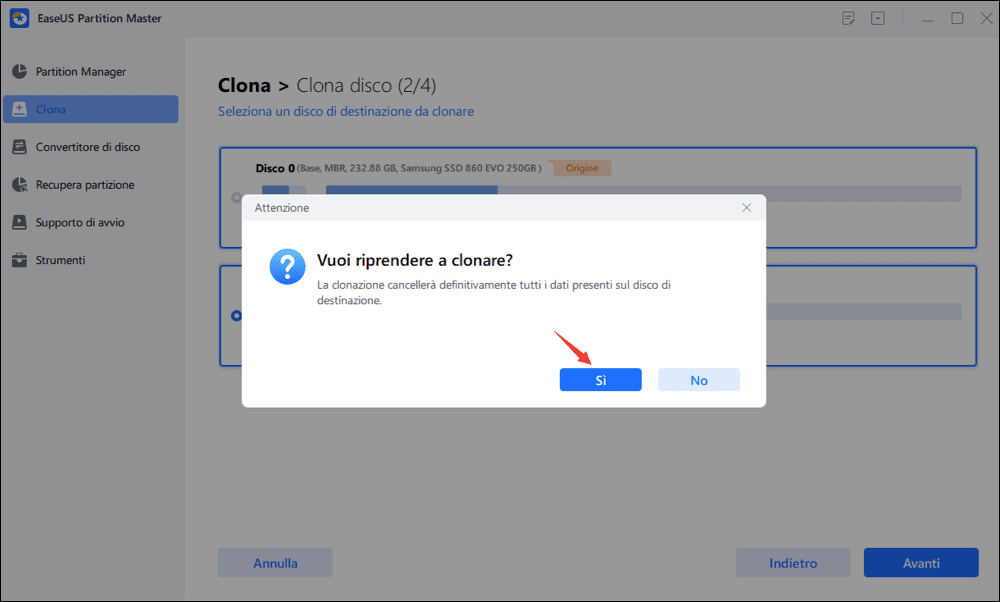
Passaggio 3. Selezionare la modalità di clonazione.
È possibile selezionare "Adattamento automatico del disco", "Clona come origine" per personalizzare il layout del disco.
Passaggio 4. Eseguire l'operazione.
Fai clic su "Inizia" per avviare la clonazione del disco.
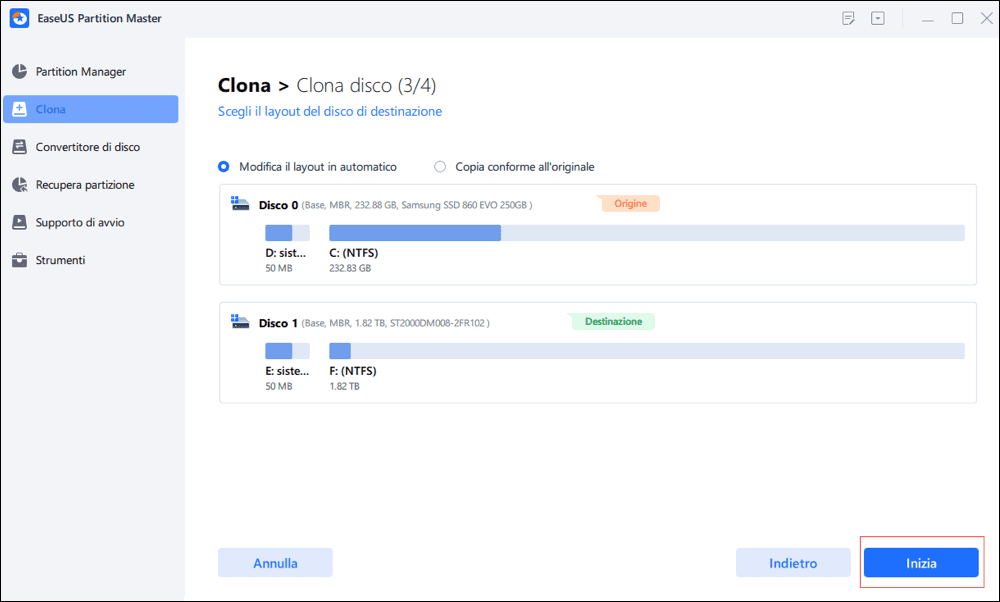
#2. Migrazione del sistema operativo su SSD [Guida video]
Per spostare il sistema operativo Windows su un SSD, lasciando i dati sul vecchio disco rigido, puoi applicare la funzione Migra OS in EaseUS Partition Master per assistenza.
Passaggi per migrare il sistema operativo su HDD/SSD:
- Esegui EaseUS Partition Master e seleziona "Clona disco" dal menu di sinistra.
- Seleziona "Migra il sistema operativo" e fai clic su "Avanti".
- Seleziona l'unità SSD o HDD come disco di destinazione e fai clic su "Avanti".
- Controlla il messaggio d'avviso: i dati e le partizioni sul disco di destinazione verranno eliminati. Assicurati di aver eseguito il backup dei dati importanti in anticipo. In caso contrario, fai backup ora.
- Quindi fai clic su "Sì".
- Visualizza l'anteprima del layout del disco di destinazione. Quindi fai clic su "Inizia" per avviare la migrazione del sistema operativo su un nuovo disco.
NB: La migrazione del sistema operativo su SSD o HDD eliminerà e sposterà le partizioni e i dati esistenti sul disco di destinazione quando è insufficiente lo spazio non allocato su esso. Se sono stati archiviati dati importanti, eseguine in anticipo il backup su un disco rigido esterno.
Nota: l'operazione di migrazione del sistema operativo su SSD o HDD eliminerà e rimuoverà le partizioni e i dati esistenti sul disco di destinazione quando non c'è abbastanza spazio non allocato sul disco di destinazione. Se hai salvato dati importanti lì, esegui prima il backup su un disco rigido esterno.
Guida passo dopo passo:
Se preferisci una guida dettagliata, puoi seguire questa guida definitiva per aggiornare il disco di Windows, migrare il sistema operativo su SSD con successo.
Nota: è essenziale configurare il nuovo SSD come unità di avvio nel BIOS dopo la migrazione del sistema operativo su SSD o la clonazione dell'HDD su SSD in modo da assicurarsi che Windows possa avviarsi senza problemi.

Suggerimenti bonus: pulizia e ottimizzazione SSD
Oltre alle attività di configurazione SSD, alcuni utenti SSD potrebbero anche richiedere la pulizia o l'ottimizzazione del disco SSD. Gli utenti avanzati di Windows possono applicare i comandi Esplora file di Windows, Gestione disco o CMD per formattare SSD o cancellare SSD da soli.
#1. Formattare SSD
- Apri Gestione disco, fai clic con il pulsante destro del mouse sul volume SSD che desideri formattare.
- Seleziona "Formato...".
- Imposta il file system, seleziona "Esegui un formato rapido" e fai clic su "OK".

Ripeti il processo fino al termine della formattazione di tutte le partizioni di destinazione sul disco SSD.
#2. Pulire e cancellare SSD
Se desideri ripristinare completamente un disco SSD, puoi applicare la funzione di cancellazione in Windows DiskPart con il comando pulisci tutto:
- Fai clic con il tasto destro sull'icona di Windows e selezionare "Cerca".
- Digita cmd e fai clic con il pulsante destro del mouse su "Prompt dei comandi" dall'elenco di ricerca.
- Digita diskpart e premi Invio.
- Digita list disk e premi Invio.
- Digita select disk * (Sostituisci * con il numero del disco di SSD.)
- Digita clean all e premi Invio.
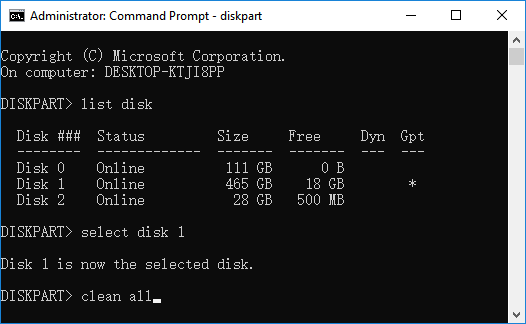
Suggerimenti per i principianti:
Se sei un principiante di Windows e pensi che i comandi Diskpart siano difficili da ricordare, puoi rivolgerti a uno strumento di cancellazione SSD di terze parti, come EaseUS Partition Master per chiedere aiuto. Ti consente di cancellare in modo sicuro un HDD o SSD in pochi semplici clic.
#3. Ottimizzare SSD
Quando si tratta di ottimizzare le prestazioni dell'SSD, non funzionerà bene senza l'aiuto di un software di ottimizzazione SSD affidabile. EaseUS Partition Master funziona come uno strumento di pulizia SSD all-in-one e un ottimizzatore SSD per tutti i livelli di possessori di SSD.
Ecco cosa puoi fare con questo ottimizzatore SSD:
- Controlla e correggi gli errori del file system sugli SSD.
- Estendi e velocizza l'unità di sistema C su SSD.
- SSD di allineamento 4K.
- Cambia la dimensione del cluster su SS, ecc.
Soluzione complessiva:
Per una guida dettagliata per ottimizzare il tuo SSD, puoi seguire questa pagina per controllare e ottimizzare le prestazioni SSD in Windows 11/10 con successo da solo.
Risoluzione dei problemi SSD: correggi tutti i tipi di errori fisici e logici SSD
A parte la gestione quotidiana su SSD, alcuni di voi potrebbero anche aver riscontrato più errori fisici o logici sui dischi SSD.
Tra questi problemi, la corruzione o l'inaccessibilità dell'SSD è uno degli errori più comuni che possono verificarsi a qualsiasi proprietario di SSD.
Software di gestione delle partizioni affidabile - EaseUS Partition Master è in grado di assisterti nel controllo e nella correzione degli errori di danneggiamento del file system su SSD e HDD con facilità.
GUIDA alla riparazione SSD passo dopo passo:
Se hai bisogno di una guida passo passo per riparare un disco SSD danneggiato, segui questo link per riparare SSD danneggiato senza perdere dati. Puoi sbarazzarti degli errori SSD corrotti o inaccessibili con l'aiuto di EaseUS Partition Master.
Qui abbiamo anche raccolto una serie di normali problemi SSD e abbiamo trovato le soluzioni da seguire:
Errore 1. L'SSD non viene visualizzato
Sintomi: SSD non visualizzato in Esplora file di Windows o non rilevato in BIOS/Gestione disco.
Correzione: come risolvere l'SSD M.2 non rilevato (BIOS/Gestione disco)
Errore 2. Manutenzione SSD
Sintomi: crash dell'SSD, fragilità per la perdita di dati, durata ridotta degli SSD.
Errore 3. Ripristino trim SSD
Sintomi: il ripristino dei dati SSD è impossibile con Trim abilitato.
Correzione: abilita/disabilita il taglio in SSD ed esegui il ripristino del taglio SSD
Articoli Relativi
-
Una guida definitiva al Master Boot Record (MBR)
![author icon]() Anna/20/04/2025
Anna/20/04/2025 -
Il computer non si avvia? Cause e soluzioni per il PC che non si accende [Guida completa]
![author icon]() Elsa/20/04/2025
Elsa/20/04/2025 -
La guida per principianti su come rimuovere la protezione da scrittura
![author icon]() Anna/20/04/2025
Anna/20/04/2025 -
Download gratuito del software Partition Magic con tutorial di istruzioni [Guida completa]
![author icon]() Anna/20/04/2025
Anna/20/04/2025