- Scoprire EaseUS
- Chi Siamo
- Recensioni & Premi
- Contatta EaseUS
- Rivenditore
- Affiliato
- Mio Conto
- Sconto Education
Argomenti Relativi
- 01 Hard disk viene riconosciuto nel BIOS ma non in Windows
- 02 Hard disk interno/esterno non rilevato Windows
- 03 Hard disk rilevato ma non visibile
- 04 Hard disk esterno non rilevato su mac
- 05 Hard disk WD non riconosciuto
- 06 Hard disk Seagate non rilevato
- 07 SSD non rilevato
- 08 M.2 non rilevato
- 09 SSD NVME non rilevato
Un utente di Reddit ha esposto questo problema: "Ciao ragazzi, ho da poco comprato una SSD m.2 della SanDisk, che ho installato sulla mia scheda madre, ma non viene riconoscito in BIOS. Ho già aggiornato il BIOS alla versione più recente e ho provato già a disconnettere i miei altri driver SATA, senza risultato. Sto usando una scheda madre z170 hd3p con un SSD di 120GB per il mio SO e un HDD da 500GB per memoria. C'è qualcuno che può aiutarmi per favore?"
Perché il tuo SSD M.2 non è visibile in Windows 10/11? Molti utenti su forum come ASRock, Reddit e tom's hardware si stanno lamentando del fatto che il loro SSD M.2 non viene riconosciuto e hanno provato vari metodi per risolvere il problema senza successo.
In questo articolo ti andremo ad illustrare il metodo per risolvere questo problema e risolvere il problema di un SSD M.2 che non viene riconosciuto in BIOS o in Gestione del Disco. Ecco una tabella dei punti principali:
| Soluzioni possibili | Risoluzione del problema passo passo |
|---|---|
| Problema: non viene riconosciuto l'SSD M.2 | Il tuo computer non riesce a riconoscere l'SSD M.2 nel caso in cui non hai configurato le impostazioni del BIOS per un SSD M.2, o questo non è collegato correttamente... Guida completa |
| SSD M.2 non viene riconosciuto su BIOS/PC | Per risolvere il problema, puoi configurare l'SSD M.2 nel BIOS o reinstallare il drive...Guida completa |
| SSD M.2 Non riconosciuto in Gestione del Disco | Quando un SSD M.2 non è visibile in Gestione del disco, aggiorna il driver, vai su Hardware e Dispositivi... Guida completa |
| Recuperare dati da un SSD M.2 non riconosciuto | Puoi utilizzare un software professionale per recuperare dati da un SSD M.2 o per prevenire la perdita di dati... Guida completa |
SSD M.2 non riconosciuto
Prima di usare la soluzione, diamo un'occhiata a cosa causa il guasto del disco. Molti utenti parlano di un metodo che non funziona. Forse dovresti prima guardare i seguenti motivi e provare altri metodi. Questi motivi si applicano anche ad altri problemi del dispositivo, come l'SSD che non viene visualizzato.
Cause di problemi a livello di BIOS:
- Non hai configurato le impostazioni BIOS (non è abilitata l'opzione per SSD M.2).
- Il tuo SSD M.2 non è connesso correttamente al computer.
Cause di problemi a livello di Gestione del Disco:
- Devi aggiornare i driver.
- Ricerca guasti nell'hard disk.
- Manca la lettera di unità.
Non che tu abbia capito le possibili ragioni, puoi guardare il video tutorial per aiutarti a risolvere rapidamente il problema dell'SSD M.2 che non mostra. Puoi fare riferimento alla cronologia dei contenuti importanti per scegliere la soluzione che funziona.
- 00:15 Metodo 1. Assegna lettera unità
- 01:05 Metodo 2. Inizializza disco
- 01:35 Metodo 3. File system danneggiato
- 02:38 Metodo 4. Problema driver Windows

SSD M.2 non riconosciuto a livello di BIOS/PC
Per problemi a livello di BIOS, ci sono due possibili metodi. Ti consigliamo di provare prima con il primo metodo, in quanto il secondo prevede di smontare il computer e installare nuovamente l'hard disk, una pratica complessa per un utente principiante.
Soluzione 1. Configura il tuo SSD M.2
Passo 1. Riavvia il PC e premi F2 + Canc per accedere a BIOS.
Passo 2. Vai a "SATA Configuration" e Seleziona "Configura la configurazione SATA come IDE".
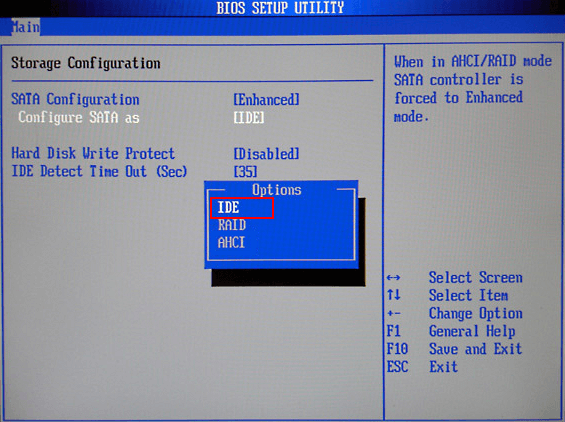
Passo 3. Premi F8 per salvare e uscire.
Soluzione 2. Reinstalla il drive per risolvere il problema di visibilità dell'M.2 su Windows 10/11
Passo 1. Scollega l'alimentazione del PC (se hai un laptop, togli pure la batteria).
Passo 2. Con un cacciavite apri la custodia del PC (o rimuovi la scocca del laptop attraverso le sue viti).
Passo 3. Disconnetti l'hard disk e il cavo, poi reinstallalo.
- Su desktop: trova il connettore M.2 nella parte centrale sotto la scheda madre > vedrai uno scompartimento orizzontale etichettato comeSATA o PCIe > Rimuovi la vite di fissaggio opposta allo scompartimento > Inserisci l'SSD M.2 > Riavvita in posizione l'hard disk SSD.

- Su laptop: Apri lo scompartimento M.2 > Fai scorrere l'SSD nello scompartimento > Avvita in posizione l'SSD con la vite.

SSD M.2 non riconosciuto a livello di Gestione del Disco
Se l'SSD M.2 non è visibile a livello di Gestione del Disco, puoi provare ad aggiornare il dirver, avviare il troubleshooter di hardware e dispositivi, o assegnare una lettera di unità, seguendo questa guida dettagliata.
Soluzione 1. Aggiorna i driver dell'SSD M.2SSD M.2
Passo 1. Premi "Windows + X" e clicca su "Gestione periferiche".
Passo 2. Espandi la sezione unità del disco.
Passo 3. Tasto destro sul SSD M.2 e scegli "Aggiorna il software del driver".
Passo 4. Nella finestra che si apre, selezione "Cerca automaticamente il software del driver aggiornato".
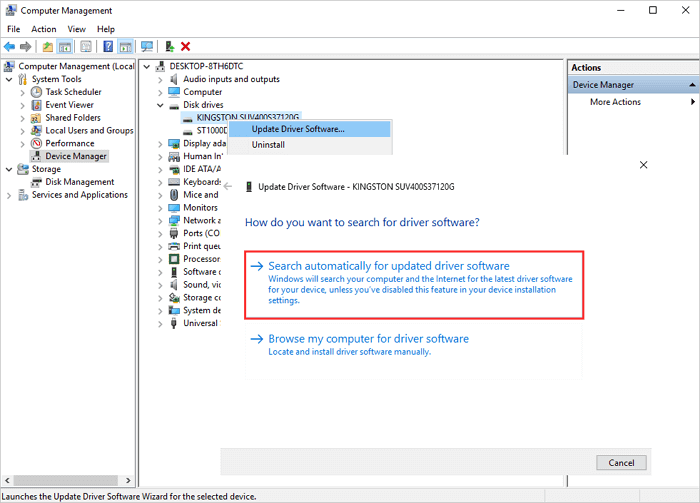
Passo 5. Attendi che il processo sia completato e riavvia il computer.
Soluzione 2. Avvia un troubleshooting di Hardware e dispositivi.
Passo 1. Digita hardware e dispositivi nella barra di ricerca di start.
Passo 2. Clicca su "Next" e aspetta la fine della scansione.
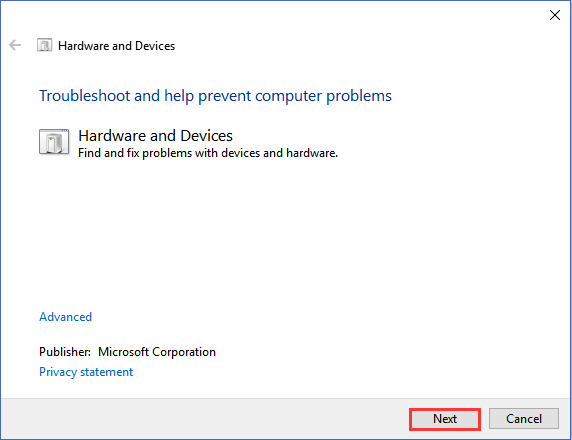
Passo 3. La scansione ti rivelerà cosa serve per sistemare il problema del tuo computer.
Soluzione 3. Assegna una lettera di unità
Passo 1. Apri Gestione del disco.
Passo 2. Tasto destro su SSD e seleziona "Cambia lettera e percorso..."
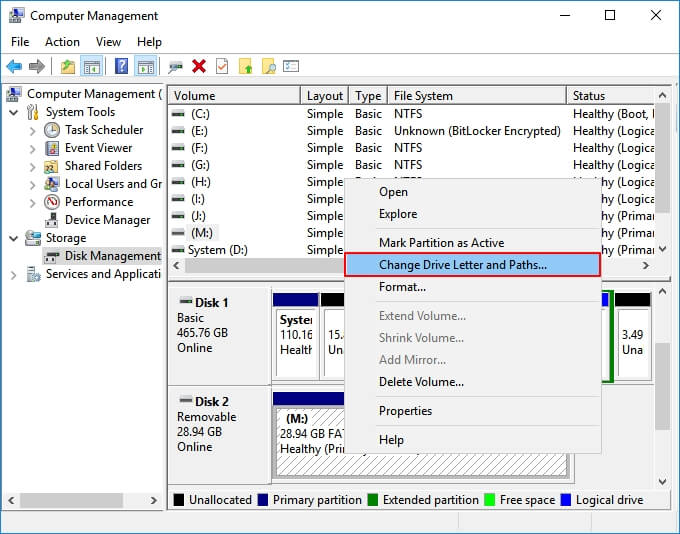
Soluzione 4. Ricorre al servizio di riparazione SSD M.2
Puoi anche scegliere di riparare l'SSD M.2 che non si presenta con un servizio di riparazione disco professionale. Il servizio di recupero dati di EaseUS ti fornisce un servizio di riparazione disco manuale. Puoi riparare gli errori dell'SSD m.2 con semplici clic. Contatta i nostri esperti e ricevi assistenza il prima possibile.
Servizi di recupero dati SSD EaseUS
Clicca qui per contattare i nostri esperti per una valutazione gratuita
Consulta gli esperti di recupero dati EaseUS per un servizio di recupero manuale one-to-one. Potremmo offrire i seguenti servizi dopo una diagnosi GRATUITA
- Risolve problemi con HDD, SSD, dischi rigidi esterni, unità flash USB e pen drive
- Risolve dischi che non possono essere letti o accessibili a causa di settori danneggiati
- Risolve dischi che diventano partizioni protette da GPT
- Ripara unità RAW danneggiate che devono essere riformattate (sono supportate anche unità crittografate con BitLocker)
- Cancella dati, ripristina disco rigido formattato, installa/disinstalla software o driver, ecc.
Una soluzione per recuperare dati da un SSD M.2 che non viene riconosciuto
Se i metodi che ti abbiamo illustrato sopra non riescono a risolvere il problema del tuo SSD M.2 che non viene riconosciuto su Windows 10/11, quello che devi fare è recuperare i tuoi dati attraverso un software di recupero dati come EaseUS Data Recovery Wizard, altrimenti non avrai modo di accedervi.
EaseUS Data Recovery Wizard è un software affidabile per il recupero di hard disk che può ripristinare i tuoi dati da hard disk RAW, corrotti o inaccessibili.
Scarica il software per il recupero dati in tre semplici passi:
Passo 1. Lanciare ed attivare EaseUS Data Recovery Wizard sul computer. Nella pagina principale del software sono elencati dischi o partizioni, selezionare disco SSD su cui hai perso dati, e cliccare “Scansione”.
Passo 2. Programma EaseUS esegue subito una scansione rapida e una scansione approfondita per cercare tutti i dati su SSD. Questa processo potrebbe chiedere qulcuni minuti, si prega di attendere pazientemente per un attimo.
Passo 3. Dopo aver finita la scansione, tutti i dati trovati veranno mostrati dal software, puoi visualizzare in anteprima questi file, recuperare quelli che hai bisogno cliccando “Recupera”.
Il tuo SSD M.2 non viene riconosciuto? Trova qui la soluzione!
In questa guida completa, abbiamo trovato 5 modi per sistemare il problema di un SSD M.2 che non viene riconosciuto su Windows 10/11. Io ti consiglio di provare con la soluzione 1 della prima parte e soluzione 1 e 2 della seconda parte: questi sono i metodi che hanno maggiore probabilità di risolvere il problema.
Se queste soluzioni non funzionano sul tuo dispositivo, recupera immediatamente i tuoi dati con il software di recupero dati di EaseUS:
Domande frequenti su SSD M.2 non viene visualizzato su Windows
Scopri di più sul motivo per cui l'SSD M.2 non viene visualizzato e su come risolvere i problemi.
1. Perché SSD M.2 non viene visualizzato?
Ci sono alcuni motivi per cui l'SSD M.2 potrebbe non essere visualizzato. Potrebbe essere che il disco non sia formattato correttamente o che i driver non siano installati correttamente. Un'altra possibilità è che il BIOS non sia configurato per riconoscere l'SSD M.2.
2. Come faccio a far visualizzare SSD M.2?
Se l'SSD M.2 non viene visualizzato, dovresti prima controllare le impostazioni del BIOS. Assicurati che l'SSD M.2 sia abilitato nel BIOS e che l'ordine di avvio sia impostato correttamente. Se l'SSD M.2 non viene visualizzato, prova a riformattare il disco utilizzando un'utilità come Diskpart.
3. Come risolvere il problema dell'SSD M.2 non viene visualizzato nel BIOS?
Se l'SSD M.2 non viene visualizzato nel BIOS, probabilmente il BIOS non è configurato per riconoscere l'SSD M.2. Dovrai accedere alle impostazioni del BIOS e abilitare l'SSD M.2 per risolvere il problema. Dopo averlo fatto, salva le modifiche ed esci dal BIOS.
4. Come risolvere il problema dell'SSD M.2 che non viene visualizzato in Gestione disco?
Se il disco non è formattato correttamente, non verrà rilevato in Gestione disco. Per risolvere il problema, puoi utilizzare un'utilità come Diskpart o uno strumento di terze parti per riformattare l'SSD M.2. Dopo averlo fatto, l'SSD M.2 dovrebbe essere visualizzato in Gestione disco.
Articoli Relativi
-
File Scomparsi e Mancanti dal Disco Rigido, Come Recuperare File Persi
![author icon]() Aria/24/09/2025
Aria/24/09/2025 -
Ecco 5 modi per risolvere il problema con la fotocamera zoom che non funziona sul laptop
![author icon]() Aria/24/09/2025
Aria/24/09/2025 -
Come recuperare file da chiavetta USB non riconosciuta
![author icon]() Anna/24/09/2025
Anna/24/09/2025 -
Come recuperare dati e l'account Genshin Impact 2025
![author icon]() Elsa/24/09/2025
Elsa/24/09/2025


