- Scoprire EaseUS
- Chi Siamo
- Recensioni & Premi
- Contatta EaseUS
- Rivenditore
- Affiliato
- Mio Conto
- Sconto Education
Argomenti Relativi
- 01 Hard disk viene riconosciuto nel BIOS ma non in Windows
- 02 Hard disk interno/esterno non rilevato Windows
- 03 Hard disk rilevato ma non visibile
- 04 Hard disk esterno non rilevato su mac
- 05 Hard disk WD non riconosciuto
- 06 Hard disk Seagate non rilevato
- 07 SSD non rilevato
- 08 M.2 non rilevato
- 09 SSD NVME non rilevato
La chiavetta USB/il hard disk esterno è visibile solo in Gestione dispositivi/Gestione disco, come visualizzarlo in Questo PC?
| Soluzioni | Guida passo dopo passo |
|---|---|
| Preparazioni: Controllare unità esterna in Gestione disco | Prima, inserisci o collega l'USB o il hard disk esterno al tuo PC; controlla se...Altro |
| Fase 1. Recuperare dati da HD esterno | Scarica il software di recupero dati di EaseUS> Scegli l'unità da scansionare> Ripristina...Altro |
|
Fase 2. Risolvere hard disk esterno non visibile |
1. Aggiornare o reinstallare driver del dispositivo; 2. Assegnare una nuova lettera di unità; 3. Formattare il hard disk esterno o creare un nuovo volume...Altro |
"Ciao,ho un hard disk della Western Digital (o WD) ce l'ho da un po di tempo e all'inizio il computer era vista ma dopo ci ho istallato windows 7 ultimate e ho inserito l'hard disk e lui me lo riconosce solo per rimuoverlo.
Ma se vado in risorse del computer non me lo ritrova e se lo inserisco in un altro PC l'hard disk è riconosciuto e posso entrare dentro e vedere i miei dati come faccio perché l'hard disk sia visibile anche in questo computer? Per favore aiutatemi" - da Microsoft Community
Hai anche tu riscontrato questo problema su Windows 11,10, 8 o 7? Non c'è motivo di preoccuparsi! Qui di seguito, ti forniremo una soluzione completa suddivisa in tre sezioni. Continua a leggere per scoprire come risolvere l'errore "hard disk esterno rilevato in Gestione dispositivi ma non visibile in Questo PC" e come ripristinare tutti i tuoi dati con pochi semplici clic.
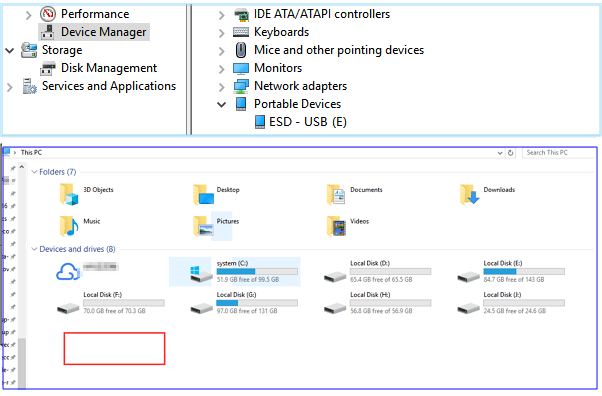
- Nota bene:
- Se hai dati importanti salvati sul hard disk esterno o sull'unità USB, controlla se sono ancora accessibili. In caso negativo, utilizza uno strumento di recupero file professionale per accedere e ripristinare i dati sul dispositivo esterno dopo che è mostrato in Gestione disco.
Ti potrebbe interessare: Come risolvere hard disk non rilevato in Windows
Preparazioni: Verifica se hard disk esterno è riconosciuto in Windows
Quando il tuo HD esterno non visibile in Risorse del computer (Windows 7), o Questo PC (Windows 8.1/10/11), prima di tutto, è necessario controllare se è rilevato da PC tramite Gestione disco. E i suggerimenti di seguito ti aiuteranno a farlo:
Passaggio 1. Innanzitutto, inserisci e collega il hard disk esterno al PC.
Passaggio 2. Verifica se appare in Gestione disco.
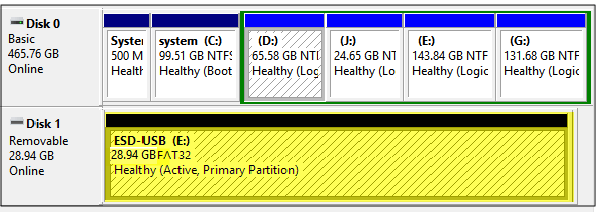
In caso negativo, prova i seguenti suggerimenti per assistenza:
1️⃣ Premi i tasti "Win + X" contemporaneamente e seleziona "Gestione disco"> Verifica se riesci a vedere il tuo hard disk esterno o la chiavetta USB elencati come dispositivi portatili.
2️⃣ Collega e inserisci il dispositivo in una porta USB diversa sul tuo computer invece di utilizzare hub USB.
3️⃣ Accendi il tuo hard disk esterno se è spento e prova a collegarlo ad un altro PC.
Quando il hard disk esterno viene rilevato in Gestione disco, puoi di seguito utilizzare un programma di recupero dati per ripristinare i file, dopodiché applicare i metodi efficaci per correggere l'errore "HD esterno riconosciuto ma non visibile".
Fase 1. Recuperare dati da hard disk esterno non visibile in Questo PC
Finché il hard disk esterno è visibile in Gestione disco, è possibile utilizzare un potente software di ripristino dati dal hard drive - EaseUS Data Recovery Wizard per accedere, estrarre e ripristinare tutti i dati dal dispositivo in anticipo.
Software di recupero hard disk esterno di EaseUS
Hai mai dovuto affrontare la perdita di dati? In tal caso, potresti trovare utile EaseUS Data Recovery Wizard. Questo strumento ti consente di recuperare dati da una vasta gamma di scenari di perdita dati, compresi il cestino svuotato, il disco formattato, la partizione perduta, il NAS, e molto altro.
La Guida dettagliata:
Passo 1. Scarica e installa il software di recupero dati - EaseUS Data Recovery Wizard. Collega il hard disk esterno al computer. Questo dispositivo esterno viene mostrato sulla pagina principale del software, selezionalo e clicca su "Scansiona".
Passo 2. La scansione contribuisce a cercare file o dati esistenti e persi sul hard disk esterno, il che richiede un po' di tempo, si prega di attendere con pazienza.
Passo 3. Potrai visualizzare i risultati della scansione. E i vari filtri facilitano la ricerca dei file. Seleziona i file desiderati e fai clic sul pulsante "Recupera".
Questo software ti consente di ripristinare dati e riparare unità flash/disk esterno/scheda SD non riconosciuta con semplici clic.
Video tutorial per recuperare dati da chiavetta USB/hard disk esterno
Fase 2. Risolvere hard disk esterno rilevato ma non visibile
Se non si vede hard disk esterno in Risorse nel Windows, ora puoi seguire le 4 soluzioni:
Metodo 1. Rivolgiti al servizio di riparazione di hard disk esterno
Il modo più efficace per correggere l'errore "L'USB viene visualizzato in Gestione dispositivi ma non in questo PC" è utilizzare il servizio di riparazione del disco rigido - EaseUS Data Recovery Service. Con l'aiuto degli esperti, puoi facilmente riparare dischi rigidi USB/esterni danneggiati.
EaseUS Data Recovery Service
Clicca qui per contattare i nostri esperti per una valutazione gratuita
Consulta gli esperti di recupero dati EaseUS per un servizio di recupero manuale individuale. Potremmo offrire i seguenti servizi dopo una diagnosi GRATUITA
- Riparare la struttura RAID danneggiata, il sistema operativo Windows non avviabile e il file del disco virtuale danneggiato
- Recuperare/riparare la partizione persa e l'unità ripartizionata
- Ripristinare hard disk formattato e riparare unità RAW (unità crittografata con Bitlocker)
- Correggere disk che diventano partizioni protette da GPT
Metodo 2. Aggiornare o reinstallare driver del hard disk esterno non rilevato
Passaggio 1. Collega il tuo disco rigido esterno/chiavetta USB al PC, vai su "Gestione dispositivi"> seleziona "Controller USB (Universal Serial Bus)".
Passaggio 2. Fai clic con il pulsante destro del mouse sull'unità > seleziona "Disinstalla" > poi espelli l'unità dal PC.
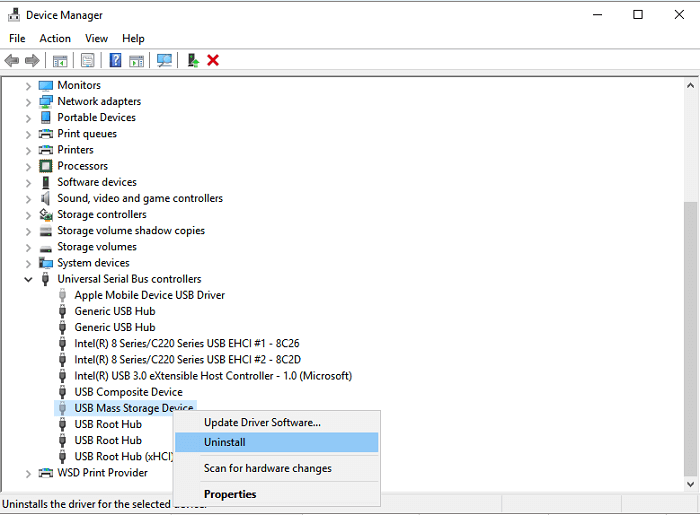
Passaggio 3. Riconnetti il disco rigido esterno/la chiavetta USB al PC e accedi di nuovo a "Gestione dispositivi" > Vai a "Controller USB".
Passaggio 4. Clicca sull'unità USB da aggiornare.
Passaggio 5. Fai clic con il pulsante destro del mouse su USB e scegli "Aggiorna driver" dal menu a discesa.
Passaggio 6. Segui la guida sullo schermo per completare l'aggiornamento del driver.
Metodo 3. Assegnare una nuova lettera di unità
Passaggio 1. Premi i tasti "Win + X" e fai clic su "Gestione disco".
Passaggio 2. Trova e fai clic con il pulsante destro del mouse sul hard disk esterno e seleziona "Cambia lettera e percorso dell'unità".
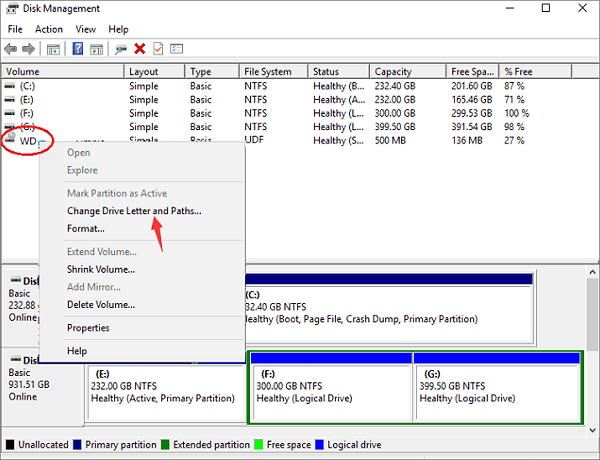
Passaggio 3. Clicca su "Aggiungi" se l'unità non dispone di una lettera o assegnare una nuova lettera all'unità, seleziona una nuova lettera e premi "OK" per salvare tutte le modifiche.
Metodo 4. Formatta o crea un nuovo volume su un disco rigido esterno/unità USB
Successivamente, puoi formattare e ripristinare il file system sul tuo hard disk esterno/unità USB in NTFS con i suggerimenti di seguito:
- Nota bene:
- Questo metodo potrebbe cancellare o rimuovere i dati esistenti sul tuo dispositivo portatile, quindi assicurati di aver salvato i tuoi dati preziosi su un posto sicuro. In caso contrario, utilizza EaseUS Data Recovery Wizard per ripristinare i dati in anticipo.
Passaggio 1. Fai clic con il pulsante destro del mouse su "Start" e seleziona "Gestione disco".
Passaggio 2. Trova il tuo hard disk esterno/la chiavetta USB, fai clic con il pulsante destro del mouse su di esso e seleziona "Formatta".
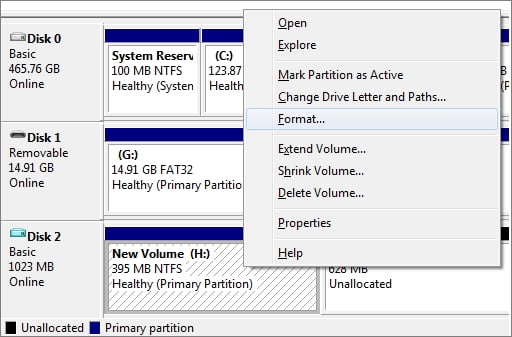
Passaggio 3. Formatta il disco da FAT/RAW a NTFS, fai clic su "OK" per confermare e salvare tutte le modifiche.
Se il hard disk esterno viene mostrato come hard disk non allocato su Windows 10, puoi creare un nuovo volume sul disco per renderlo utilizzabile per l'archiviazione:
Passaggio 1. Premi i tasti "Win + X" contemporaneamente e seleziona "Gestione disco".
Passaggio 2. Trova e fai clic con il pulsante destro del mouse sullo spazio non allocato sul hard disk esterno e seleziona "Nuovo volume semplice".
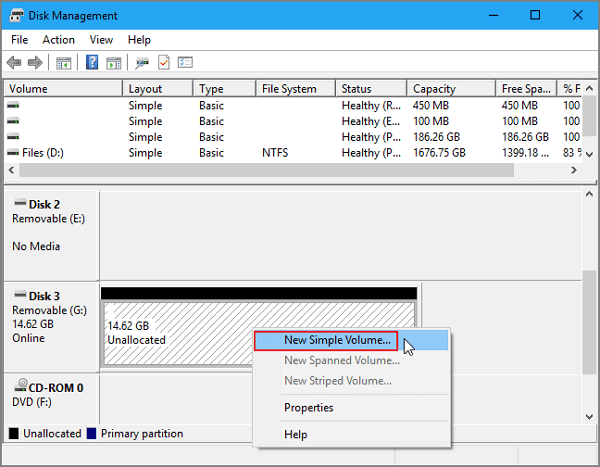
Passaggio 3. Ricrea e imposta il file system dell'unità con una nuova lettera di unità per renderlo nuovamente rilevabile in Questo PC/Esplora risorse.
In conclusione
Speriamo che, grazie a questo articolo, tu sia riuscito a risolvere il problema. In sintesi, per risolvere l'errore, la prima cosa da fare è verificare se il tuo hard disk esterno viene rilevato in Gestione disco o Gestione dispositivi. Successivamente, è necessario utilizzare uno dei tre metodi proposti per far vedere il dispositivo portatile in Risorse del Computer. Ricorda, non dimenticare di recuperare i tuoi dati dall'HD esterno con l'aiuto di EaseUS Data Recovery Wizard. Per qualsiasi domanda o dubbi, non esitare a contattare il nostro team di supporto all'indirizzo [email protected].
Domande frequenti su HD esterno rilevato ma non visibile in Windows
Imparerai di più sull'errore "Hard disk esterno rilevato ma non visibile" in questa parte.
Come risolvere chiavetta USB non riconosciuta in Windows 10?
Se la chiavetta USB non viene riconosciuta in Windows, eccoti i metodi utili per risolvere questo problema:
1. Rivolgerti al servizio di riparazione dell'unità flash USB
2. Aggiornare il driver dell'unità USB
3. Reinstallare il driver dell'unità flash USB
4. Creare nuove partizioni sul tuo computer
Perché il mio PC Windows non legge hard disk esterno?
Molte ragioni possono impedire la visualizzazione dell'USB sul tuo computer:
1. L'HD esterno non è collegato correttamente alla porta USB.
2. Alcune unità dispongono di un pulsante di accensione e non l'hai acceso.
3. Il hard disk esterno viene danneggiato.
4. La porta USB del computer è rotta.
Come recuperare dati persi da hard disk esterno?
Puoi recuperare dati persi da hard disk esterno con EaseUS Data Recovery Wizard.
Passaggio 1. Avvia EaseUS Data Recovery Wizard e collega il tuo HD esterno.
Passaggio 2. Cerca i file persi o cancellati dal disco.
Passaggio 3. Visualizza in anteprima file desiderati e recuperali in una posizione sicura.
Articoli Relativi
-
[Risolto] Scheda SD/Chiavetta USB/Pen Drive Mostra 0 Byte
![author icon]() Grazia/24/09/2025
Grazia/24/09/2025 -
![author icon]() Aria/24/09/2025
Aria/24/09/2025 -
Aprire l'unità USB che non si riesce ad aprire in Windows 10 e accedere ai file
![author icon]() Aria/24/09/2025
Aria/24/09/2025 -
Come recuperare dati da chiavetta USB e ripararla con 8 metodi | Tutorial completo 2025
![author icon]() Grazia/24/09/2025
Grazia/24/09/2025


