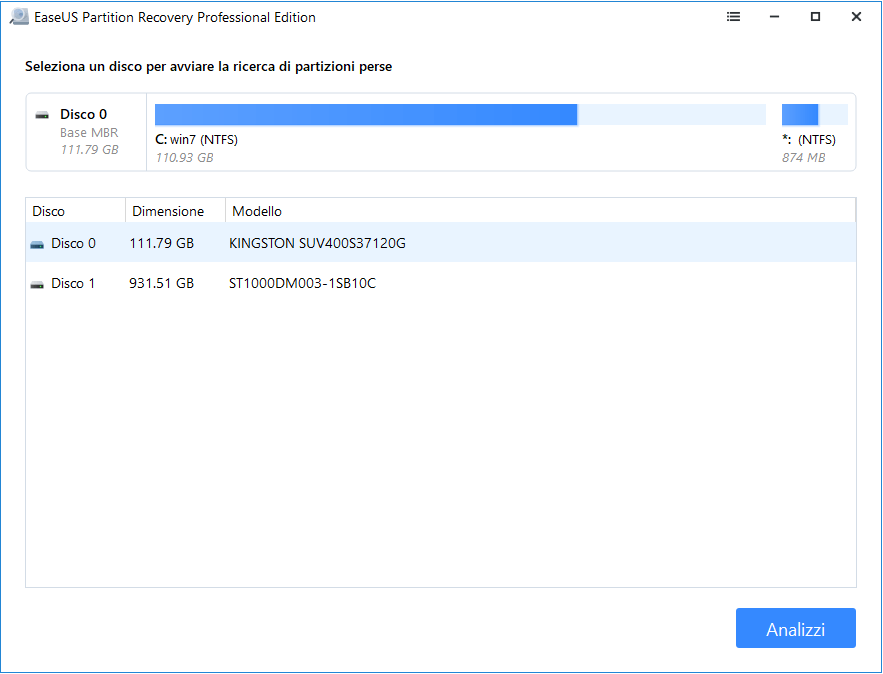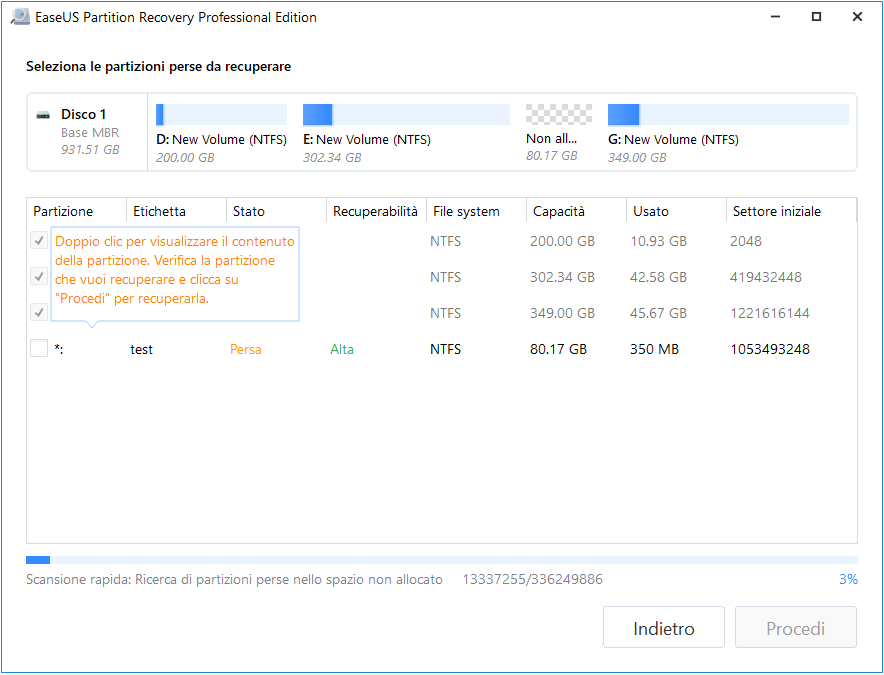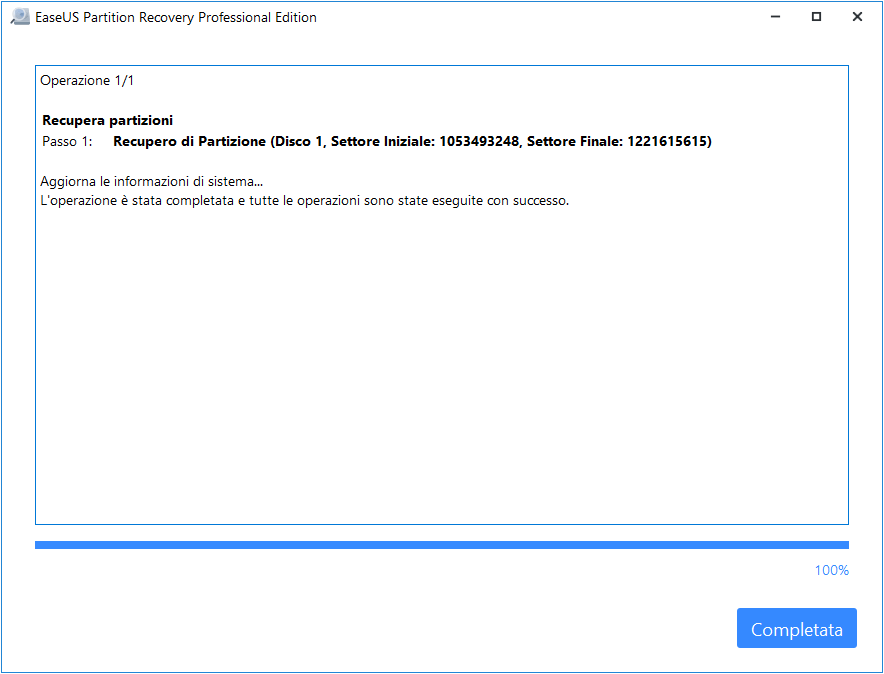- Scoprire EaseUS
- Chi Siamo
- Recensioni & Premi
- Contatta EaseUS
- Rivenditore
- Affiliato
- Mio Conto
- Sconto Education
Argomenti Relativi
- 01 Hard disk viene riconosciuto nel BIOS ma non in Windows
- 02 Hard disk interno/esterno non rilevato Windows
- 03 Hard disk rilevato ma non visibile
- 04 Hard disk esterno non rilevato su mac
- 05 Hard disk WD non riconosciuto
- 06 Hard disk Seagate non rilevato
- 07 SSD non rilevato
- 08 M.2 non rilevato
- 09 SSD NVME non rilevato
- Recuperare prima i dati dall'unità esterna Seagate non rilevata 🏅
- Servizi di riparazione del disco rigido esterno Seagate (consigliato)
- Come risolvere il problema del disco rigido esterno Seagate che non funziona in Windows
- Come riparare il disco rigido esterno Seagate non rilevato su Mac
- Perché il disco rigido esterno di Seagate non funziona
Si applica a: correzione del disco rigido esterno Seagate che non viene visualizzato, non viene rilevato, la spia del disco rigido lampeggia ma non funziona, non viene riconosciuta in Windows 10, l'unità USB non viene visualizzata, ecc.
Il disco rigido esterno Seagate non viene rilevato? Questa pagina copre soluzioni complete per correggere i dischi rigidi esterni di Seagate e di altre marche che non funzionano, non rilevano o non mostrano errori, facendo funzionare nuovamente i dischi rigidi senza perdere dati. Puoi controllare tutti i metodi nella tabella seguente:
| Sistema operativo supportato | Metodi | Revisione | Difficoltà |
| Windows e macOS | Risolvi problemi complicati del disco senza perdere dati. | Normale | |
| Windows |
🖥️ Disinstalla e reinstalla il driver del disco rigido Seagate |
Può aiutarti a risolvere rapidamente i problemi di rilevamento del disco di Seagate. | Facile |
| La perdita di dati è inevitabile ed è meglio eseguire prima il backup dei dati. | Facile | ||
| Per farlo è meglio scegliere un software di gestione del disco professionale. | Facile | ||
| Non scegliere la stessa lettera di unità degli altri dischi per assegnare il disco rigido esterno Seagate. | Facile | ||
| Potrebbe essere utile evitare di collegare più dispositivi allo stesso hub USB. | Facile | ||
| Mac OS | Utilizzare l'utilità di riparazione disco integrata nel Mac per riparare il disco rigido esterno di Seagate. | Facile | |
| È necessario eseguire il backup del disco rigido esterno Seagate prima di formattarlo. | Facile | ||
| Dovrai montare il nuovo disco rigido esterno Seagate prima di utilizzarlo. | medio |
Recupera prima i dati dall'unità esterna Seagate non rilevata 🏅
Poiché alcuni metodi efficaci per risolvere i problemi del disco esterno causeranno sicuramente la perdita di dati, come la formattazione del disco, si consiglia vivamente di ripristinare ed eseguire prima il backup dei dati dal disco rigido esterno di Seagate.
Per recuperare in modo efficace i dati dai dischi rigidi esterni Seagate non funzionanti, è necessario utilizzare un potente software di recupero dati del disco rigido: EaseUS Data Recovery Wizard, che può ripristinare i dati da dischi rigidi esterni inaccessibili, danneggiati e RAW.
Il software di recupero dati EaseUS presenta i seguenti punti salienti e caratteristiche.
- 💽 Recupera dati da dischi rigidi esterni, inclusi documenti, foto, video, file audio, musica ed e-mail.
- 📸 Recupera unità USB danneggiate, cestino svuotato, schede di memoria, schede SD, fotocamere digitali, ecc.
- 🖥️Supporta il ripristino dei dati del disco rigido esterno in caso di cancellazione improvvisa, formattazione, danneggiamento dell'unità, attacco di virus, ecc.
Come recuperare i dati dal tuo disco rigido esterno funzionante con EaseUS Data Recovery? Ecco un tutorial dettagliato:
Guida dettagliata per recuperare dati persi:
Passo 1. Avvia EaseUS Data Recovery Wizard sul computer. Seleziona una posizione da scansionare per il recupero come hard disk, scheda SD, chiavetta USB, ecc, o una cartella specifica. E clicca sul pulsante "Scansiona".
Passo 2. Potrai visualizzare i risultati della scansione e trovare facilmente con vari filtri.
Passo 3. Seleziona i dati desiderati e clicca su "Recupera".
Ecco un video che può aiutarti a ottenere ulteriori informazioni sul ripristino dei dati del disco rigido esterno. Puoi scaricare gratuitamente il software menzionato in questo video e noi ne garantiamo la sicurezza.
- 00:00 Panoramica sulla perdita di dati del disco rigido esterno
- 01:00 Scarica la procedura guidata di recupero dati di EaseUS
- 01:19 Come recuperare i dati con EaseUS
Non dimenticare di condividere questo utile metodo di recupero dati del disco rigido esterno Seagate con più lettori!
Gli utenti Mac dovrebbero scaricare la versione Mac per ripristinare i file persi. Per recuperare i dati del disco rigido esterno Seagate su Mac, segui questo collegamento:
Recupera dati da disco rigido esterno Mac [2023]
Il ripristino dei dati del disco rigido esterno su Mac può essere effettuato tramite il ripristino dei rifiuti, il backup di Time Machine/Cloud e il software di recupero dati. Leggi di più >>
Servizi di riparazione del disco rigido esterno Seagate (consigliato)
Prima di iniziare a utilizzare alcuni metodi complessi, puoi provare alcune soluzioni rapide per risolvere i problemi di mancato funzionamento del disco rigido esterno Seagate:
- 💻Prova una porta USB diversa sul computer.
- 💽Passa a un nuovo cavo se quello attuale è danneggiato.
- 👩🔧Prova a connettere l'unità a un altro computer.
- 💡Verifica se la luce dell'unità è accesa. (La luce spenta indica che l'alimentatore non è collegato all'alimentazione.)
- 🖥️Prova una presa di corrente diversa. (Unità desktop)
Dopo aver seguito questi suggerimenti, se il tuo disco rigido esterno Seagate non viene ancora rilevato, vai avanti e prova le altre ulteriori soluzioni offerte di seguito. Se preferisci un servizio professionale di recupero dati e riparazione di dischi rigidi esterni, i servizi di recupero dati EaseUS sono altamente raccomandati. I nostri esperti possono riparare facilmente dischi rigidi, USB e SSD guasti, guasti meccanicamente e fisicamente danneggiati. Contatta gli esperti e ripara subito il disco rigido esterno Seagate.
Servizi di recupero dati EaseUS
Clicca qui per contattare i nostri esperti per una valutazione gratuita
Consulta gli esperti di recupero dati EaseUS per un servizio di recupero manuale individuale. Potremmo offrire i seguenti servizi dopo una diagnosi GRATUITA
- Ripara la struttura RAID danneggiata, il sistema operativo Windows non avviabile e il file del disco virtuale danneggiato
- Recupera/ripara la partizione persa e l'unità ripartizionata
- Deformatta il disco rigido e riparare l'unità RAW (unità crittografata Bitlocker)
- Corregge i dischi che diventano partizioni protette da GPT
Come risolvere il problema del disco rigido esterno Seagate che non funziona in Windows
Innanzitutto, apri Gestione disco e controlla lo stato del tuo disco rigido esterno. Quindi, fare riferimento alle soluzioni appropriate fornite di seguito.
| Soluzioni realizzabili | Risoluzione dei problemi passo dopo passo |
|---|---|
| Correzione 1. Disinstallare e reinstallare le unità | Se il disco rigido non viene rilevato in Gestione disco, disinstallare e aggiornare il driver dell'unità Seagate... Passaggi completi |
| Correzione 2. Formattazione RAW del disco rigido Seagate | Se il disco rigido esterno viene visualizzato come RAW o non allocato, è necessario formattare il disco rigido... Passaggi completi |
| Correzione 3. Ripristinare o crea una partizione | Ripristina la partizione persa dallo spazio non allocato di Seagate o crea una nuova partizione... Passaggi completi |
| Correzione 4. Modificare la lettera dell'unità Seagate | Quando il disco rigido esterno condivide la stessa lettera di unità di altre partizioni del disco, Windows non la mostrerà... Passaggi completi |
| Correzione 5. Accendere l'hub root USB | Il disco rigido esterno potrebbe smettere di funzionare correttamente se più dispositivi sono collegati allo stesso hub USB... Passaggi completi |
Correzione 1. Disinstallare e reinstallare il driver del disco rigido Seagate
| ⚡Livello di rischio: basso | ⭐Livello di difficoltà: facile |
Se il disco rigido non viene rilevato in Gestione dispositivi o Gestione disco, è necessario disinstallare e aggiornare il driver dell'unità Seagate e riprovare. Ecco i passaggi dettagliati per farlo:
Passaggio 1. Collegare il disco rigido esterno Seagate non funzionante al PC.
Passaggio 2. Digitare Gestione dispositivi nella casella di ricerca e fare clic su "Gestione dispositivi" nel menu.
Passaggio 3. Espandere i driver del disco, fare clic con il pulsante destro del mouse sul disco rigido esterno, quindi selezionare "Aggiorna driver".
Passaggio 4. Selezionare "Cerca automaticamente il software del driver aggiornato" e riavviare il PC al termine del processo.
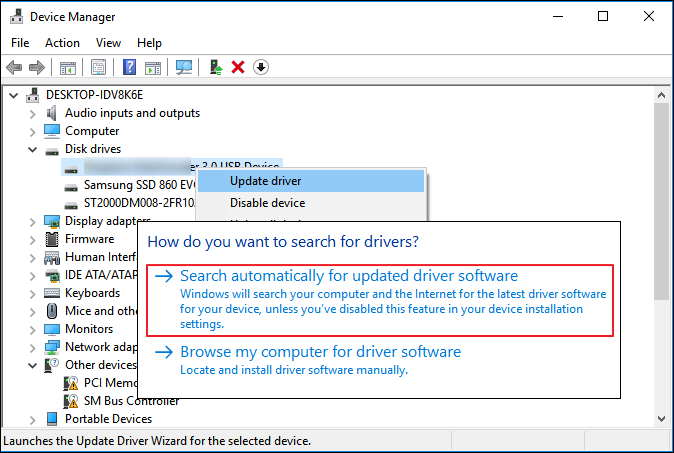
Se questo metodo risolve con successo i problemi del disco rigido esterno Seagate, non esitare a condividerlo.
Correzione 2. Formattazione del disco rigido esterno RAW Seagate su NTFS
| ⚡Livello di rischio: alto. I dati potrebbero andare persi dopo la formattazione. | ⭐Livello di difficoltà: facile |
- Attenzione
- Tieni presente che la formattazione causerà la PERDITA DI DATI sul disco rigido. Se hai bisogno dei dati, è necessario EaseUS Data Recovery Wizard.
In Gestione dispositivi o Gestione disco sul tuo computer, se il tuo disco rigido esterno viene visualizzato come RAW o Non allocato, significa che devi formattare il disco rigido.
Passaggio 1. Collegare il disco rigido esterno Seagate al PC e aprire Gestione disco.
Passaggio 2. Fare clic con il pulsante destro del mouse sull'unità RAW non funzionante e selezionare "Formatta".
Passaggio 3. Impostare l'etichetta del volume, imposta NTFS come file system e selezionare "Formattazione rapida". Fare clic su "OK" per avviare la formattazione.

Puoi controllare il seguente passaggio per scoprire ulteriori metodi per convertire l'unità RAW in NTFS:
Converti RAW in NTFS senza formattazione [nessuna perdita di dati]
Come riparare l'unità RAW senza formattazione? Puoi convertire RAW in NTFS in tre modi. Leggere questo passaggio per avere maggiori informazioni. Leggi di più >>
Correzione 3. Ripristinare partizione o crea una nuova partizione su disco esterno Seagate non allocato
| ⚡Livello di rischio: medio, i dati potrebbero essere sovrascritti creando una nuova partizione. | ⭐Livello di difficoltà: facile |
Quando il disco rigido esterno viene visualizzato come non allocato in Gestione disco, hai due opzioni: 1. Ripristina la partizione, 2. Crea una nuova partizione.
#1. Ripristinare partizioni e dati persi dallo spazio non allocato di Seagate
La tua prima scelta è applicare direttamente il software di ripristino della partizione. Eseguirà la scansione e il recupero di tutte le partizioni e i dati persi dallo spazio non allocato.
1. Avviare EaseUS Partition Recovery su PC
Seleziona il disco su cui si trovava la partizione persa e fai clic sul pulsante "Analizzi" per iniziare un'analisi sul disco.
2. Attendere il completamento della scansione
Lascia che il programma scansiona il disco selezionato e vedrai la partizione persa.
3. Visualizzare e ripristinare la partizione persa
Seleziona la partizione che desideri ripristinare, quindi clicca su "Procedi".
#2. Creare una nuova partizione sul disco esterno Seagate non allocato
Nota: questo metodo può causare la perdita di dati. Ricordati di recuperare prima i dati se desideri utilizzare questo metodo.
Ecco come utilizzare Gestione disco per creare una nuova partizione:
Passaggio 1. Collegare il disco rigido esterno Seagate non allocato al PC e aprire Gestione disco di Windows.
Passaggio 2. Fare clic con il tasto destro sulla partizione non allocata e scegliere "Nuovo volume semplice...".

Passaggio 3. Impostare la dimensione della partizione, la lettera dell'unità e il file system come NTFS, ecc., quindi fare clic su "OK" per confermare.
Passaggio 4. Fare clic su "Fine" per completare il processo.
Correzione 4. Modificare della lettera dell'unità Seagate
| ⚡Livello di rischio: basso | ⭐Livello di difficoltà: facile |
Se il tuo disco rigido esterno condivide la stessa lettera di unità della partizione del disco, Windows non mostrerà la lettera di unità del tuo dispositivo esterno. Verrà visualizzato come Nuovo volume in Gestione disco senza lettera di unità.
E questo è probabilmente il motivo per cui il tuo disco rigido esterno non viene rilevato. Per risolvere questo problema, dovrai aggiungere una nuova lettera di unità al disco Seagate. Ecco i passaggi per farlo:
Passaggio 1. Collegare Seagate esterno al computer e aprire Gestione disco.
Passaggio 2. Fare clic con il pulsante destro del mouse sulla partizione del disco Seagate non funzionante e scegliere "Cambia lettera e percorso di unità...".
Passaggio 3. Impostare una nuova lettera di unità sul disco Seagate e fare clic su "OK" per confermare.
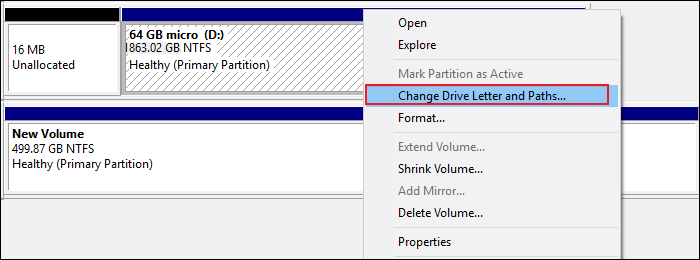
Correzione 5. Accendere l'hub root USB
| ⚡Livello di rischio: basso | ⭐Livello di difficoltà: facile |
A volte, i dispositivi USB con disco rigido esterno potrebbero smettere di funzionare correttamente se più dispositivi sono collegati allo stesso hub USB, il che va in sospensione selettiva.
Puoi abilitare l'hub root USB consentendo ai controller di ripristinare la porta USB dalla sua condizione di non risposta per far funzionare nuovamente il dispositivo normalmente:
Passaggio 1. Collegare il disco rigido esterno Seagate non funzionante al PC.
Passaggio 2. Aprire Gestione dispositivi ed espandere "Controller Universal Serial Bus".
Passaggio 3. Fare clic con il pulsante destro del mouse su Hub principale USB > Fare clic su "Proprietà" > "Risparmio energia".
Passaggio 4. Deselezionare "Consenti al computer di spegnere il dispositivo per risparmiare energia" e riavvia il PC.

Sono stati introdotti tutti i metodi di Windows e puoi condividerli con i tuoi amici per aiutarti!
Come riparare il disco rigido esterno Seagate non rilevato su Mac
Seguire i seguenti metodi per riparare i dischi rigidi Seagate in modo che funzionino nuovamente normalmente su Mac:
- Correzione 1. Riparare il disco rigido esterno Seagate in Pronto Soccorso
- Correzione 2. Formattare Seagate Disk nel file system supportato da macOS
- Correzione 3. Rimontare e riformattare il disco rigido esterno Seagate non montabile
Prima di procedere oltre, prova le soluzioni rapide:
- L'unità Seagate non viene visualizzata sul desktop: controlla Utilità Disco: apri Finder > Applicazioni > Utilità > Utilità Disco.
- Il disco Seagate non viene rilevato in Utility Disco: vedere la sezione Informazioni di sistema/Profilo di sistema.
- Su macOS 10.13 o versioni successive, fai clic su "Visualizza" in alto a sinistra e seleziona "Mostra tutti i dispositivi".
Se tutti i tentativi non sono riusciti a visualizzare il disco rigido esterno Seagate sul Mac, prova i 3 metodi seguenti.
Correzione 1. Riparazione del disco rigido esterno Seagate non funzionante in Pronto Soccorso
| ⚡Livello di rischio: basso | ⭐Livello di difficoltà: facile |
Se l'unità Seagate non è montabile o l'icona di montaggio è disattivata, il Mac impedirà di riconoscere o rilevare correttamente l'unità. È possibile riparare l'unità problematica nell'utilità First Aid integrata:
Passaggio 1. Apri Finder e fai clic su "Applicazioni".
Passaggio 2. Individua Utility Disco in "Utilità" e fai doppio clic per aprirla.
Passaggio 3. Seleziona il disco rigido esterno Seagate non montabile nella barra laterale di sinistra e scegli "Pronto soccorso" in alto.
Passaggio 4. Fai clic su "Esegui" per riparare il disco rigido di Seagate e fare clic su "Fine" per terminare.

Se la correzione 1 non funziona, puoi provare a formattare il disco di Seagate nella correzione 2 o correzione 3.
Correzione 2. Formattare Seagate Disk nel file system supportato da macOS
| ⚡Livello di rischio: alto. i dati andranno persi a causa della formattazione. | ⭐Livello di difficoltà: facile |
- Attenzione
- Poiché la formattazione di un disco su Mac cancellerà i dati, assicurati di rivolgerti a un software di recupero dati affidabile come il software di recupero dati EaseUS per Mac per ripristinare tutti i file prima di formattare il disco.
Se utilizzi un disco rigido esterno NTFS Seagate su un computer Mac, non funzionerà né verrà visualizzato sul Mac poiché il Mac supporta solo i formati APFS, FAT32 ed exFAT.
Per correggere l'errore di mancato funzionamento del disco rigido esterno Seagate, formattare l'unità su FAT32 o exFAT. Ecco una guida passo passo per farlo:
Passaggio 1. Collegare il disco rigido esterno Seagate al Mac.
Passaggio 2. Andare al menu Apple, fai clic su "Vai" e seleziona "Applicazioni".
Passaggio 3. Fare doppio clic per aprire Utilità, individuare "Utilità Disco" e fare doppio clic per aprirla.
Passaggio 4. Selezionare il disco Seagate e fare clic su "Cancella".
Passaggio 5. Nella finestra pop-up Formato, impostare un nuovo formato come "MS-DOS (FAT)" e fare clic su "Cancella".

Una volta completato il processo di formattazione, è possibile visualizzare e accedere nuovamente al disco esterno di Seagate sul Mac.
Correzione 3. Rimontare e riformattare il disco esterno Seagate non montato
| ⚡Livello di rischio: basso | ⭐Livello di difficoltà: medio |
Se il file system sul disco rigido Seagate è danneggiato e non è montato correttamente sul Mac, non funzionerà né verrà rilevato. In questo caso, rimontare e riformattare l'unità Seagate è il modo più rapido per ripristinarla.
Seguire attentamente i passaggi seguenti per far funzionare nuovamente il disco rigido esterno Seagate su Mac:
Passaggio 1. Andare su Applicazioni > "Utilità" > Fare doppio clic e apri "Utilità Disco".
Passaggio 2. Selezionare l'unità Seagate "Senza titolo" e fare clic su "Monta".

Una volta completato il montaggio, vedrai l'unità Seagate visualizzata nel riquadro di sinistra.
Passaggio 3. Selezionare il disco rigido esterno Seagate sulla barra laterale e scegliere "Cancella".
Passaggio 4. Rinominare l'unità e scegliere il formato come MS-DOS (FAT). Quindi fare clic su "Cancella".
Dopo aver provato i metodi sopra menzionati, dovresti essere in grado di utilizzare i dischi rigidi esterni Seagate sia sui computer Windows che su quelli Mac.
Perché il disco rigido esterno di Seagate non funziona
In generale, "Non funzionante" è uno stato che di solito descrive un malfunzionamento del disco rigido o di un disco rigido esterno. Il disco rigido Seagate non funziona o non viene rilevato è un problema preoccupante tra gli utenti Seagate di tutto il mondo.
Quindi, cosa causa il mancato funzionamento o il malfunzionamento del disco rigido esterno Seagate? Sia i problemi software che quelli hardware possono causare il mancato funzionamento del disco rigido come al solito. Di seguito è riportato un elenco dei motivi più comuni per questo problema:
- File system incompatibile
- Corruzione del file system, file system non valido, RAW
- Disco rigido esterno non allocato
- Conflitto di lettere dell'unità disco
- Il driver del disco rigido è danneggiato o non aggiornato
- La porta USB non funziona
- Il disco rigido ha troppi settori danneggiati
- Il disco rigido è danneggiato, guasto o non gira
È possibile risolvere il problema con Seagate Drive che non funziona. È il tuo turno
Questa guida offre 8 soluzioni per riparare il disco rigido esterno Seagate non funzionante su computer Windows e Mac. Se alcune correzioni causano la perdita di file, puoi recuperare tutti i dati preziosi con la soluzione di recupero del disco rigido esterno EaseUS.
Inoltre, abbiamo spiegato perché il tuo disco rigido esterno Seagate improvvisamente non funziona o non viene rilevato dai computer Windows o Mac. Poiché i tuoi dati sono importanti, è utile creare un backup regolare dei dati del tuo disco esterno. È possibile correggere l'errore del disco rigido Seagate non funzionante e seguire i passaggi precedenti per far funzionare nuovamente l'unità.
Il disco rigido di Seagate non rileva le domande frequenti
Di seguito sono riportati gli argomenti principali relativi al disco rigido Seagate non rilevato. Controlla le risposte brevi per questi problemi.
Come posso riparare il mio disco rigido esterno Seagate che non risponde?
Prova questi suggerimenti di base per la risoluzione dei problemi:
- Collega il tuo disco rigido esterno a una porta diversa del computer
- Prova a utilizzare un cavo o una porta USB diversi
- Prova un'altra presa di corrente
- Cambiare la lettera dell'unità se si tratta di un disco rigido esterno
- Il disco rigido portatile di Seagate è nascosto
Perché il mio disco rigido esterno ha smesso di funzionare?
- La porta USB è difettosa
- La porta USB è allentata
- Problema di connessione con il cavo USB
- Driver dell'unità obsoleto del disco rigido esterno
- Il file system del disco rigido esterno Seagate è danneggiato
- La lettera dell'unità del disco Seagate è in conflitto
Come posso riparare il mio disco rigido esterno Seagate che non funziona senza luce?
- Cambia un'altra porta USB, cavo o PC
- Cambia la lettera dell'unità del disco rigido esterno Seagate
- Ripara il file system danneggiato del disco rigido esterno
- Formatta il disco rigido RAW di Seagate
- Disinstallare o reinstallare i driver del disco
Articoli Relativi
-
Risolvere l'errore 'USB dice/mostrano nessun supporto in Gestione disco'
![author icon]() Aria/24/09/2025
Aria/24/09/2025 -
Soluzione: È necessario inizializzare un disco per consentire a Gestione dischi logici di accedervi
![author icon]() Lucas/24/09/2025
Lucas/24/09/2025 -
I migliori software gratuiti per recuperare chiavetta USB in Windows [Suggerimenti pratici inclusi]
![author icon]() Anna/24/09/2025
Anna/24/09/2025 -
HD esterno rilevato ma non visibile in Questo PC Windows - cosa fare?
![author icon]() Lucas/24/09/2025
Lucas/24/09/2025