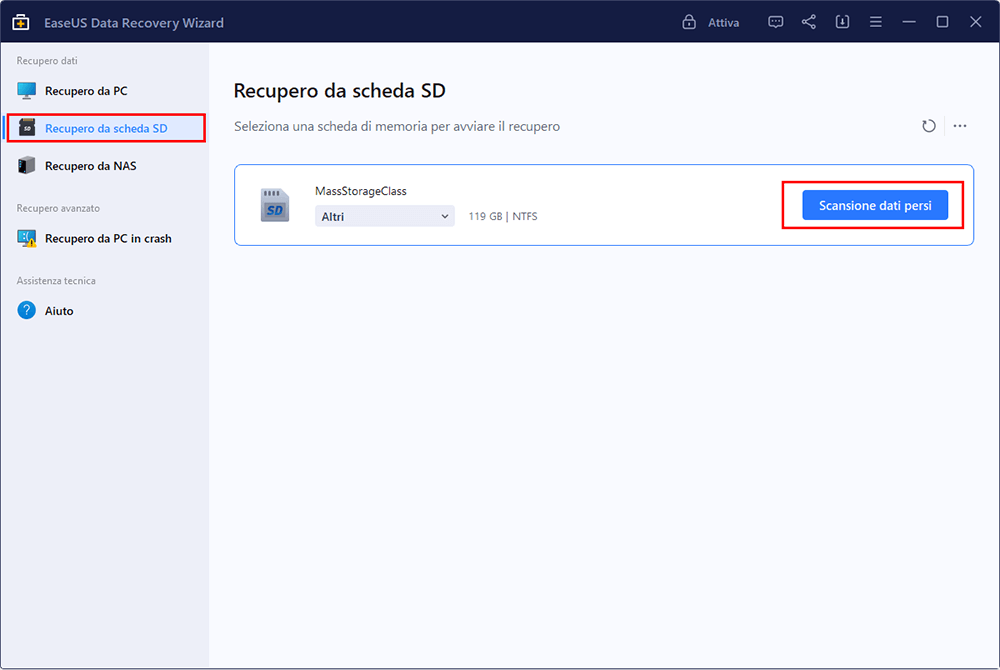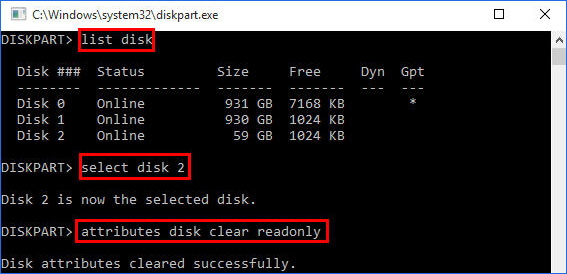La scheda SD di memoria SanDisk è ampiamente utilizzata per estendere lo spazio di archiviazione in modo da salvare più immagini, video, musica e altri tipi di file. Tuttavia, le cose potrebbero andare storte sulla scheda SD SanDisk a causa di vari problemi, tra cui "Impossibile formattare la scheda SD SanDisk" è un caso preoccupante.
In questa pagina imparerai:
- 1. Perché la scheda SD SanDisk non viene formattata?
- 2. Come risolvere Sandisk Impossibile formattare l'errore?
Segui le soluzioni fornite per rimuovere SanDisk non formatta il problema e formatta correttamente SanDisk da solo.
Cause dell'errore di formattazione della scheda SD SanDisk impossibile
Di conseguenza, le schede SD SanDisk vengono utilizzate su smartphone Android, fotocamere digitali (DSLR), fotocamere GoPro e molti dispositivi digitali che supportano l'archiviazione esterna. Un giorno potresti scoprire che il tuo telefono non è in grado di riprodurre la musica sulla scheda micro SD, la fotocamera non può scattare foto e salvarle sulla scheda SDHC o la GoPro invia strani errori, continua a dirti "Scheda SD non formattata".
Ecco un elenco di cause che spiegano perché la tua scheda SD SanDisk presenta il problema "Windows non è stato in grado di completare il formato ed è necessario formattarlo in un altro modo":
- La scheda SD non si monta
- Scheda SD rimossa inaspettatamente
- La scheda SD è danneggiata o corrotta a causa di un settore danneggiato
- La scheda SD ha un file system non supportato
- La scheda SD è protetta da scrittura o di sola lettura
- La scheda SD è infettata da virus o malware
- Windows non può formattare una scheda SD più grande di 32 GB in FAT32
Se riscontri lo stesso problema sulla tua scheda SanDisk SD o su altre marche di schede di memoria, segui le due parti successive, rimuoverai l'errore "impossibile formattare la scheda SanDisk SD" e formatterai la tua scheda SD nel file system desiderato con successo.
Parte 1. Recuperare i dati dalla scheda SD SanDisk (con) l'errore di impossibile formattare
Si applica a: Ripristina dati preziosi dalla scheda SD SanDisk che non può essere formattata.
Prima di iniziare a risolvere il problema con la scheda SD SanDisk che non si formatta o non è in grado di formattare, si consiglia vivamente di occuparsi prima dei dati preziosi salvati sulla scheda. EaseUS EaseUS Data Recovery Wizard è in grado di scansionare e recuperare i dati da una scheda SD inaccessibile o non formattata, purché il tuo computer sia in grado di riconoscere la scheda di memoria.
Scarica e installa questo software per consentirgli di scansionare e ripristinare immediatamente tutto sulla tua scheda SD SanDisk. Ci vogliono solo 3 passi per il recupero:
Passaggio 1. Collega il tuo dispositivo di archiviazione SanDisk al computer e avvia lo strumento di recupero dati di EaseUS. Scegli "Recupero da scheda SD" e seleziona il dispositivo SanDisk da scansionare.
Passaggio 2. Questo strumento di recupero SanDisk può recuperare i dati cancellati, inclusi foto, video, documenti, e-mail e persino file non salvati dal tuo disco SanDisk.
Passaggio 3. Dopo aver esaminato i file, fai clic su "Recupera" per recuperare i dati persi. Ricorda, non salvare i file recuperati sul tuo dispositivo SanDisk.
Consulta gli esperti di recupero dati di EaseUS per un servizio di recupero manuale individuale. Potremmo offrire i seguenti servizi dopo la diagnosi GRATUITA:
- Ripara la struttura RAID danneggiata, il sistema operativo Windows non avviabile e il file del disco virtuale danneggiato (.vmdk, .vhd, .vhdx, ecc.)
- Recupera/ripara la partizione persa e l'unità ripartizionata
- Annulla la formattazione del disco rigido e ripara l'unità non elaborata (unità crittografata con BitLocker)
- Correggi i dischi che diventano partizioni protette da GPT
Parte 2. Come correggere l'errore "Impossibile formattare la scheda SD SanDisk" (3 metodi)
Si applica a: correzione dell'errore "Impossibile formattare la scheda SD SanDisk" causato da file system danneggiato, settore danneggiato, protezione da scrittura, infezione da virus.
Nella parte sottostante, otterrai tre metodi forniti esclusivamente per risolvere il problema di non formattazione della scheda SD:
- #1. Eseguire CHKDSK
- #2. Rimuovere sola lettura o protezione da scrittura
- #3. Eliminare virus
Puoi applicare i metodi a molte altre marche di schede di memoria o unità flash. Tieni presente che se SanDisk non è in grado di formattare il problema sul tuo telefono o fotocamera Android, toglilo dal dispositivo e collegalo al tuo PC Windows. Quindi prova i metodi seguenti per risolvere immediatamente questo problema.
Metodo 1. Correggere il file system danneggiato e i settori danneggiati su SanDisk utilizzando il comando CHKDSK
Se Windows avverte che Windows non è in grado di completare il formato poiché la scheda SD SanDisk ha un file system danneggiato o settori danneggiati, puoi provare a eseguire il comando CHKDSK come mostrato di seguito per correggere questi due errori:
Si noti che il comando CHKDSK rimuoverà definitivamente tutti i file salvati durante la correzione degli errori del dispositivo. Quindi assicurati di applicare l'affidabile EaseUS Data Recovery Wizard per recuperare prima tutti i file.
Passo 1. Sul PC, premi i tasti Windows + R per aprire "Esegui". Digita cmd e premi il tasto Invio.
Passo 2. Fai clic con il pulsante destro del mouse su Prompt dei comandi e seleziona "Esegui come amministratore".
Passo 3. Digita chkdsk f: /f /r /x (sostituisci f con la tua lettera di unità della scheda SD SanDisk)
![controlla i settori danneggiati della scheda SD]()
Passo 4. Digitare exit per chiudere la finestra quando il prompt completa il comando.
Controlla se accedi alla tua scheda SD, se sì, vai alla Parte 3 e scegli un formattatore di scheda SD per formattarlo in NTFS o FAT32.
Metodo 2. Rimuovere la protezione da scrittura dalla scheda SD SanDisk
Esistono due opzioni che possono aiutarti a rimuovere la protezione da scrittura dalla scheda SD SanDisk: 1. Utilizzo del comando Diskpart Attribute Clear Readonly; 2. Utilizzare lo strumento di rimozione della protezione da scrittura EaseUS.
Vediamo come rimuovere la protezione da scrittura che ora impedisce a SanDisk di formattare il problema:
Opzione 1. Usare DiskPart per cancellare la sola lettura dalla scheda SD SanDisk
Passaggio 1. Apri DiskPart digitando cmd nella ricerca di Windows e fai clic con il pulsante destro del mouse su Prompt dei comandi> Esegui come amministratore.
Passaggio 2. Digita diskpart e premi Invio.
Passaggio 3. Digita le seguenti righe di comando una per una e premi Invio ogni volta:
- list disk
- select disk *
- attributes disk clear readonly
![Rimuovere la protezione da scrittura dalla scheda SD SanDisk]()
Passaggio 4. Digita exit per chiudere la finestra.
Successivamente, dovresti essere in grado di formattare la tua scheda SD SanDisk nel file system desiderato.
Opzione 2. Utilizzare lo strumento di rimozione della protezione da scrittura EaseUS
Se non ti consideri un utente pro-computer e non hai familiarità con le righe di comando, non preoccuparti. Esistono soluzioni basate sulla grafica per aiutarti a rimuovere la protezione da scrittura dai tuoi dischi rigidi, unità USB e persino schede SD.
EaseUS CleanGenius è uno di questi strumenti che ti aiuta a risolvere i problemi di cui sopra sulle tue unità senza sapere nulla della riga di comando.
Ecco una guida facile da seguire su come utilizzare questo strumento per risolvere i tuoi problemi:
Opzione 3. Usare Diskpart - Pulire scheda SD e creare una nuova partizione
Passaggio 1. Sul PC, premi i tasti Windows + R per aprire "Esegui". Digita cmd e premi il tasto Invio.
Passaggio 2. Digitare diskpart per visualizzare l'utilità DiskPart.
![formattare la scheda SD sandisk in diskpart]()
Passaggio 3. Digitare list disk e premere Invio.
![formattare la scheda SD sandisk in diskpart]()
Passaggio 4. Digitare select disk 2 e premi Invio. (Sostituire 2 con il numero dell'unità della tua scheda SD)
![formattare la scheda SD sandisk in diskpart]()
Passaggio 5. Digitare clean e premere Invio.
![formattare la scheda SD sandisk in diskpart]()
Passaggio 6. Digitare create partition primary e premere Invio.
![formattare la scheda SD sandisk in diskpart]()
Passaggio 7. Digitare format fs=ntfs o format fs=fat32 e premere "Invio".
![formattare la scheda SD sandisk in diskpart]()
Passaggio 8. Successivamente, digitaRE exit per terminare il processo.
Metodo 3. Eliminare il virus che causa l'impossibilità di formattare la scheda SD SanDisk
A volte, un'infezione da virus o malware potrebbe impedirti di formattare la tua scheda SD. In questo caso, è assolutamente necessario eseguire un software antivirus per eliminare virus o malware che causano il problema "Impossibile formattare la scheda SD SanDisk".
Passaggio 1. Scarica e installa software antivirus, come avast, avire, ecc.
Passaggio 2. Scansiona e cancella i virus dalla scheda SD SanDisk o dal tuo computer.
Passaggio 3. Uscire dal programma antivirus una volta completato.
Tieni presente che se hai familiarità con Windows Defender, puoi anche applicarlo per eliminare e rimuovere virus senza strumenti antivirus .
Parte 3. Formattare la scheda SD SanDisk dopo aver risolto l'errore Impossibile formattare
Si applica a: formatta la scheda SD SanDisk dopo aver risolto il problema di formattazione impossibile.
In questa parte, vedrai 3 modi più semplici per formattare la tua scheda SD SanDisk dopo aver risolto il problema dell'impossibilità di formattare:
- #1. Usare EaseUS SD Formatter
- #2. Utilizzare Esplora file di Windows per formattare
- #3. Formattare scheda SD con Gestione disco
Puoi chiedere a chiunque di formattare nuovamente il tuo SanDisk nel file system desiderato.
#1. Usare EaseUS SD Card Formatter - Miglior consiglio
EaseUS Partition Master è l'opzione migliore per te se non sei in grado di formattare la scheda SanDisk in FAT32 poiché è più grande di FAT32. Consente inoltre di formattare la scheda SD che contiene un file system non supportato in uno normale.
Scaricalo e applicalo per formattare la tua scheda SD SanDisk ora:
Passaggio 1. Fai clic con il pulsante destro del mouse sulla partizione del disco rigido e sceglie l'opzione "Formatta".
Passaggio 2. Nella nuova finestra, imposta l'etichetta della partizione, il file system e la dimensione del cluster per la partizione, quindi clicca su "OK".
Passaggio 3. Vedrai una finestra di avviso, fai clic su "Sì" per continuare.
Passaggio 4. Fai clic sul pulsante "Esegui 1 attività", quindi su "Applica" per avviare la formattazione della partizione del disco rigido.
#2. Utilizzare Esplora file di Windows per formattare la scheda SD SanDisk
Passaggio 1. Collegare la scheda SD SanDisk al PC. Fare clic con il tasto destro sulla scheda SD e selezionare "Formatta".
Passaggio 2. Nella finestra del formato, selezionare un file system appropriato tra NTFS, FAT32 o exFAT.
Passaggio 3. Fare clic su "Avvia".
![formattare la scheda SD su Windows 10 utilizzando il formattatore di schede SD di Esplora file]()
#3. Formattare la scheda SD SanDisk con Gestione disco
Gestione disco di Windows ti offre un'altra possibilità di riformattare nuovamente la scheda SD SanDisk in uno stato normale. Collega la scheda SD SanDisk al tuo PC e iniziamo la formattazione:
Passaggio 1. Fare clic con il pulsante destro del mouse su "Computer" o "Questo PC", selezionare Gestione e quindi Gestione disco nella sezione Archiviazione.
Passaggio 2. Fare clic con il tasto destro sulla partizione della scheda SD e selezionare "Formato".
![formattare la scheda SD sandisk nella gestione del disco]()
Passaggio 3. Nella finestra del formato, selezionare la casella Esegui un formato rapido e allo stesso modo è necessario scegliere un file system e una dimensione dell'unità di allocazione.
Passaggio 4. Fare clic su "OK".
- Suggerimento
- Potresti scoprire che l'opzione "Formato" è disattivata", il che significa che Gestione disco non è disponibile per l'uso al momento. Puoi fare riferimento a:
- Opzione di formattare volume disattivato in Gestione disco per assistenza.
Conclusione
In questa pagina, abbiamo spiegato perché non riesci a formattare la scheda SD SanDisk e ti abbiamo fornito diverse soluzioni pratiche per aiutarti a risolvere questo problema.
Tieni presente che se hai dati preziosi salvati su questa scheda, ricordati di utilizzare il software di recupero dati EaseUS o altri marchi di strumenti di recupero dati per ripristinare prima i dati salvati.
Quindi puoi applicare le correzioni elencate in questa pagina per risolvere questo problema e riformattare nuovamente la scheda SD SanDisk in uno stato normale. Se riscontri lo stesso problema su altre marche di schede di memoria SD o USB, anche queste correzioni e metodi funzionano per aiutarti.