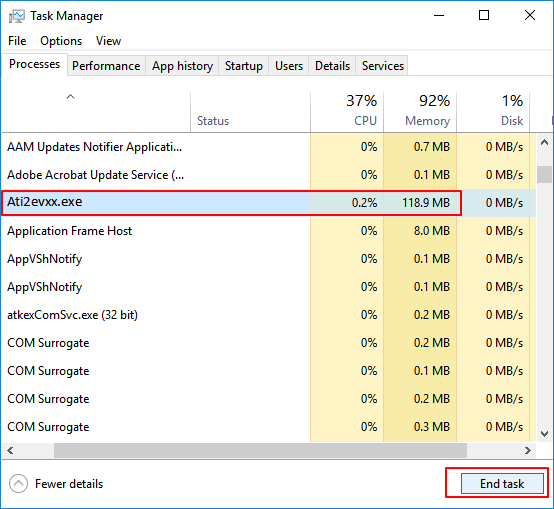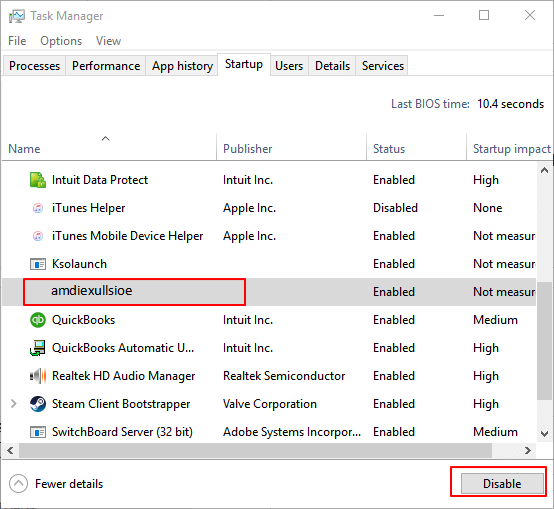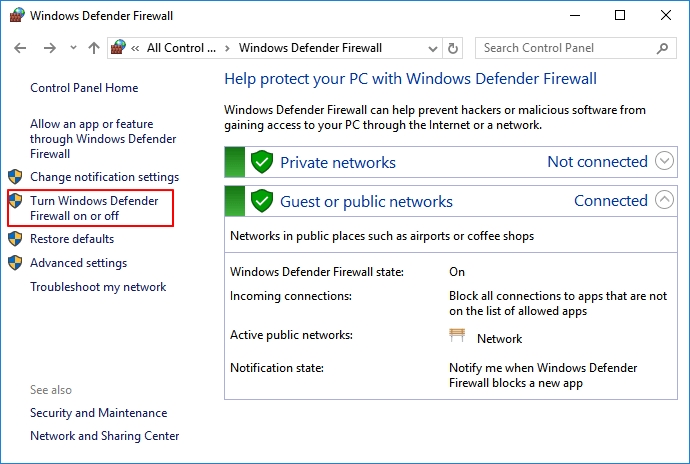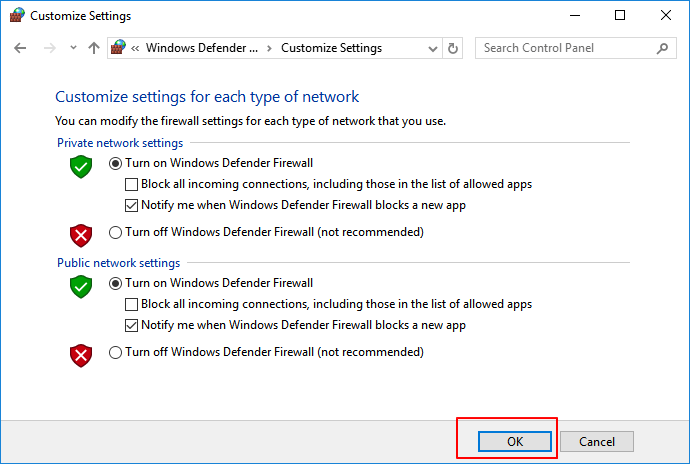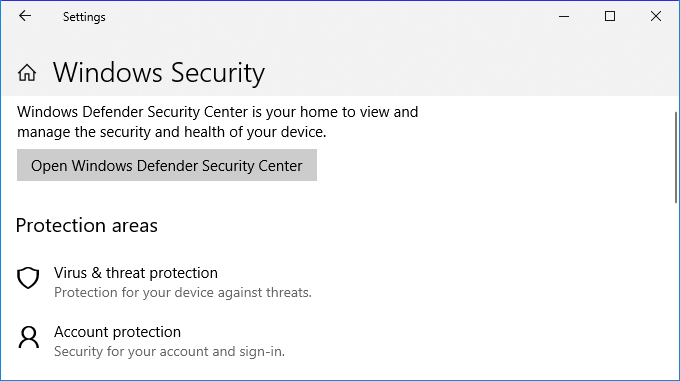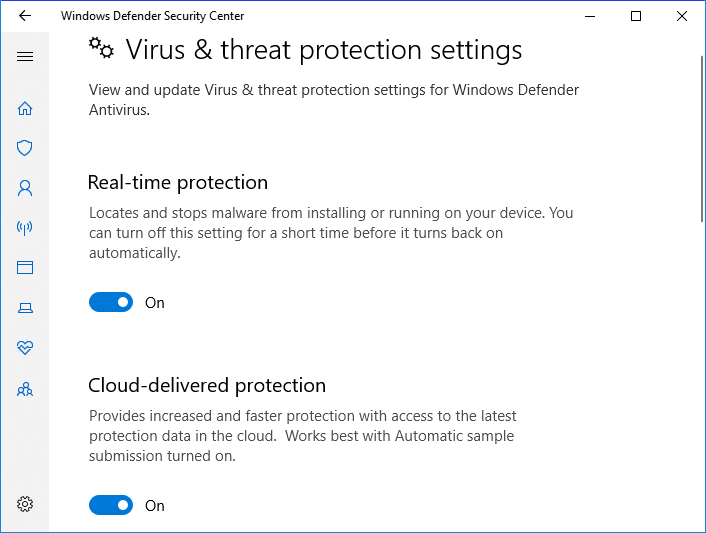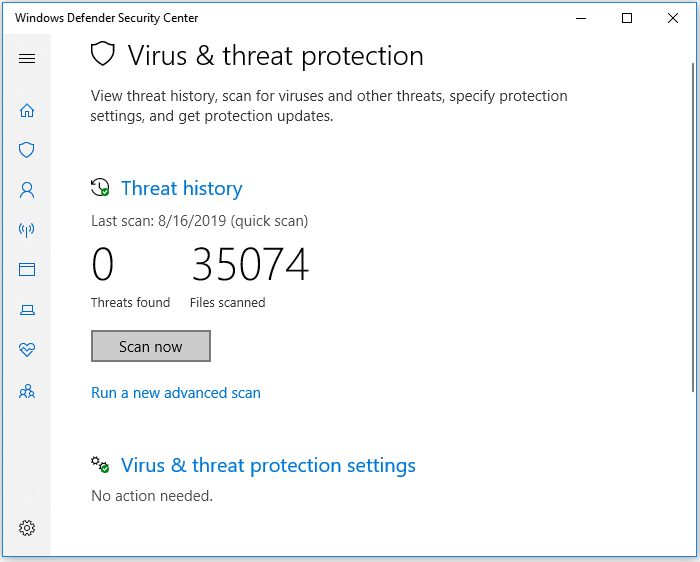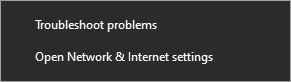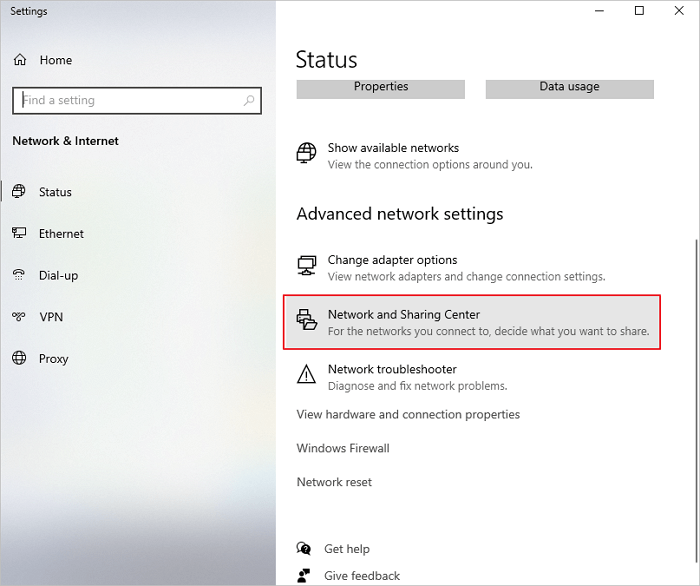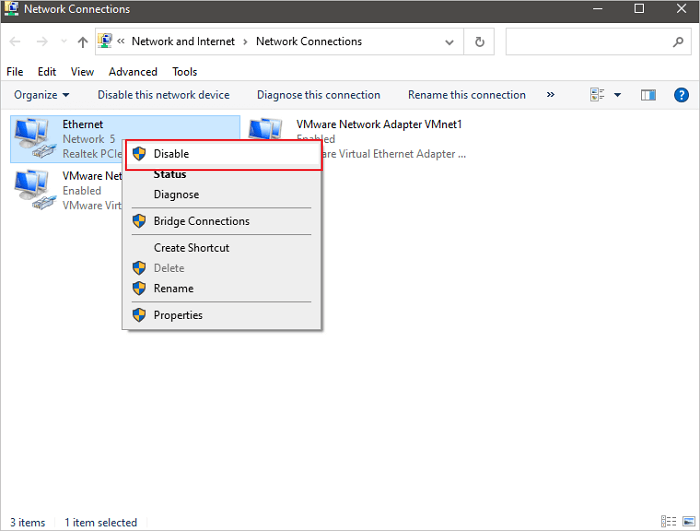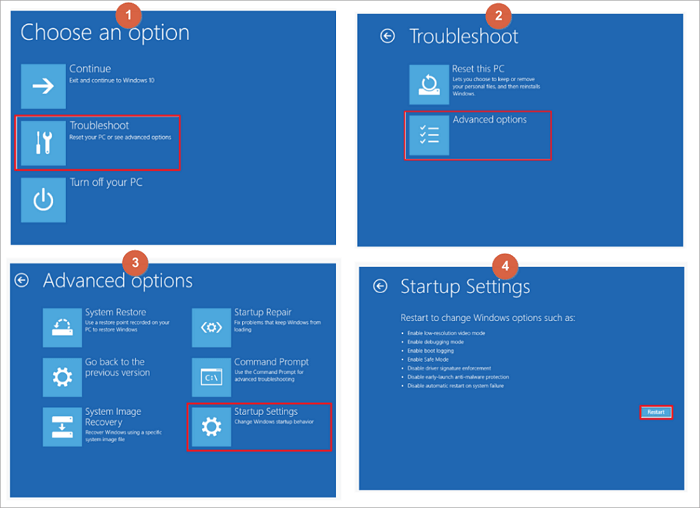Posso eliminare virus dal mio computer senza antivirus?
"Ho avuto un improvviso calo delle prestazioni del PC e ho pensato che potesse essere un virus. Ho scaricato alcuni software antivirus gratuiti ma ho scoperto che non sono realmente gratuiti! Alcuni chiedono un pagamento diretto o ti consentono di cercare malware ma hanno pagare per ripulire il virus.
La maggior parte dei software antivirus è davvero costosa e non voglio spendere un sacco di soldi per testare software antivirus sconosciuti. Dovrebbe esserci un modo per rimuovere un virus senza software antivirus. Come posso fare questo?"
Oltre a trovare metodi gratuiti per la rimozione dei virus, alcuni utenti potrebbero anche voler sapere come controllare e prevenire i virus sui propri computer. Nelle tre parti seguenti, forniremo soluzioni pratiche per aiutarti a risolvere questo problema, eliminando tutti i virus esistenti dal tuo PC, dispositivi di archiviazione esterni senza perdere alcun dato.
Come riconoscere un'infezione da virus sul mio computer?
Un virus informatico è un tipo di malware (software dannoso) progettato per eseguire copie di se stesso su qualsiasi unità collegata al computer. Quando un virus infetta il tuo computer, può rallentarlo e impedirne il corretto funzionamento. Potresti prendere in considerazione l'idea di sbarazzarti di un virus se stai riscontrando:
- Programmi per computer non riconosciuti che si avviano da soli
- Messaggi pop-up che appaiono dal nulla e sono difficili da rimuovere
- Un computer o laptop è lento come una lumaca
- Il suono del disco rigido in continua azione
Parte 1. Come eliminare virus da PC/laptop senza antivirus
In questa parte, ti mostreremo il processo completo di pulizia del virus da computer e laptop Windows senza utilizzare software o strumenti antivirus. Segui i passaggi seguenti uno per uno per proteggere completamente il tuo computer:
| Soluzioni praticabili |
Risoluzione dei problemi passo dopo passo |
| Metodo 1. Terminare i processi in esecuzione |
Premi "Ctrl + Alt + Delete" per aprire "Gestione attività". Nella scheda "Processi", controlla ogni processo in esecuzione...Altro |
| Metodo 2. Disabilitare processo sconosciuto |
Apri "Configurazione di sistema" o "Gestione attività", vai alla scheda "Avvio". Scorri verso il basso per selezionare tutti i programmi...Altro |
| Metodo 3. Attivare Windows defender |
Apri il Pannello di controllo > fai clic su "Windows Defender Firewall" > Attiva o disattiva Windows Defender Firewall...Altro |
| Metodo 4. Utilizzare la protezione da virus e minacce |
Innanzitutto, attiva Protezione da virus e minacce in Windows Defender. Fai clic con il pulsante destro del mouse sull'icona di Windows e...Altro |
| Altre soluzioni |
Disconnetti Internet dal PC > Riavvia il computer in modalità provvisoria in Windows 11/10... Altro |
1. Terminare l'esecuzione di processi relativi ai virus in "Gestione attività"
Questo processo terminerà con l'esecuzione di programmi relativi ai virus sul tuo PC, impedendo la diffusione del virus sul tuo dispositivo.
Passaggio 1. "Premi Ctrl + Alt +Delete" per aprire "Gestione attività".
Passaggio 2. Nella scheda "Processi", controlla ogni processo in esecuzione elencato nella finestra e seleziona tutti i programmi di elaborazione sconosciuti, cerca online per confermare. Una volta confermato che si tratta di un programma correlato a un virus, fai clic su "Termina operazione" per impedire che infetti il tuo PC e il tuo dispositivo.
![terminare attività]()
2. Disabilitare il processo sconosciuto o strano dall'avvio di Windows
Questa è un'azione efficace per bloccare strani malware o virus che si impossessano del tuo computer dall'avvio.
Passaggio 1 . Apri "Configurazione di sistema" o "Gestione attività", vai alla scheda "Avvio".
Passaggio 2. Scorri verso il basso per selezionare tutti i programmi con produttori sconosciuti e fai clic su "Disabilita".
Di solito, i programmi con produttori sconosciuti sono correlati al malware e persino ai virus.
![Arresta i programmi relativi ai virus dall'avvio]()
3. Attivare Windows Defender Firewall
In questo modo, impedirà inoltre ai virus di infettare il tuo computer e i tuoi dispositivi di archiviazione
Passaggio 1. Apri il "Pannello di controllo" > fai clic su "Windows Defender Firewall"> Attiva o disattiva Windows Defender Firewall.
![Apri il firewall di Windows]()
Passaggio 2. Seleziona le caselle di "Attiva Windows Defender Firewall" e fai clic su "OK" per confermare.
![Attiva il defender firewall]()
4. Rimuovere Virus con "Protezione da virus e minacce" in Windows Defender
La "Protezione da virus e minacce" è una funzionalità integrata di Windows che può essere applicata per proteggere i computer Windows dalle infezioni da virus e persino utilizzare per rimuovere i virus. Segui i passaggi seguenti per abilitare questa funzione sul tuo PC e rimuovere immediatamente il virus:
Primo. Attiva la protezione da virus e minacce in Windows Defender
Passaggio 1. Fai clic con il pulsante destro del mouse sull'icona di Windows e seleziona "Impostazioni" > "Aggiornamento e sicurezza".
Passaggio 2. Nella sezione "Sicurezza di Windows", fai clic su "Apri Windows Defender Security Center".
![Apri Windows Defender]()
Passaggio 3. Fai clic su "Protezione da virus e minacce" nella nuova finestra > Vai a Impostazioni di protezione da virus e minacce.
Passaggio 4. Attiva queste tre opzioni: "Protezione in tempo reale", "Protezione fornita dal cloud" e "Invio automatico di file di esempio".
![Attiva Windows Denfender]()
Di solito, una volta abilitata questa funzione, Windows Defender analizzerà automaticamente tutte le unità e i file per rilevare e controllare i virus sul tuo computer. Se trova un virus, fai come richiesto per rimuovere il virus.
Prossimo. Rimuovere il virus esistente dal PC utilizzando la protezione da virus e minacce
A volte, puoi anche eseguire manualmente questa funzione per scansionare e rimuovere virus dai computer Windows.
Passaggio 1. Vai a "Impostazioni" > "Aggiornamento e sicurezza" > "Sicurezza di Windows".
Passaggio 2. Fai clic su "Protezione da virus e minacce".
Passaggio 3. Nella sezione "Cronologia delle minacce", fai clic su "Scansiona ora" per eseguire la scansione dei virus sul tuo computer.
![Esegui Windows Defender per rimuovere il virus]()
Successivamente, puoi riavviare il computer e il dispositivo è ora privo di virus, malware.
5. Disconnettere Internet dal PC
Come sai, alcuni virus informatici utilizzano la connessione Internet per diffondersi. Pertanto, è una buona idea disconnettersi da Internet per evitare ulteriori danni.
Passaggio 1. Fai clic con il pulsante destro del mouse sull'icona della connessione Internet sulla barra delle applicazioni e apri "Impostazioni rete e Internet".
![disconnetti il tuo PC da internet - 1]()
Passaggio 2. Seleziona "Centro connessioni di rete e condivisione" e seleziona "Modifica impostazioni scheda".
![disconnettere il PC da Internet - 2]()
Passaggio 3. Nella schermata Connessioni di rete, fai clic con il pulsante destro del mouse sulla connessione che desideri disattivare, quindi seleziona "Disattiva". L'icona della connessione diventa grigia per indicare che è disabilitata.
![disconnettere il PC da Internet - 3]()
6. Riavviare il computer in modalità provvisoria in Windows 10
Questi passaggi dovrebbero funzionare indipendentemente dal tipo di malware che hai sul tuo PC o laptop. Questa procedura è efficace per i trojan come lo è per un virus comune. Questa soluzione consiste nel riavviare il PC in modalità provvisoria.
Passaggio 1. Riavvia il PC Windows 10. Quando vedi la schermata di accesso, premi e tieni premuto il tasto "Shift", quindi fai clic sull'icona di accensione in basso a destra e scegli "Riavvia".
Passaggio 2. Windows 10 si riavvia e ti chiede di selezionare un'opzione. Scegli "Risoluzione dei problemi" > Opzioni avanzate" > "Impostazioni di avvio" > "Riavvia".
![avviare in modalità provvisoria per eliminare virus]()
Leggi anche: Come avviare il computer in modalità provvisoria Windows 10
Se il tuo computer è stato infettato da qualche virus specifico, come protezione da scrittura o virus di collegamento. Potresti aver bisogno di altre soluzioni. Poiché i metodi sopra forniti sono forniti per rimuovere i virus dal tuo PC.
Ecco alcuni tutorial relativi che possono aiutarti a rimuovere alcuni virus specifici dal tuo PC e dai dispositivi di archiviazione:
Parte 2. Come recuperare file persi dopo aver eliminato virus da PC Windows
Dopo aver rimosso il virus dal tuo computer Windows, puoi quindi controllare e continuare a utilizzare di nuovo il tuo dispositivo e i tuoi file. Se alcuni file mancano sul tuo computer a causa di un'infezione da virus, non preoccuparti.
Torna a seguire la Parte 1 per rimuovere prima il virus dal tuo computer. Quindi puoi seguire i metodi di recupero dati forniti qui in questa parte per ripristinare immediatamente i file persi o mancanti.
Metodo 1. Recuperare i file cancellati o mancanti dopo aver rimosso il virus
Indipendentemente da come finisci per uccidere il virus del computer, dovresti sempre controllare il tuo dispositivo di archiviazione per la perdita di dati in seguito. Fatta eccezione per il virus stesso che può eliminare o nascondere file, la rimozione di file virus può anche eliminare inavvertitamente file non virus.
Un software di recupero dati affidabile come EaseUS Data Recovery Wizard può scansionare l'intero dispositivo di archiviazione per eventuali file persi a causa di operazioni errate o rimozione di virus.
Software di recupero file cancellati
- Recuperare immagini, documenti, video e documenti persi dal disco rigido danneggiato.
- Recuperare i dati dall'unità/partizione RAW in HDD, chiavetta USB, pen drive e scheda SD.
- Recuperare i dati da un disco rigido formattato e un disco rigido esterno in breve tempo.
Questo software ti offre un allenamento semplice sul ripristino dei dati eliminati dai virus:
Passaggio 1. Selezionare l'unità infettata da virus per eseguire una scansione
Esegui il software di recupero file virus EaseUS sul tuo PC Windows. Seleziona il disco attaccato dal virus per cercare file persi o nascosti. Nota che:
- Se si tratta di un HDD in cui i file sono stati nascosti o eliminati da virus, è meglio installare il software su un volume diverso o su un'unità USB esterna per evitare la sovrascrittura dei dati.
- Se il dispositivo infetto è un disco rigido esterno, una chiavetta USB o una scheda di memoria, puoi installare direttamente il software sull'unità locale del computer.
Passaggio 2. Trovare file desiderati nei risultati scansionati
EaseUS Data Recovery Wizard avvierà immediatamente un processo di scansione per trovare i file eliminati o nascosti sul disco rigido infetto da virus. Per individuare rapidamente i file desiderati, è possibile utilizzare il Filtro o la funzione di raggruppamento per visualizzare solo immagini, video, documenti, e-mail, ecc.
Passaggio 3. Visualizzare in anteprima e recuperare i file cancellati/nascosti
Al termine del processo, è possibile visualizzare in anteprima i file scansionati. Seleziona i file che desideri e fai clic sul pulsante "Recupera". Dovresti salvare i file ripristinati in un'altra posizione sicura sul tuo computer o dispositivo di archiviazione, non dove sono stati persi.
Metodo 2. Usare CMD per mostrare i file nascosti da virus
- N.B.:
- Fai attenzione mentre usi il prompt dei comandi. Assicurati di inserire solo i comandi da fonti attendibili e di digitarli correttamente. L'uso improprio di cmd può causare seri danni al sistema.
A volte, i virus non solo si impossessano del tuo computer, ricattando denaro per decifrare i tuoi dispositivi. Alcuni potrebbero anche nascondere i tuoi file, facendoti credere che tutti i file siano stati rimossi.
In realtà, questi file non sono stati persi ma nascosti sul tuo PC. Pertanto, puoi anche provare a eseguire il seguente comando CMD per mostrare i file nascosti dal virus:
Passaggio 1 . Esegui il prompt dei comandi come amministratore.
Passaggio 2 . Digita attrib -h -r -s /s /d F:\*.* e premi "Invio". (Sostituisci "F" con la lettera di unità del disco rigido o USB infetto da virus).
Passaggio 3 . Digita del autorun.xxx (l'estensione di shortcut virus) e premi "Invio".
Parte 3. Come proteggere computer e dati dall'attacco di virus
Oltre a offrire soluzioni affidabili per rimuovere i virus dal computer e ripristinare i file persi, potresti avere anche altri dubbi sulla prevenzione dei virus e sulla protezione dei dati.
Qui abbiamo raccolto alcune delle principali domande interessate e fornito una breve risposta per aiutarti:
1. Come posso controllare il mio laptop per un virus?
Ci sono molti sintomi e segni che possono mostrare che il tuo computer o laptop è stato infettato da un virus. Ad esempio, il computer smette improvvisamente di funzionare, il disco rigido viene crittografato o i file si trasformano in collegamenti. Come controllare un virus? Puoi eseguire la protezione da virus e minacce come menzionato nella parte 1 n. 4 o utilizzare software di pulizia antivirus come Kaspersky, McAfee, Norton 360 o VAG, Avast, ecc. per scansionare e rimuovere virus e malware dal tuo computer.
2. Come posso impedire ai virus di infettare o crittografare il mio computer
Il modo più semplice e gratuito per prevenire l'infezione da virus è attivare la protezione in tempo reale in Windows Defender e abilitare la protezione da virus e minacce sul tuo computer. Puoi anche eseguire software antivirus come AVG, Avast, Avria o Kaspersky, ecc. per proteggere il tuo dispositivo in qualsiasi momento.
3. Come posso impedire che i miei file vengano persi da virus
Innanzitutto, devi attivare la protezione in tempo reale in Windows Defender o eseguire un software di pulizia antivirus sul tuo PC. Successivamente, puoi salvare una copia di tutti i tuoi file importanti su un disco rigido esterno come backup. In questo modo, puoi sempre sopravvivere ogni volta che il tuo computer viene infettato da virus o malware.
Qui puoi utilizzare un affidabile software di backup per creare il backup dei file importanti sul tuo PC in maniera facile.
Ricordati di selezionare il disco rigido esterno come dispositivo di destinazione per il salvataggio delle immagini dei file.
Passaggio 1. Per la prima volta che utilizzi EaseUS Todo Backup per eseguire il backup dei file, fai clic su Crea il backup nella schermata iniziale e quindi fai clic sul grande punto interrogativo per selezionare i contenuti per il backup.
Passaggio 2. Dal momento che eseguirai il backup di file e cartelle sul tuo computer, procedi con la modalità di backup "File", in cui puoi selezionare immagini, video, documenti e tutti gli altri tipi di file di cui eseguire il backup.
Passaggio 3. Segui i percorsi per individuare i file, le cartelle o le directory di cui vuoi eseguire il backup, selezionali tutti e fai clic su "OK".
Passaggio 4. Ora devi selezionare una posizione di backup per salvare e conservare il backup.
Passaggio 5. EaseUS Todo Backup consente agli utenti di salvare i file di backup su ogni dispositivo utile, come un disco rigido locale, un'unità USB esterna, una scheda SD, un'unità di rete o un'unità NAS, oltre a un'unità cloud del marchio EaseUS. Consigliamo personalmente agli utenti di scegliere l'unità cloud prima di un'unità fisica per salvare backup importanti grazie alla maggiore accessibilità, flessibilità e sicurezza.
Per poter accedere al cloud EaseUS, tutto ciò che serve è una registrazione e-mail e un login.
Passaggio 6. Se sei interessato a una pianificazione del backup automatico e intelligente per la prossima attività di backup dei file, procedi con l'impostazione "Opzioni". Qui puoi crittografare un backup di file riservato, comprimere la dimensione dell'immagine di backup o personalizzare uno schema di backup per indicare al software a che ora avviare il backup successivo.
Personalizza un'attività di backup avanzata e automatica qui:
Passaggio 7. Fai clic su "Backup ora" per avviare il processo di backup dei file. I file di backup completati sono visibili nell'area sinistra in uno stile di scheda.
Suggerimento bonus: Come eliminare il virus da PC con antivirus
Se il tuo PC o laptop dispone di un software antivirus, segui i seguenti semplici passaggi per rimuovere virus.
Passo 1. Avvia il tuo antivirus.
Passo 2. Disattiva la connessione Internet.
Passo 3. Riavvia il computer in modalità provvisoria.
Passo 4. Elimina eventuali file temporanei.
Passo 5. Esegui una scansione antivirus .
Passo 6. Elimina o metti in quarantena i virus .
Passo 7. Riavvia il computer.
Passo 8. Modifica tutte le tue password.
Passo 9. Aggiorna il software e il sistema operativo all'ultima versione.