- Scoprire EaseUS
- Chi Siamo
- Recensioni & Premi
- Contatta EaseUS
- Rivenditore
- Affiliato
- Mio Conto
- Sconto Education
Sommario:
Apprezzerai di sicuro questa nostra guida su come eseguire il backup in automatico su Windows 11. Abbandona tutti quei passaggi noiosi ed esegui questa operazione in pochi minuti.
Vuoi eseguire il backup del tuo PC senza passare attraverso miriadi di procedimenti noiosi? Ti capiamo perfettamente! Per questo intendiamo offrirti un modo per fare backup automatico PC Windows 11. Non dovrai più passare ore e ore davanti al computer per eseguire il backup di un file alla volta. Il backup dei file ti consente di non vivere senza la paura di vedere i tuoi dati più importanti andare irrimediabilmente perduti. Abbiamo individuato tre metodi che ti permettono di eseguire automaticamente il backup dei file del tuo PC senza sforzo. Abbiamo in serbo per te anche uno strumento che ti consentirà di eseguire l'intera operazione in automatico. Se non ci credi, continua a leggere questa guida informativa. Tutte le tue necessità legate al backup saranno soddisfatte.
| Soluzioni disponibili | Guida dettagliata |
|---|---|
| 1. Usare EaseUS Todo Backup | Clicca sul pulsante "Seleziona contenuti per il backup"...Altro |
| 2. Funzione integrata di Windows - Backup e ripristino | Prima di tutto, accedi alle impostazioni di backup dal menu...Altro |
| 3. Fare backup con Cronologia file | In Windows 11, vai a Impostazioni > Sistema >...Altro |
Come eseguire automaticamente il backup del PC in Windows 11? 3 metodi
Ti proponiamo 3 metodi per eseguire il backup automatico del PC in Windows 11. Tutti e tre questi metodi sono facili da utilizzare. Analizziamoli insieme uno per uno.
1. EaseUS Todo Backup - Software di terze parti per il backup automatico
Si tratta di un efficiente strumento di backup e ripristino di Windows che puoi scaricare per eseguire il backup automatico del PC in Windows 11. Questo strumento ha diverse funzioni che facilitano il backup dei tuoi dati. Ha inoltre diverse versioni per venire incontro ai bisogni di diverse tipologie di utenti. Per coloro che vogliono provarlo è persino prevista una versione demo.
2. Backup e ripristino di Windows
Si tratta di un'apposita funzione di Windows. Puoi andare al menu Start e visitare le impostazioni di questa funzione relative al backup. Un'opzione davvero comoda.
3. Backup dei file di Windows
Questa è un'altra opzione di cui è dotato Windows. Sarà un processo semplice se hai voglia di eseguire determinati passaggi. Puoi individuare questa opzione tramite il menu Start e accedendo alle opzioni di backup.
Stiamo per offrirti una guida dettagliata su come utilizzare tutti e tre i metodi. Ognuno di questi può eseguire l'operazione, ma se desideri che il tuo backup sia completamente automatico, allora dovrai scaricare EaseUS Todo Backup. Questa è la nostra scelta, in quanto offre funzionalità utili ed eccitanti. Ma andiamo ad analizzare questi tre metodi nel dettaglio per vedere quale tra essi è il migliore.
Come eseguire automaticamente il backup in Windows 11 con EaseUS Todo Backup
Lo strumento EaseUS Todo Backup offre numerose funzioni davvero pratiche. Ti consente di eseguire numerose operazioni con un unico strumento. Diamo insieme un'occhiata alle sue caratteristiche principali.
- Backup programmato
- Backup dei file immediato
- Backup del sistema operativo
- Backup in un hard disk esterno
- Drive condiviso di rete
- Backup e ripristino di SQL ed Exchange
- Backup e ripristino del sistema, dei file, del disco e di Outlook Email
- Backup e ripristino di dischi e della partizioni
- Backup in un drive di rete
- Backup in cloud (Google Drive, Dropbox, OneDrive)
- Backup completo, incrementale e differenziale
- Clonazione disco, migrazione del sistema operativo nell'SSD o nell'HDD
- Backup intelligente
- Gestione centralizzata (tramite EaseUS Backup Center)
- Strategia di riservazione immagini
- Ripristino universale
Visita il sito e vai all'opzione Backup e ripristino. Lì potrai trovare tutte le versioni di questo strumento e scaricare quella che più si addice alle tue necessità. Questo strumento ti consentirà di eseguire il backup automatico del tuo PC in Windows 11 senza faticosi passaggi.
Passaggio 1. Clicca su "Seleziona contenuti per il backup" per avviare il backup.

Passaggio 2. Sono presenti 4 categorie: File, Disco, Sistema Operativo ed Email. Seleziona File.

Passaggio 3. Troverai nella lista sia i file locali che quelli in rete. Espandi la directory per selezionare i file interessati.

Passaggio 4. Segui la guida sullo schermo, e seleziona poi la destinazione del backup.

Clicca su "Opzioni": se vuoi crittografare il backup con una password clicca su "Opzioni di backup"; se invece vuoi impostare la pianificazione del backup e scegliere di avviarlo in un determinato momento clicca su "Pianifica backup". Oltre a queste due opzioni, ne trovi molte altre per poter personalizzare il backup secondo le tue esigenze.

Passaggio 5. È possibile archiviare il backup sul disco locale, sul servizio Cloud di EaseUS e sul NAS (Network Attached Storage).

Passaggio 6. EaseUS Todo Backup permette agli utenti di effettuare il backup sia su cloud di terze parti che sul proprio.
Se desideri salvare il backup su un cloud di terze parti, seleziona Unità locale, scendi per aggiungere un Dispositivo Cloud, aggiungilo ed effettua il login.

Puoi selezionare anche il drive cloud di EaseUS. Clicca su EaseUS Cloud, ed effettua il login col tuo account.

Passaggio 7. Clicca su "Backup ora" per iniziare. Dopo aver finito, apparirà sotto forma di una scheda sul lato sinistro del pannello. Cliccaci su col tasto destro per gestirlo.

Come come fare backup automatico PC Windows 11 tramite la funzione Backup e ripristino di Windows
Ti mostreremo ora nel dettaglio tutti i passaggi per eseguire il backup tramite questo metodo.
Per prima cosa, vai alle impostazioni di backup dal menu start. Puoi fare ciò digitando "backup" nella casella di ricerca, verrai così indirizzato alle opzioni di backup. Clicca dunque sulle impostazioni di backup per vedere tutte le opzioni disponibili.
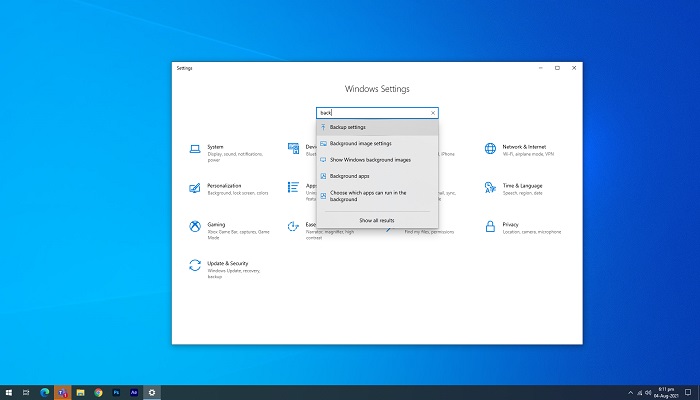
Lì vedrai diverse opzioni. L'opzione Backup e ripristino si trova sotto la voce "Stai cercando un precedente backup?".
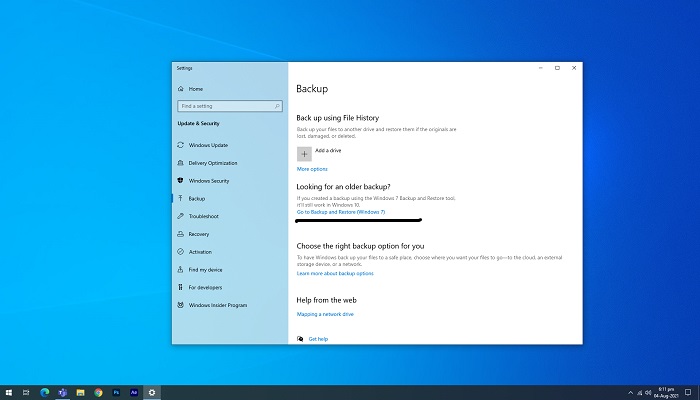
Clicca su Backup e ripristino per iniziare il processo. Così facendo, dovrai selezionare una destinazione in cui salvare i tuoi file di backup.
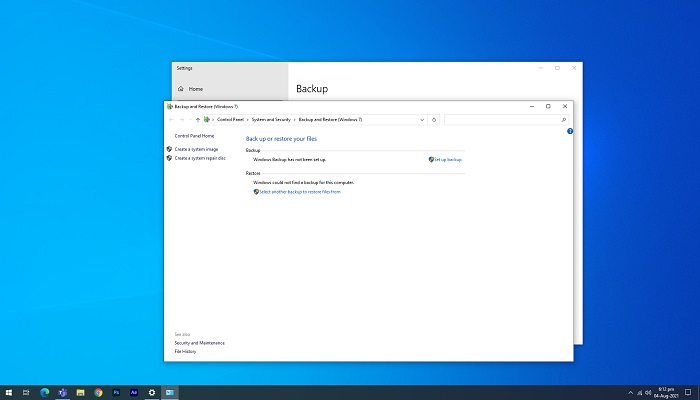
Seleziona la destinazione in cui vuoi salvare il tuo backup. Una volta fatto ciò, clicca su "Avanti".
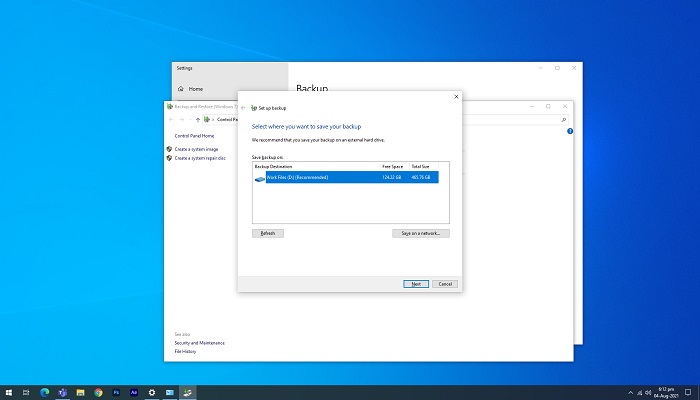
Una finestra di dialogo ti chiederà quali dati intendi sottoporre a backup. Seleziona Fammi scegliere se tu stesso vuoi selezionare i file oppure seleziona l'opzione Lascia scegliere Windows se vuoi delegare a Windows la scelta dei file più importanti da sottoporre a backup.
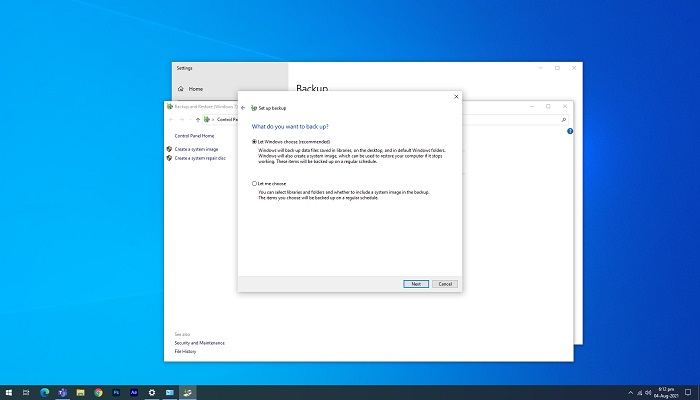
Alla fine, dopo aver concluso questi passaggi, salva le impostazioni e avvia il backup. Windows inizierà il backup dei tuoi dati. Così dunque si effettua il backup dei tuoi dati tramite lo strumento di Backup e ripristino.
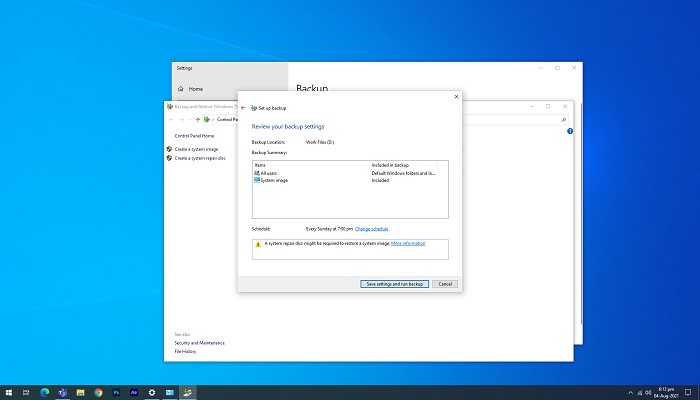
Backup automatico del PC in Windows 11 tramite Cronologia dei file
In Windows 11 vai su Impostazioni > Memoria > Avanzate. Vedrai l'opzioneBackup utilizzando la cronologia dei fileproprio lì. È proprio questa l'opzione che stai cercando.
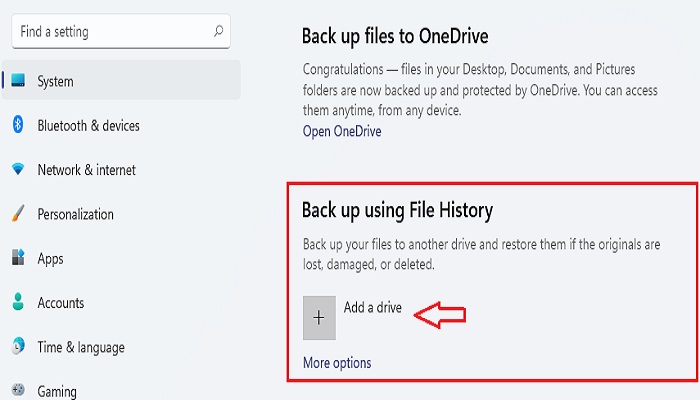
Dopo aver selezionato un drive, il tuo Windows inizierà il backup dei dati ogni ora nella tua cartella utenti (C:\Users\username).
Clicca sull'opzione "Aggiungi un drive" e verrai reindirizzato alla scelta del drive esterno che hai collegato al tuo Windows.
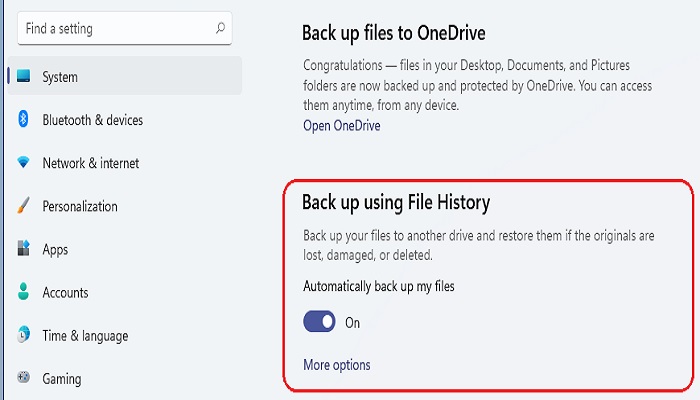
Per personalizzare le tue necessità di backup, clicca su Più opzioni. Ciò ti consentirà di personalizzare data e modalità del backup. Questo è il modo in cui utilizzerai la Cronologia dei fileper eseguire il backup.
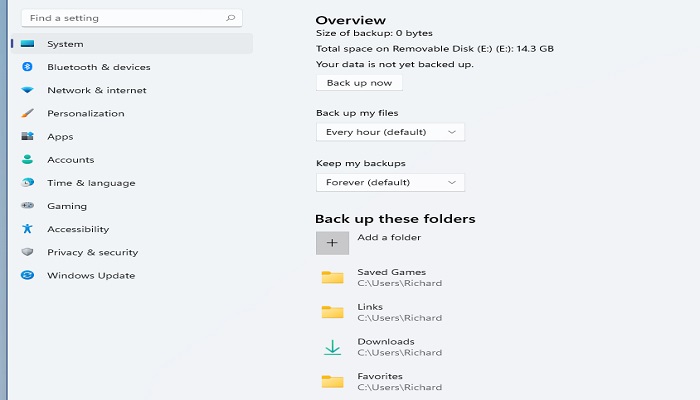
Et voilà, ecco fatto!
In conclusione
È essenziale avere il backup dei tuoi dati. Eseguire il backup dei tuoi dati è una via di salvezza quando i tuoi dati sono andati perduti per sbaglio, a causa di un qualche errore di sistema o di un virus. La nostra guida ti consente di eseguire in automatico il backup dei dati. Eseguendo il backup, potrai inoltre avere i tuoi dati sempre a portata di mano. Tutti i metodi da noi suggeriti ti consentono di mettere al sicuro i tuoi dati; puoi scegliere quello che secondo te funziona di più per il backup dei tuoi dati, anche se lo strumento di EaseUS è quello che noi raccomandiamo maggiormente.
FAQ su come eseguire il backup automatico del PC in Windows 11
1. Esiste un'utilità integrata per fare backup in Windows 11?
Sì, Windows 11 dispone di una funzione di backup. Si trova nel "Pannello di controllo" sotto "Sistema e sicurezza". Fai clic su "Backup e ripristino (Windows 7)" per avviare la procedura guidata di backup. Da qui è possibile creare un backup dell'immagine completa del sistema o creare solo backup di singoli file e cartelle.
2. Come fare backup automaticamente del PC?
Esistono alcuni modi per automatizzare il backup del PC. È possibile utilizzare lo strumento integrato di Windows Backup per creare una pianificazione per l'esecuzione dei backup. Oppure si può utilizzare un software di backup di terze parti, come EaseUS Todo Backup, che consente di creare pianificazioni e opzioni ancora più personalizzate per i backup.
Articoli Relativi:
-
Come eseguire il backup e il ripristino di Active Directory in Windows 2022/2019/2016?
Aria - 14/04/2025
-
Come eseguire il backup dei file su un'unità flash USB [funziona con Windows 11/10/8/7]
Aria - 20/04/2025
-
Come installare Windows 10/11 su SSD NVMe
Elsa - 11/05/2025
-
Come creare un'immagine disco su Mac
Anna - 20/04/2025
Premi & Recensioni
"L'interfaccia e l'organizzazione sono molto pulite. EaseUS ToDo Backup Home è un ottimo programma di backup, adatto allo spazio domestico e alle PMI. "
- Da PCWorld staff
Scopri di più >>

EaseUS Todo Backup
Strumento di backup intelligente per i tuoi file e l'intero computer in Windows 10/8/7.
Scarica GratisSicuro al 100%
Capacità: 1.88MB
![]()