- Scoprire EaseUS
- Chi Siamo
- Recensioni & Premi
- Contatta EaseUS
- Rivenditore
- Affiliato
- Mio Conto
- Sconto Education
Sommario:
Non riesci ad accedere ai dati quando Windows non parte? Questa pagina offre 2 soluzioni per effettuare backup dei dati importanti prima della reinstallazione di sistema operativo.
CONTENUTO DELLA PAGINA:
Quando si verifica un guasto del disco rigido o un problema di avvio di Windows, la reinstallazione del sistema operativo può aiutare a ricostruire il sistema operativo. Ma ciò che preoccupa di più gli utenti è come risolvere il problema senza perdere dati. Come accedere ai dati sul computer morto? Devi trovare un modo per eseguirne il backup senza avviare Windows.
In questo post, offriremo 2 soluzioni rapide e semplici per mostrarti come accedere e eseguire il backup di dati o file senza sistema operativo quando il computer non si avvia in Windows 10/8/7 o altre versioni. Prova uno che ti piace per proteggere i tuoi dati importanti prima di agire per riparare il tuo sistema.
Eseguire backup dei dati senza avviare il sistema operativo con il software di backup dei file
Si applica a: selezionare ed eseguire il backup di tutti i file dal disco rigido problematico su un disco rigido esterno contemporaneamente senza avviare il sistema operativo.
Preparazioni:
- Un'unità USB vuota
- Un disco rigido esterno con spazio libero sufficiente
- Un altro PC Windows sano
- Software affidabile per il backup dei file - EaseUS Todo Backup
EaseUS Todo Backup offre soluzioni affidabili per aiutarti ad eseguire il backup selettivo dei file o il backup dell'intero disco anche quando il sistema operativo Windows non è in grado di avviarsi.
È necessario utilizzare questo software per masterizzare l'immagine di Windows PE su una USB vuota in modo da creare un disco di avvio. Quindi puoi avviare il computer dal disco di avvio e applicare EaseUS Todo Backup per eseguire il backup completo dei dati salvati del computer.
Ecco i passaggi di dettaglio:
* La seguente procedura di backup richiede un altro computer funzionante per creare un disco di emergenza di EaseUS Todo Backup. Dovrai avviare il tuo computer non avviabile tramite questo disco di emergenza per eseguire un backup completo.
Passaggio 1. Per creare un disco di emergenza EaseUS Todo Backup, è necessaria un'unità USB e collegarla a un computer funzionante. Avvia EaseUS Todo Backup, fai clic su "Strumenti" e quindi su "Crea disco di avvio".

Passaggio 2. Passa all'opzione USB quando scegli una posizione del disco di avvio, quindi fai clic su Crea.

Passaggio 3. Al termine, inserisci questo disco di emergenza nel computer di cui è necessario eseguire il backup. Riavvia il PC e premi F2/DEL per accedere al BIOS. Modifica la sequenza di avvio, quindi avvia il computer ed eseguire il software di backup EaseUS dal disco di avvio.
Passaggio 4. Accedi all'opzione Seleziona contenuto per il backup e quindi scegli la modalità Backup disco. Qui, seleziona i dischi rigidi del computer per eseguire un backup completo.

Passaggio 5. Seleziona una destinazione per salvare il file di backup. Ti consigliamo di salvare il file di backup su un supporto di archiviazione esterno.

Passaggio 6. Clicca su "Backup ora" per eseguire l'operazione.
Accesso e copia di file dal sistema operativo non avviabile tramite USB Windows Installation Media
Si applica a: accedere e copiare manualmente i file utilizzando il programma di installazione di Windows USB su Windows 10/8/7.
Preparazioni:
- Un'unità USB vuota
- Un disco rigido esterno con spazio sufficiente
- Un altro PC sano
Ecco i dettagli:
Passaggio 1. Creare un supporto di installazione di Windows su USB su un altro PC sano.
Scaricare lo strumento per la creazione di supporti Windows da Microsoft su un altro PC (collegato a Internet) e scegliere USB (minimo 8 GB) per creare il supporto di installazione di Windows.
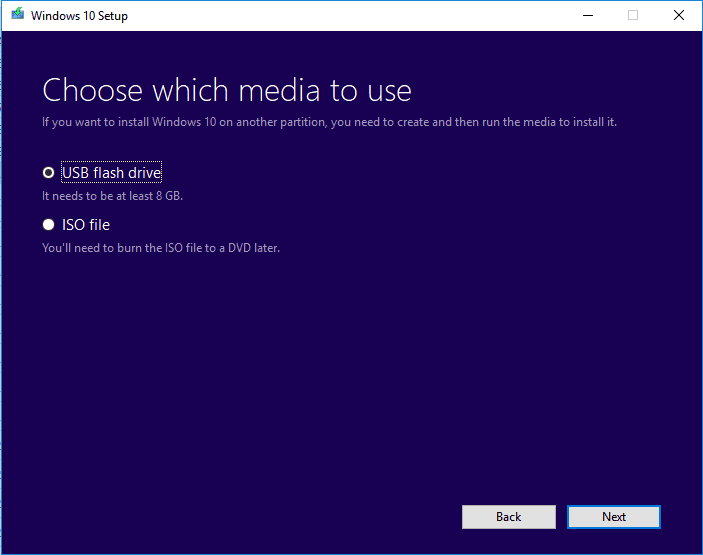
Passaggio 2. Avviare il PC Windows non avviabile dal supporto di installazione USB
Collegare una chiavetta USB con Windows al computer non avviabile, inserire anche l'unità esterna sul PC. Riavviare il computer nel BIOS, andare su "Avvio" e impostare Windows per l'avvio dall'unità USB. E salvare le modifiche per uscire dal BIOS.
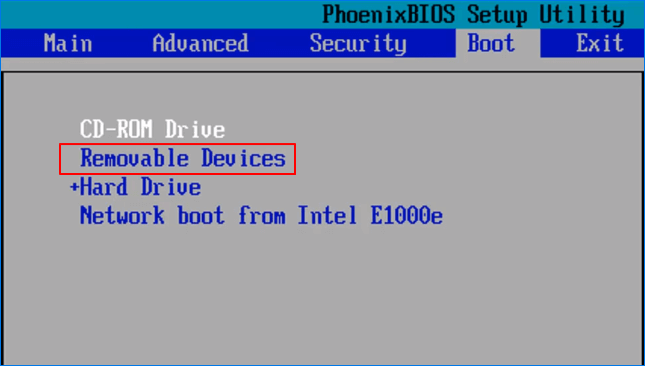
Attendere che il tuo PC si avvii in Windows e non premere alcun tasto.
Passaggio 3. Visualizzare il prompt dei comandi dalle opzioni avanzate di risoluzione dei problemi
- Nella finestra di installazione di Windows, fare clic su "Avanti" e fare clic su "Ripara il tuo computer" in basso a destra nella nuova finestra.
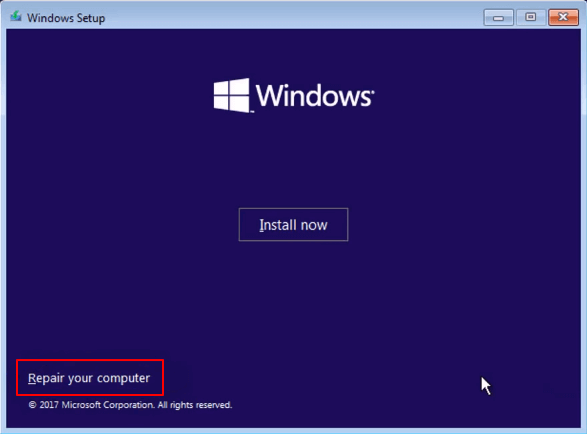
- Selezionare "Risoluzione dei problemi" per accedere alle opzioni avanzate, fare clic su "Prompt dei comandi" nella nuova finestra.
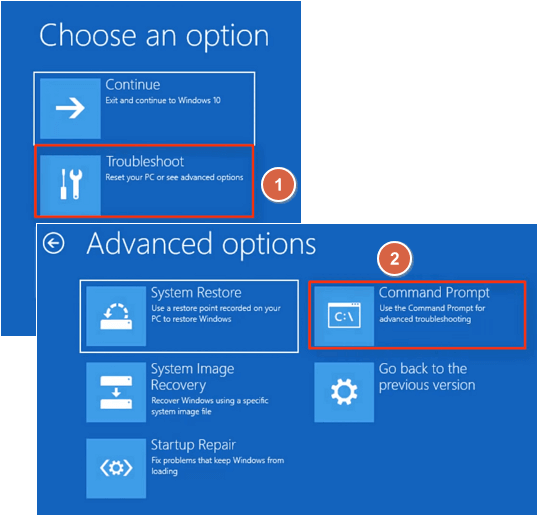
Passaggio 4. Aprire Notepad digitando sotto le righe di comando e premi invio ogni volta:
wmic disco logico ottenere il nome
finestre cd
notepad.exe
- Digitare wmic logicaldisk get name e premere Invio per elencare tutte le partizioni esistenti sul tuo PC Windows.
- Digitare cd windows e premere Invio per cambiare la directory nell'unità Windows.
- Digitare notepad.exe e premere Invio per accedere al blocco note dal prompt dei comandi.
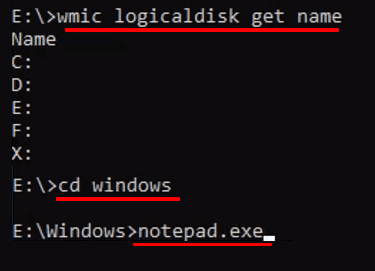
Passaggio 5. Accedere e copiare i dati esistenti dal disco rigido del tuo computer al disco rigido esterno come backup.
1. Sul Notepad, fare clic su "File" > "Apri" per accedere a tutte le unità sul computer.
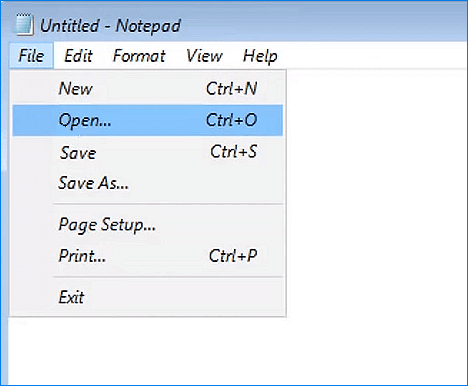
2. Cambiare il "Tipo file" da ".txt" a "Tutti i file" per rendere visibili tutti i file sul disco rigido di Windows.
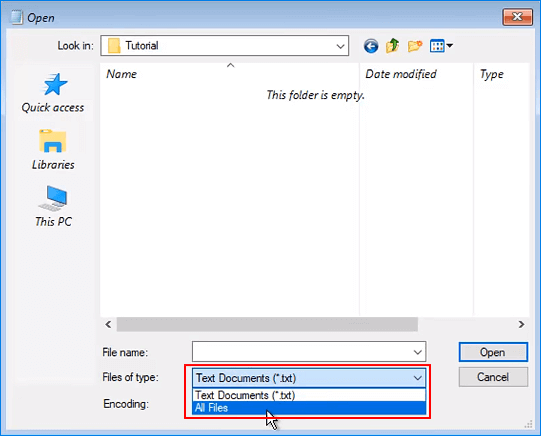
3. Apri le unità o le cartelle che memorizzano i tuoi dati, fare clic destro su file o cartelle e selezionare "Copia", navigare per aprire il disco rigido esterno e incollare lì i tuoi dati.
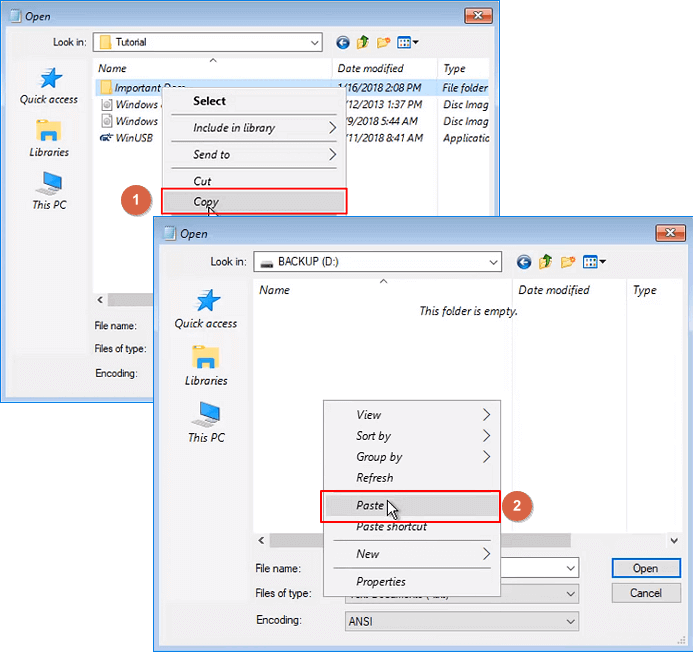
Ripeti il processo fino a quando non hai eseguito il backup di tutti i dati importanti sul disco rigido esterno. Il processo di backup dipende dalla quantità e dalle dimensioni dei dati copiati. Per velocizzare il processo di backup, ti consigliamo di copiare i file uno per uno da quelli piccoli a quelli grandi.
Al termine del backup, puoi chiudere la finestra di Notepad e la finestra del prompt dei comandi. E poi spegni il PC.
Articoli Relativi:
-
[All-in-One] Crea un backup di Windows 11 su NAS (unità di rete)
Aria - 20/04/2025
-
3 modi per salvare le email di Outlook in automatico su hard disk
Elsa - 25/05/2025
-
Windows 10 Update Chiede Continua il Riavvio
Lucas - 20/04/2025
-
Il migliore software per clonare SSD | Aggiorna, copia e migra il tuo HDD su SSD
Grazia - 08/06/2025
Premi & Recensioni
"L'interfaccia e l'organizzazione sono molto pulite. EaseUS ToDo Backup Home è un ottimo programma di backup, adatto allo spazio domestico e alle PMI. "
- Da PCWorld staff
Scopri di più >>

EaseUS Todo Backup
Strumento di backup intelligente per i tuoi file e l'intero computer in Windows 10/8/7.
Scarica GratisSicuro al 100%
Capacità: 1.88MB
![]()