- Scoprire EaseUS
- Chi Siamo
- Recensioni & Premi
- Contatta EaseUS
- Rivenditore
- Affiliato
- Mio Conto
- Sconto Education
Sommario:
Stai provando di aggiornare qualcosa di Windows, il computer chiede continua il riavvio. Hai mai incontrato in questa situazione? Seguici in questo posto per risolvere l’errore quando Windows Update chiede sempre di riavviare.
Windows 10 Update Chiede Continua il Riavvio
“Ciao ragazzo, come dice il titolo sto usando Windows 10 64-bit ma Windows update chiede sempre di riavviare il sistema per installare gli aggiornamenti importanti. Dopo aver eseguito un riavvio, Windows installa niente e ripete la richiesta di riavviare il computer. Ogni tanto non si chiede e riavvia da solo! C'è una soluzione per risolvere questo problema? Grazie mille!”
Tanti utenti sono infastiditi dal questo problema. Come possiamo risolverlo? In questo post, puoi trovare le soluzioni utili per risolvere il tuo problema.
Le Soluzioni per Risolvere Windows Update Chiede Sempre di Riavviare il Computer
Abbiamo 3 soluzioni in questa pagina, puoi leggere e scegliere quella più adatta per te:
Soluzione 1. Disabilitare l'opzione Riavvio Automatico per individuare gli errori
Di solito i driver dell'hardware oppure gli errori del sistema operativo causano il computer ad apparire un messaggio specifico dell'errore prima dell'interrotto o dello spegnimento del computer. Tuttavia, se è attivato l'opzione Riavvio Automatico, probabilmente il messaggio non viene visualizzato. Disabilitare l'opzione per consentire il computer mostra il messaggio dell'errore.
- Digitare "Riavvio automatico" nella casella di ricerca, fare un clic sul risultato: Cambia orario di attività 'Impostazioni sistema'.
- Fare un clic su Opzioni di riavvio.
- Attivare la voce Mostra altre notifiche cliccando sulla barra sotto.
- Riavviare il computer.
Soluzione 2. Eseguire un Ripristino del Sistema
Se il problema succede da poco tempo, ripristinare il computer ad un punto di ripristino prima del problema può essere una soluzione efficiente. EaseUS Todo Backup Free è un programma che ti permette di backup la partizione di sistema per creare un disco di ripristino in ambiente Windows. Quindi, si può facilmente ripristinare il sistema allo stato prima di un crash del sistema oppure guasto dell’hardware.
Passaggio 1. Nella pagina principale, fai clic su "Seleziona contenuti per il backup".

Passaggio 2. Tra le quattro categorie disponibili, fai clic su Sistema operativo.

Passaggio 3. EaseUS Todo Backup selezionerà automaticamente la tua partizione di sistema, devi solo selezionare la destinazione del backup.

Passaggio 4. Sia Unità locale che NAS sono disponibili per salvare il file di backup.

Passaggio 5. Dopo aver terminato il processo di backup, è possibile controllare lo stato del backup, ripristinare, aprire o eliminare il backup facendo clic destro sull'attività di backup a sinistra.

Soluzione 3. Eseguire la Risoluzione problemi di Windows Update
Mettere in connessione del computer a internet e controllare se i servizi di Windows Update stando eseguendo in modo corretto. Poi seguire i passaggi per risolvere l'errore:
1. Digitare nella casella di ricerca: ‘Panello di controllo', poi aprirlo.
2. Fare un clic sulla voce ‘Risoluzione dei problemi’.
3. Poi sotto l’opzione Sistema e sicurezza, entrare nel ‘Risolvere i problemi relativi a Windows Update’ ed Applica la correzione per risolvere il problema relativo al Windows Update.
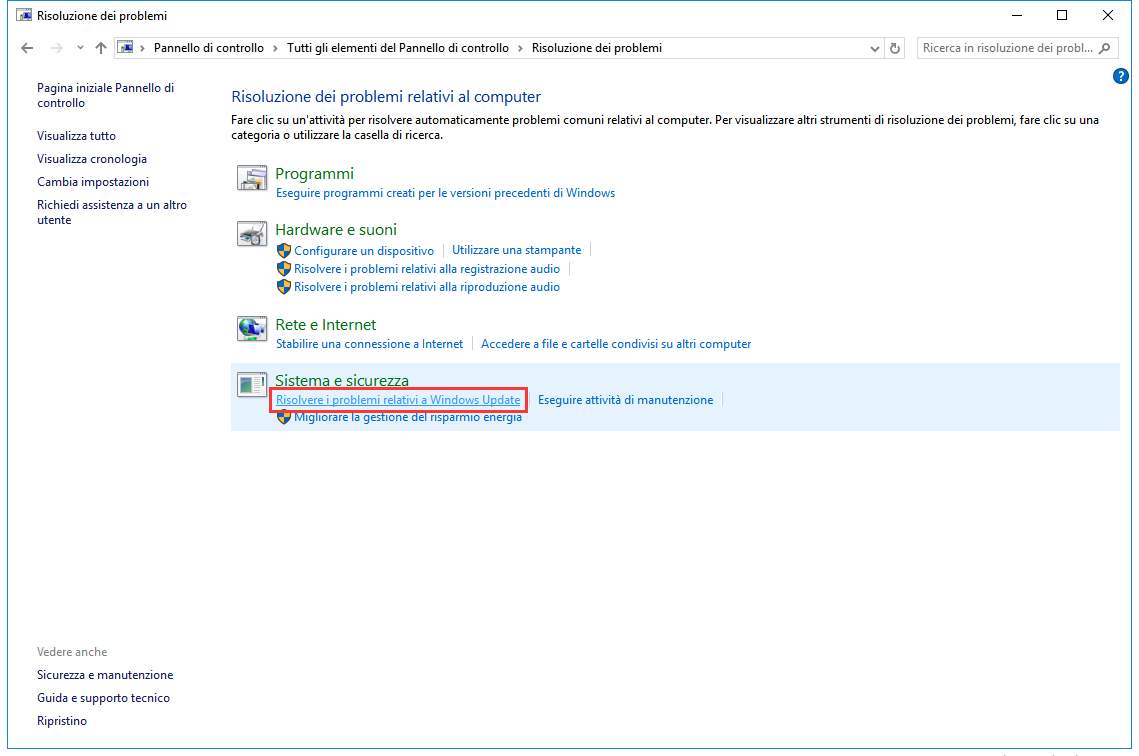
Articoli Relativi:
-
Cinque eccellenti NAS per il backup delle piccole imprese nel 2025
Aria - 10/06/2025
-
Come pianificare un backup automatico di MySQL [Guida per principianti]
Elsa - 10/06/2025
Premi & Recensioni
"L'interfaccia e l'organizzazione sono molto pulite. EaseUS ToDo Backup Home è un ottimo programma di backup, adatto allo spazio domestico e alle PMI. "
- Da PCWorld staff
Scopri di più >>

EaseUS Todo Backup
Strumento di backup intelligente per i tuoi file e l'intero computer in Windows 10/8/7.
Scarica GratisSicuro al 100%
Capacità: 1.88MB
![]()