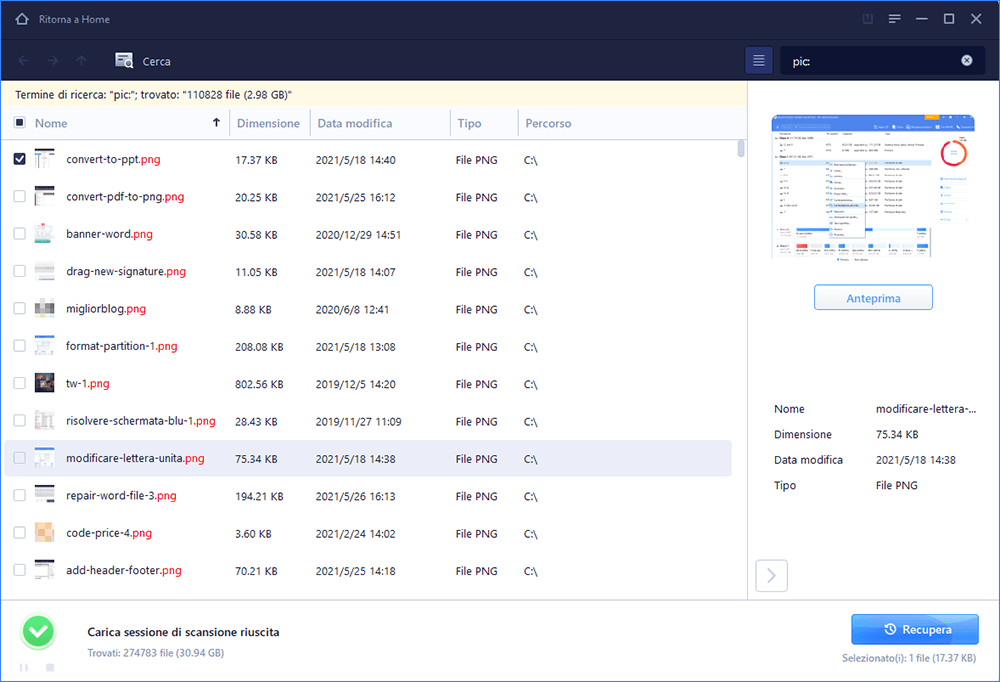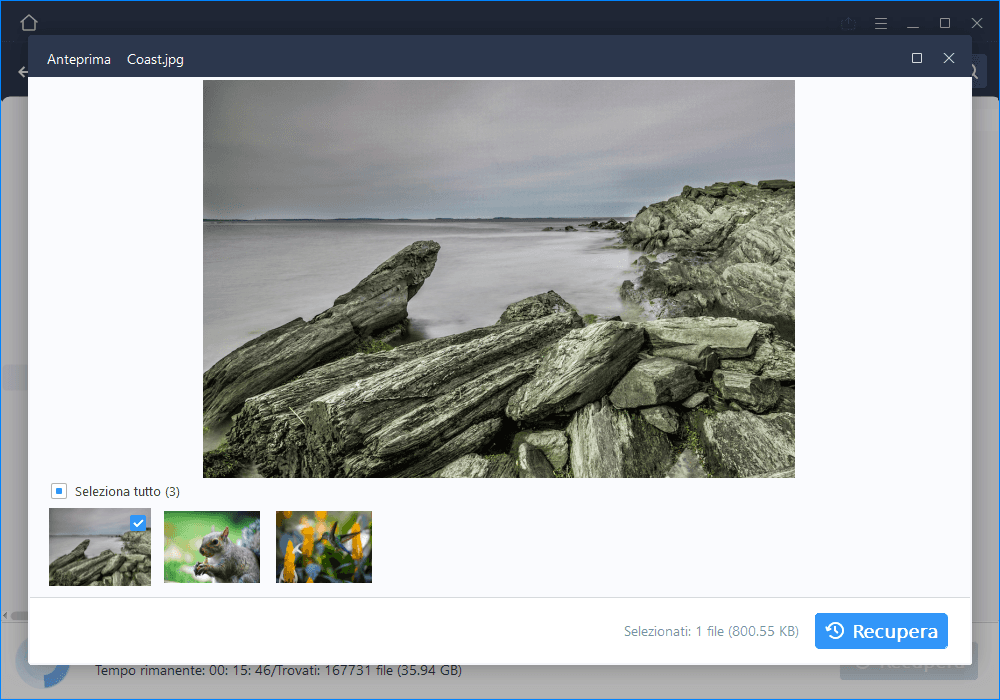- Scoprire EaseUS
- Chi Siamo
- Recensioni & Premi
- Contatta EaseUS
- Rivenditore
- Affiliato
- Mio Conto
- Sconto Education
Sommario:
Se stai cercando modi per eseguire la riparazione del profilo di Windows 10, sei nel posto giusto. Puoi ottenere 5 modi per riparare un profilo utente danneggiato in Windows 10 senza influire sulle prestazioni del sistema, perdere programmi e file di dati personali. Se non vuoi perdere dati, puoi eseguire EaseUS Todo Backup per creare un backup in anticipo.
Il servizio profili utente non è riuscito ad accedere.
Impossibile caricare il profilo utente.
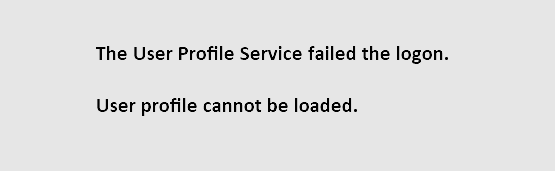
Quando sfortunatamente viene visualizzato un messaggio di errore che dice "Il servizio del profilo utente non è riuscito a eseguire l'accesso/l'accesso e il profilo utente non possono essere caricati", non preoccuparti affatto! Devi accettare la verità che si tratta di un problema con il profilo utente in Windows ed è stato danneggiato. Insieme all'errore, riscontrerai molti altri problemi del sistema operativo Windows che suggeriscono un profilo utente danneggiato, ad esempio il profilo utente continua a essere bloccato, scompare o semplicemente gli utenti non saranno in grado di accedere al proprio account.
I 5 migliori modi per ripristinare un profilo utente danneggiato in Windows 10/8/7
Se hai ricevuto il messaggio di errore che il tuo profilo utente è danneggiato, puoi seguire queste soluzioni più efficaci di seguito per risolvere un profilo utente danneggiato in Windows 10. In realtà, possono essere applicati anche a Windows 8.1, 8 e 7.
| Soluzioni praticabili | Risoluzione dei problemi passo dopo passo |
|---|---|
| 1. Creare un nuovo profilo utente | Attiva l'account amministratore nascosto nel prompt dei comandi immettendo il comando... Passaggi completi |
| 2. Riparare con il registro di Windows | Apri l'editor del registro di Windows 10 digitando regedit nella casella di ricerca... Passaggi completi |
| 3. Eseguire i comandi DISM e SFC | Premi contemporaneamente i tasti Windows + X per visualizzare l'opzione Prompt dei comandi... Passaggi completi |
| 4. Riparare i dati utente nella cartella | Selezionare una posizione del disco in cui vengono salvati i file corrotti. Fai clic su "Scansione" per iniziare a trovare i file corrotti... Passaggi completi |
| 5. Installare gli ultimi aggiornamenti | Apri l'app Impostazioni premendo contemporaneamente i tasti Windows + I... Passaggi completi |
Eseguire il backup dei file prima di riparare il profilo utente danneggiato
Per eliminare la tua preoccupazione e, in definitiva, aiutarti a uscire dal problema del profilo utente danneggiato, forniamo un accesso rapido e gratuito per eseguire la riparazione del profilo di Windows 10. Questi metodi sopra forniti possono causare la perdita di dati durante la riparazione di un profilo utente danneggiato. Quindi ti consigliamo vivamente di creare un backup completo del tuo computer per garantire una riparazione senza problemi e senza rischi di un profilo utente corrotto in Windows 10.
Puoi copiare manualmente il tuo profilo utente se riesci ad avviare Windows. Se non riesci ad avviare Windows, puoi rivolgerti al software di backup e ripristino EaseUS. Con esso, puoi eseguire il backup dei file senza Windows. Inoltre, puoi eseguire questa applicazione per migrare il sistema operativo su SSD , clonare un disco rigido ed eseguire il backup dei file su un'unità cloud.
Scarica e installa il software di backup professionale EaseUS Todo Backup sul tuo PC. Seguire i passaggi seguenti per eseguire il backup dei file senza avviare il sistema operativo.
* La seguente procedura di backup richiede che un altro computer funzionante crei un disco di emergenza di EaseUS Todo Backup. Dovrai avviare il tuo computer non avviabile tramite questo disco di emergenza per eseguire un backup completo.
Passaggio 1. Clicca su "Seleziona contenuti per il backup" per avviare il backup.

Passaggio 2. Sono presenti 4 categorie: File, Disco, Sistema Operativo ed Email. Seleziona File.

Passaggio 3. Troverai nella lista sia i file locali che quelli in rete. Espandi la directory per selezionare i file interessati.

Passaggio 4. Segui la guida sullo schermo, e seleziona poi la destinazione del backup.

Clicca su "Opzioni": se vuoi crittografare il backup con una password clicca su "Opzioni di backup"; se invece vuoi impostare la pianificazione del backup e scegliere di avviarlo in un determinato momento clicca su "Pianifica backup". Oltre a queste due opzioni, ne trovi molte altre per poter personalizzare il backup secondo le tue esigenze.

Passaggio 5. È possibile archiviare il backup sul disco locale, sul servizio Cloud di EaseUS e sul NAS (Network Attached Storage).

Passaggio 6. EaseUS Todo Backup permette agli utenti di effettuare il backup sia su cloud di terze parti che sul proprio.
Se desideri salvare il backup su un cloud di terze parti, seleziona Unità locale, scendi per aggiungere un Dispositivo Cloud, aggiungilo ed effettua il login.

Puoi selezionare anche il drive cloud di EaseUS. Clicca su EaseUS Cloud, ed effettua il login col tuo account.

Passaggio 7. Clicca su "Backup ora" per iniziare. Dopo aver finito, apparirà sotto forma di una scheda sul lato sinistro del pannello. Cliccaci su col tasto destro per gestirlo.

Correzione 1. Ricreare/creare un nuovo profilo utente di Windows per l'utente esistente
Se hai ricevuto il messaggio di errore di riparazione del profilo di Windows 10, la correzione consiste nel creare un nuovo utente e copiare i file dall'utente corrente al nuovo account.
Segui i passaggi seguenti per creare un nuovo profilo per un utente esistente in Windows 10.
Per creare un nuovo profilo utente di Windows 10:
Passaggio 1. È necessario creare un nuovo profilo utente completamente funzionante come amministratore. Quindi, attiva l'account amministratore nascosto nel prompt dei comandi inserendo il comando e premi invio: net user administrator /active:yes.
Passaggio 2. Apri l'app Impostazioni premendo contemporaneamente i tasti Windows + I. Nel pannello Impostazioni, fai clic su "Account".
Passaggio 3. Per creare un profilo utente locale in Windows 10, nel riquadro di sinistra, fai clic su "Famiglia e altre persone" e seleziona "Aggiungi qualcun altro a questo PC".
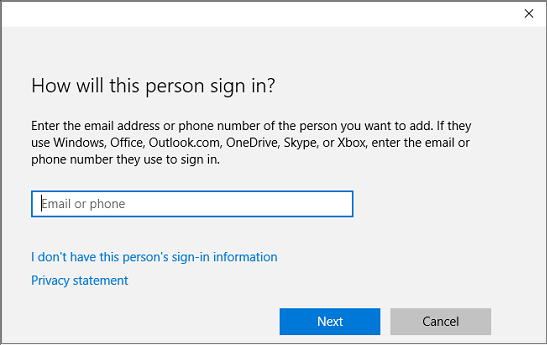
Passaggio 4. Un prompt ti chiederà di fornire informazioni per accedere, fai semplicemente clic sul collegamento in basso che dice "Non ho le informazioni di accesso di questa persona".
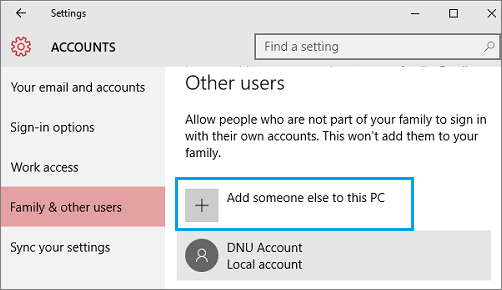
Passaggio 5. Successivamente riceverai un'altra richiesta di conferma per creare il tuo account. Tuttavia, ignora la parte dell'e-mail e fai clic sul collegamento in basso che dice "Aggiungi un utente senza un account Microsoft".
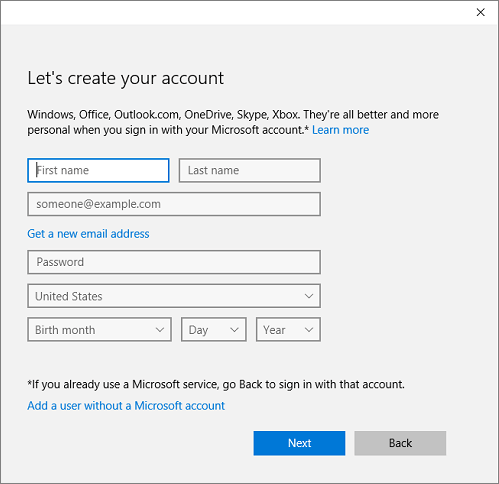
Passaggio 6. Nella parte finale, ora ti viene mostrata la familiare schermata di creazione dell'account di Windows. Basta inserire il nome utente, la password per il nuovo account utente e fare clic su "Avanti".
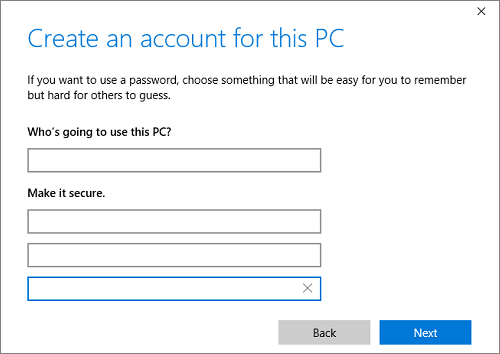
Passaggio 7. I file e le impostazioni personali ecc. Rimarranno nel vecchio account utente. Segui ora la guida dettagliata per trasferire i dati da un account utente a un altro sullo stesso computer.
Per copiare i file nel nuovo profilo utente:
Dopo aver creato il profilo e aver effettuato l'accesso, puoi copiare i file dal profilo precedente:
Passaggio 1. Apri la cartella Utente selezionando "Start", digitando Esplora file nella casella di ricerca e selezionando Esplora file nell'elenco dei risultati.
Passaggio 2. Seleziona Questo PC, quindi seleziona il disco rigido su cui è installato Windows (di solito è l'unità C:), quindi la cartella Utenti, quindi la cartella con il nome del tuo account.
Passaggio 3. Individua la cartella C:\Users, dove C è l'unità su cui è installato Windows e Old_Username è il nome del profilo da cui si desidera copiare i file.
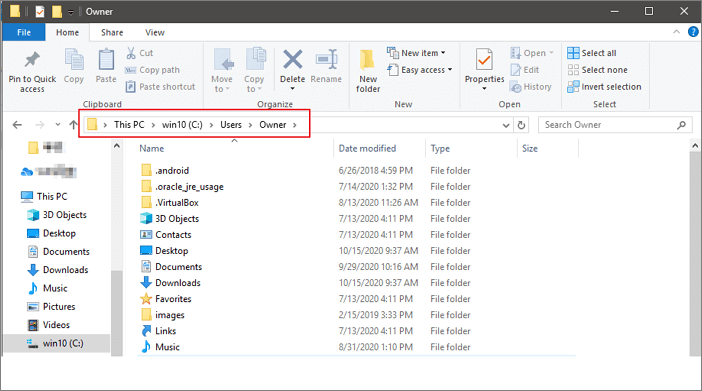
Passaggio 4. Seleziona tutti i file e le cartelle in questa cartella, quindi seleziona il menu Modifica e selezionare Copia.
Passaggio 5. Individua la cartella C:\Users, dove C è l'unità su cui è installato Windows e New_Username è il nome del nuovo profilo utente creato.
Passaggio 6. Seleziona il menu Modifica e selezionare Incolla. Riavvia il PC, quindi accedi nuovamente come nuovo utente.
Correzione 2. Riparare il profilo utente danneggiato con il registro di Windows
Se riesci ad avviare Windows 10, puoi riparare il profilo utente con il registro di Windows. Ecco i passaggi per correggere un profilo utente corrotto tramite l'Editor del Registro di sistema.
Passaggio 1. Apri l'editor del registro di Windows 10 digitando regedit nella casella di ricerca.
Passaggio 2. All'avvio dell'Editor del Registro di sistema, passare alla seguente chiave:
HKEY_LOCAL_MACHINE\SOFTWARE\Microsoft\Windows NT\CurrentVersion\ProfileList.
Passaggio 3. Fai clic su ciascuna cartella S-1-5 e fare doppio clic sulla voce "ProfileImagePath" per scoprire a quale account utente si riferisce. (Se il nome della tua cartella termina con .bak o .ba, segui le istruzioni di Microsoft per rinominarle).
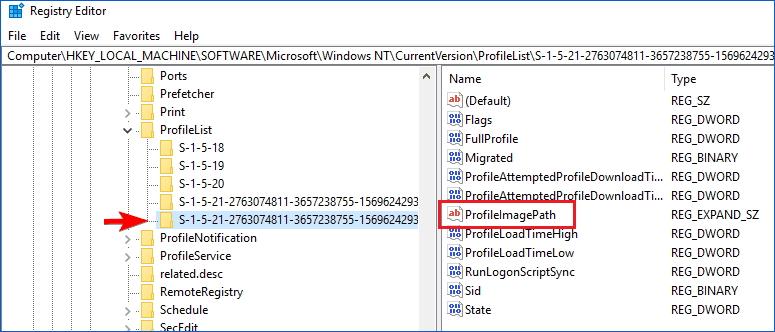
Passaggio 4. Dopo aver determinato dove si trova il profilo utente corrotto (e non ha un finale .bak), fai doppio clic su "RefCount" e modifica i dati del valore su 0 e fare clic su "OK". Se questo valore non è disponibile, potrebbe essere necessario crearlo manualmente.
Passaggio 5. Ora fai doppio clic su "Stato", assicurati che i dati del valore siano di nuovo 0 e fai clic su "OK".
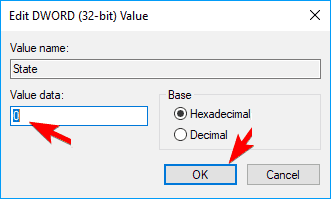
Passaggio 6. Chiudi l'Editor del Registro di sistema e riavvia il PC.
Correzione 3. Eseguire la riparazione del profilo di Windows 10 con scansione SFC e DISM
I tuoi file possono essere danneggiati per vari motivi e, per risolvere il problema, devi eseguire una scansione SFC. Alcuni utenti affermano di correggere un profilo utente corrotto semplicemente eseguendo una scansione SFC. Per eseguire la scansione SFC e DISM per la riparazione del profilo utente danneggiato:
Passaggio 1. Premere contemporaneamente i tasti Windows + X per visualizzare l'opzione Prompt dei comandi. Fare clic su "Prompt dei comandi ((amministratore)" nell'elenco.
Passaggio 2. Nella finestra del prompt dei comandi, digitare il comando sfc/scannow e premere "invio".
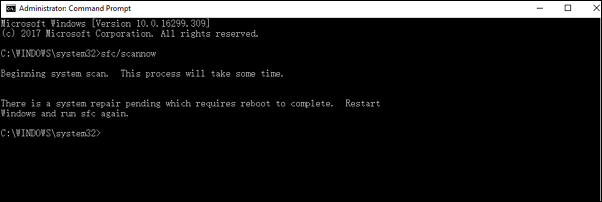
Non rinunciare alla correzione del prompt dei comandi se la scansione SFC non è riuscita, continuiamo invece con la scansione DISM.
Passaggio 3. Avviare il prompt dei comandi come amministratore allo stesso modo.
Passaggio 4. Digitare il comando: DISM /Online /Cleanup-Image /RestoreHealth e premere "invio".
Quindi, puoi riavviare il PC per vedere se hai risolto il problema.
Leggi anche: SFC /SCANNOW trova file danneggiati ma non riesce a correggere l'errore
Correzione 4. Riparare i dati utente di Windows 10/8/7 nel profilo utente
Un altro modo efficace per riparare il profilo di Windows 10 è utilizzare il software di riparazione dei dati. Vale la pena notare che il software di riparazione dei dati ripristina solo alcuni dati e non può ripristinare il profilo completo. Per riparare dati e file nel profilo utente, è necessario EaseUS Data Recovery Wizard. È uno strumento per il recupero dei dati su disco e un'applicazione per la riparazione dei file. Può ripristinare i dati persi e riparare file MP4/MOV corrotti, riparare foto, file Word ed Excel. Scarica questo software di recupero dati e ripara i tuoi dati utente con semplici passaggi.
Passaggio 1. Selezionare una posizione da scansionare
Scegli l'unità che contiene le foto danneggiate, che può essere un disco rimovibile o un'unità locale. Fai clic su "Scansiona".
Passaggio 2. Scansionare i file danneggiati
Il software di recupero dati di EaseUS esegue immediatamente una scansione su tutta l'unità selezionata per trovare il maggior numero possibile di file persi e danneggiati. Fai clic su "Filtro" in alto a destra per trovare rapidamente le foto danneggiate.
Passaggio 3. Recuperare le immagini danneggiate
Fai doppio clic su un file e visualizzare in anteprima la qualità del file. Dopo la riparazione, fai clic su "Recupera" e scegli una posizione diversa per salvare le immagini recuperate.
Leggi anche: Come recuperare il profilo utente e i file eliminati in Windows 10
Correzione 5. Installare gli ultimi aggiornamenti di Windows 10 per riparare il profilo utente
Passaggio 1. Apri l'app Impostazioni premendo contemporaneamente i tasti Windows + I.
Passaggio 2. Fai clic su "Aggiorna e sicurezza".
Passaggio 3. Nello stato "Aggiorna", puoi verificare se il tuo dispositivo è aggiornato facendo clic su "Verifica aggiornamenti". Windows installerà automaticamente l'aggiornamento più recente, se disponibile.
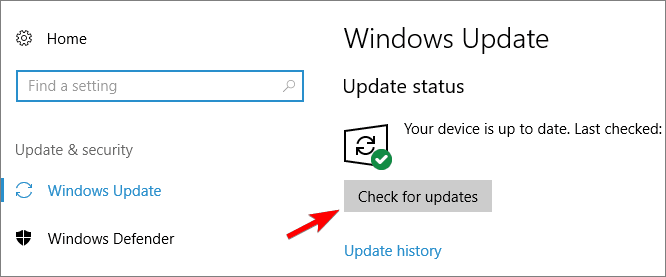
Suggerimenti extra: ripristinare Windows 10 per correggere il profilo utente danneggiato
Ancora una volta, assicurati di aver effettuato il backup necessario con EaseUS Todo Backup prima di tentare ogni metodo di correzione, in particolare il ripristino di Windows 10, che rimuoverà sicuramente le applicazioni installate.
Passaggio 1. Apri l'app Impostazioni premendo contemporaneamente i tasti Windows + I. Fai clic su "Aggiornamento e sicurezza".
Passaggio 2. Nel riquadro di sinistra, fai clic su "Ripristino". Tra le tre opzioni, scegli "Ripristina questo PC".
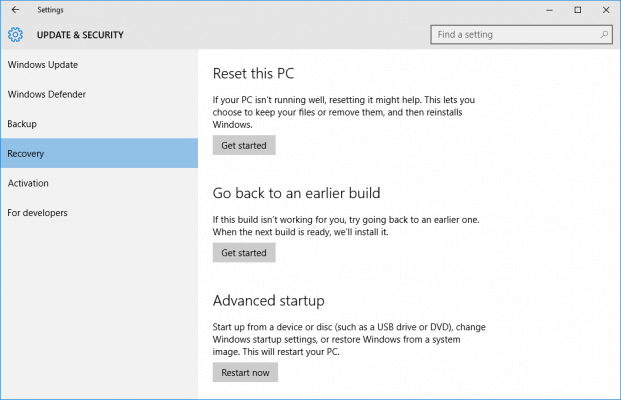
Passaggio 3. Fai clic su "Inizia" in "Ripristina questo PC".
Passaggio 4. Fai clic su "Mantieni i miei file" o "Rimuovi tutto", a seconda che si desideri mantenere intatti i file di dati. In ogni caso, tutte le impostazioni torneranno ai valori predefiniti e le app verranno disinstallate.
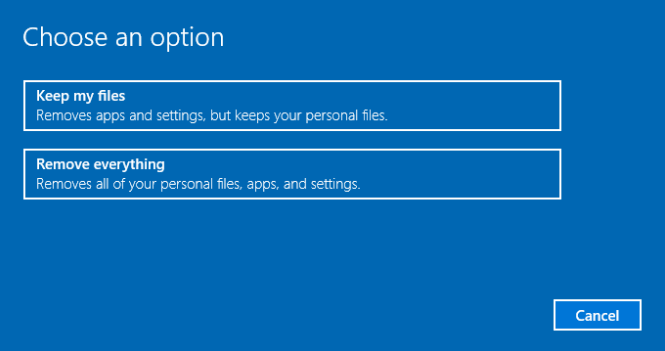
Passaggio 5. Seleziona "Rimuovi solo i miei file" o "Rimuovi file e pulisci l'unità" se hai scelto di "rimuovere tutto" nel passaggio precedente. La pulizia dell'unità richiede molto più tempo ma farà in modo che, se stai regalando il computer, la persona successiva avrà difficoltà a recuperare i tuoi file cancellati. Se mantieni il computer, scegli "Rimuovi solo i miei file".
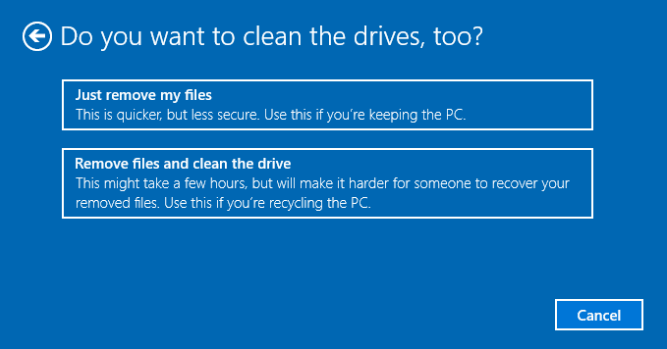
Passaggio 6. Fai clic su "Avanti" se Windows ti avvisa che non sarai in grado di tornare a una versione precedente del sistema operativo.
Passaggio 7. Fai clic su "Ripristina" se richiesto.
Conclusione
Un profilo utente corrotto in Windows 10 può impedirti di utilizzare il PC. Puoi risolverlo riparando l'account tramite l'editor del registro, creando un nuovo profilo, eseguendo SFC, riparando i dati utente con il software e altro ancora. Se non vuoi perdere dati, esegui EaseUS Todo Backup per proteggere i tuoi dati eseguendo un backup.
Domande frequenti su ripristinare un profilo utente
Hai la correzione per l'errore Profilo utente corrotto su Windows XP, Windows Vista, Windows 7, Windows 8 e Windows 10 dopo aver letto. Se hai altri problemi, puoi leggere le seguenti domande e risposte.
Cosa causa un profilo utente corrotto?
È noto che questo errore si verifica a causa di una delle seguenti cause:
- Il profilo utente è danneggiato o mancante
- Integrità del file system compromessa a causa di errori di scrittura su disco, interruzioni di corrente o attacchi di virus.
- Problema hardware causato da cattiva memoria o guasto del disco rigido
Come posso riparare un profilo danneggiato?
Per correggere il profilo utente corrotto in Windows 10/8/7:
- Crea un nuovo profilo utente
- Ripara con il registro di Windows
- Esegui i comandi DISM e SFC
- Ripara i dati utente nella cartella
- Installa gli ultimi aggiornamenti
Come faccio a ricostruire un profilo di Windows 10?
- Apri Microsoft Management Console selezionando Start, digitando mmc nella casella di ricerca, quindi premi Invio. Se ti viene richiesta una password amministratore o una conferma, digita la password o fornisci conferma.
- Nel riquadro sinistro di Microsoft Management Console selezionare Utenti e gruppi locali.
- Seleziona la cartella Utenti.
- Seleziona il menu Azione, quindi seleziona Nuovo utente.
- Digitare le informazioni appropriate nella finestra di dialogo e quindi selezionare Crea.
- Al termine della creazione degli account utente, selezionare Chiudi. Riavvia il PC.
Come faccio a caricare la modalità provvisoria in Windows 10?
In Windows:
In Avvio avanzato selezionare Riavvia ora. Dopo il riavvio del PC nella schermata Scegli un'opzione, seleziona Risoluzione dei problemi > Opzioni avanzate > Impostazioni di avvio > Riavvia. Dopo il riavvio del PC, dovrebbe apparire un elenco di opzioni. Seleziona 4 o F4 per avviare il PC in modalità provvisoria.
Articoli Relativi:
-
I 6 migliori software di sincronizzazione file per Windows 10 (gratuiti e a pagamento)🔥
Aria - 01/06/2025
-
I punti di ripristino del sistema di Windows 10/8/7 non funzionano
Aria - 20/04/2025
-
(Soluzione 1+1>2) Come gestire/utilizzare SSD e HDD insieme
Elsa - 20/04/2025
-
Miglior alternativa gratis Norton Ghost per Windows 10
Grazia - 11/05/2025
Premi & Recensioni
"L'interfaccia e l'organizzazione sono molto pulite. EaseUS ToDo Backup Home è un ottimo programma di backup, adatto allo spazio domestico e alle PMI. "
- Da PCWorld staff
Scopri di più >>

EaseUS Todo Backup
Strumento di backup intelligente per i tuoi file e l'intero computer in Windows 10/8/7.
Scarica GratisSicuro al 100%
Capacità: 1.88MB
![]()