- Scoprire EaseUS
- Chi Siamo
- Recensioni & Premi
- Contatta EaseUS
- Rivenditore
- Affiliato
- Mio Conto
- Sconto Education
Sommario:
Stai riscontrando il codice di errore OneDrive 0x8004de40 in Windows? Non riesci a sincronizzare i file? Quindi segui questa semplice guida per correggere l'errore sul PC Windows.
Microsoft OneDrive è il miglior esempio di una soluzione di archiviazione cloud su misura per le esigenze di privati e aziende. Tuttavia, il temuto messaggio di codice di errore 0x8004de40 può essere una delusione enorme nell'utilizzo di OneDrive.
Immagina di accedere al tuo account OneDrive sul desktop e di voler caricare il file della presentazione per lavoro. Hai investito molto tempo e impegno nella creazione della presentazione e hai visto il messaggio Codice errore 0x8004de40. Significa che non puoi connetterti a OneDrive. Quale potrebbe essere il problema? Il seguente post ti aiuta a trovare la risposta con una panoramica delle possibili cause del Codice errore 0x8004de40 di OneDrive e le soluzioni consigliate.
Cosa causa il codice di errore OneDrive 0x8004de40
Il motivo più comunemente ipotizzato per il codice di errore 0x8004de40 è la connettività Internet. D'altro canto, puoi avere molti altri colpevoli, come il software antivirus di terze parti. E la maggior parte delle volte OneDrive viene sempre segnalato come virus dal software antivirus. Puoi adottare alcuni metodi per escludere OneDrive dalla scansione del software antivirus . Tuttavia, devi conoscere le possibili ragioni del codice di errore per implementare la risoluzione dei problemi di base. La prima parte della risoluzione di un problema è comprendere le ragioni alla base.
- Connettività Internet: una connessione Internet instabile è il fattore più ovvio responsabile del codice di errore 0x8004de40. Inoltre, configurazioni specifiche delle impostazioni Internet possono anche causare tali codici di errore. I protocolli di sicurezza Internet sono fondamentali per il trasferimento sicuro delle informazioni attraverso la rete informatica. Anche una configurazione inappropriata dei protocolli di sicurezza Internet può causare il codice di errore.
- Nessun aggiornamento Microsoft: ti sei perso gli ultimi aggiornamenti Microsoft? Senza gli aggiornamenti necessari, OneDrive potrebbe avere difficoltà a connettersi con i server Microsoft aggiornati di recente.
- Installazione non corretta: un altro motivo degno di nota per il codice di errore OneDrive 0x8004de40 è l'installazione non corretta di OneDrive. Gli errori di installazione possono causare file e cartelle danneggiati, che influiscono sul funzionamento di OneDrive, portando al codice di errore.
Come correggere il codice di errore OneDrive 0x8004de40
Il problema di connettività è la causa principale del codice di errore 0x8004de40 e non devi andare nel panico quando lo vedi. Perché? Puoi seguire alcuni semplici metodi per risolvere l'errore di connettività. Ecco sei modi interessanti per correggere il codice di errore più fastidioso in OneDrive.
- Metodo 1. Controlla la tua connessione Internet
- Metodo 2. Modificare le proprietà di Internet
- Metodo 3. Disattivare le impostazioni proxy
- Metodo 4. Reimpostare Windows Socket (Winsock)
- Metodo 5. Reinstallare o reimpostare OneDrive
Metodo 1. Controlla la tua connessione Internet
Microsoft afferma che l'app OneDrive mostra il codice di errore 0x8004de40 quando non riesce a connettersi al cloud. Dovresti controllare la connessione Internet utilizzando semplici passaggi come.
Fase 1. Controlla se il cavo Ethernet è stato inserito correttamente. Se hai una connessione Internet wireless, assicurati che funzioni correttamente. Puoi anche provare a riavviare il router.
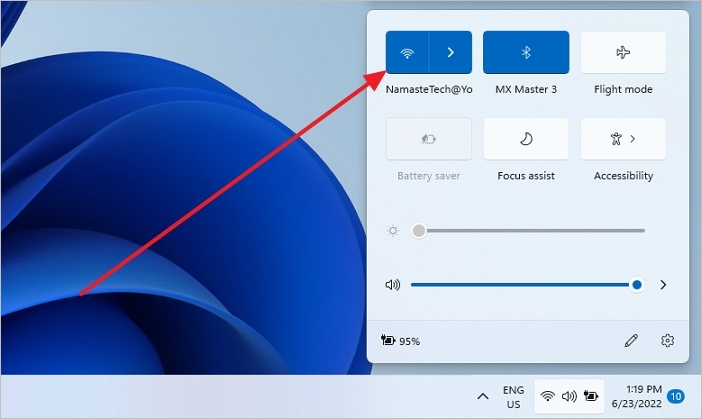
Fase 2. Apri alcune pagine web sul browser sul tuo desktop. Se le pagine vengono caricate correttamente, puoi verificare che la tua connessione Internet sia stabile.
Metodo 2. Modificare le proprietà di Internet
Il client OneDrive non poteva funzionare sui computer quando hai disabilitato i protocolli di crittografia TLS 1.0. Ecco i semplici passaggi per abilitare i protocolli di sicurezza TLS 1.0 e superiori nelle impostazioni Internet.
Passaggio 1. Premere "Tasto Windows + R" per aprire Esegui. Immettere inetcpl. cpl e fare clic su OK per aprire la finestra "Proprietà Internet".
Passaggio 2. Aprire la scheda avanzata nella finestra "Proprietà Internet".
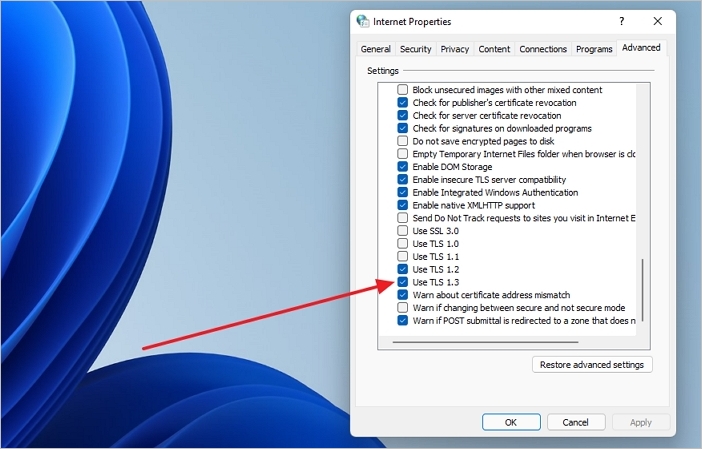
Passaggio 3. Scorri verso il basso nella sezione "Impostazioni", trova le opzioni per TLS 1.0, TLS 1.1 e TLS 1.2 e seleziona le caselle.
Passaggio 4. Selezionare "Applica" e fare clic su "OK" per salvare le modifiche.
Ora puoi riavviare il computer e verificare se l'errore è presente.
Metodo 3. Disattivare le impostazioni proxy
Un'altra soluzione promettente per il codice di errore 0x8004de40 in OneDrive è quella di disattivare le impostazioni proxy. Il software antivirus a volte può impedire a OneDrive di connettersi al cloud. Puoi disattivare le impostazioni proxy utilizzando i seguenti passaggi.
Passaggio 1. Utilizzare "Tasto Windows + R" per un'esecuzione di apertura e immettere inetcpl. cpl nella barra dei comandi.
Passaggio 2. Fare clic sulla scheda "Connessioni" e selezionare l'opzione "Impostazioni LAN".
Passaggio 3. Scegli l'opzione Rileva automaticamente le impostazioni. Devi anche assicurarti di deselezionare la casella per usare un server proxy per la tua LAN.
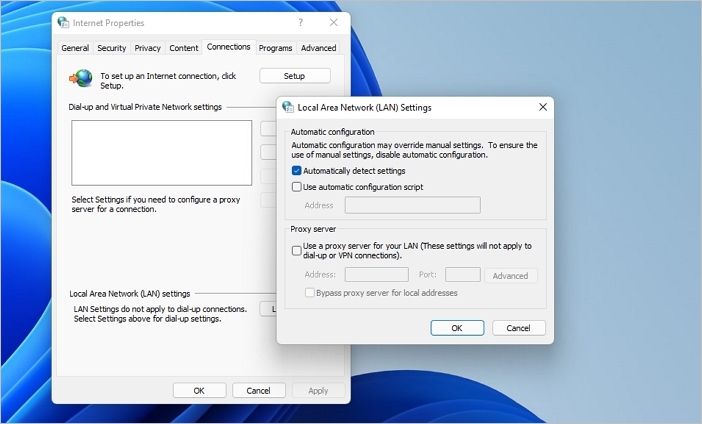
Passaggio 4. Selezionare "Applica" e quindi fare clic su "OK" per apportare le modifiche.
Metodo 4. Reimpostare Windows Socket (Winsock)
Puoi anche provare a reimpostare Winsock o Windows Socket. È una delle soluzioni comprovate per le situazioni in cui alcune delle tue app non riescono a connettersi a Internet.
Passaggio 1. Inserisci cmd nella barra di ricerca del menu principale per aprire il "Prompt dei comandi". Assicurati di scegliere l'opzione "Esegui come amministratore".
Passaggio 2. Digitare il comando netsh winsock reset catalog e fare clic su Invio.
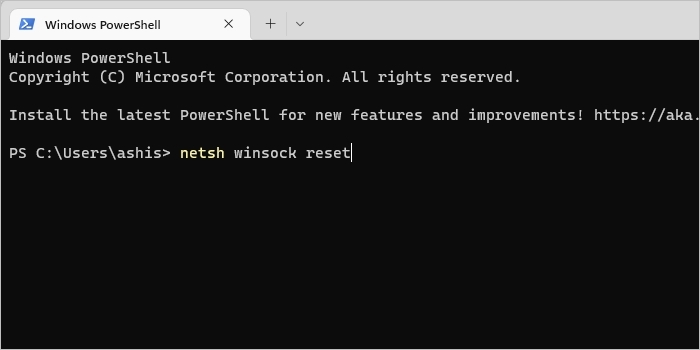
Passaggio 3. Dopo aver eseguito correttamente il comando, è necessario chiudere il prompt dei comandi e riavviare il computer.
Metodo 5. Reinstallare o reimpostare OneDrive
Puoi optare per un reset di OneDrive per risolvere il codice di errore 0x8004de40. È un metodo rapido per evitare un ciclo completo di disinstallazione e installazione. Un semplice reset può aiutare a risolvere il problema di connettività con semplici passaggi come segue,
Passaggio 1. Aprire Esegui digitando "Tasto Windows + R".
Passaggio 2. Digitare ed eseguire il seguente comando nel prompt "Esegui"
"%localappdata%\\Microsoft\\OneDrive\\onedrive.exe/reset"
Il semplice comando reimposterà l'app OneDrive sul tuo computer.
Passaggio 3. Utilizza il comando "%localappdata%\\Microsoft\\OneDrive\\onedrive.exe" nel prompt di esecuzione per avviare OneDrive dopo il ripristino. Potresti dover effettuare nuovamente l'accesso.
Passa a un altro strumento: EaseUS Todo Backup
EaseUS Todo Backup è uno degli strumenti più potenti per eseguire il backup dei tuoi preziosi dati su dischi, sistemi operativi, file e partizioni. Le funzionalità dello strumento consentono un potente backup su cloud, unità locali, NAS e reti.
Oltre a ciò, EaseUS Todo è un'alternativa migliore a OneDrive, con opzioni per il ripristino del backup ovunque tu voglia. Lo strumento di backup ti aiuterà con le situazioni di disaster recovery quando il sistema fallisce in caso di danneggiamento hardware o crash di sistema. EaseUS Todo Backup offre opzioni di ripristino con clic destro, ripristino dell'immagine di sistema e ripristino avviabile.
Lo strumento EaseUS Todo Backup offre il vantaggio delle seguenti funzionalità come miglioramento rispetto a OneDrive.+
Caratteristiche principali di Easeus Todo Backup:
- Archiviazione cloud gratuita da 250 GB: la caratteristica o il vantaggio più importante di EaseUS Todo Backup è la possibilità di archiviazione cloud gratuita da 250 GB per ogni utente. L'archiviazione cloud gratuita potrebbe aiutare ad accedere ai backup senza limiti di tempo e geografia.
- Efficienza di backup migliorata: gli utenti possono scegliere backup incrementali o differenziali in base alle prestazioni dei backup completi precedenti per garantire una migliore efficienza di backup. EaseUS Todo Backup fornisce un tempo di backup più breve eseguendo il backup solo dei dati modificati.
- Sicurezza con protezione tramite password: la crittografia per i file di backup su EaseUS Todo è un'altra caratteristica essenziale dello strumento di backup. Aiuta a mantenere i tuoi dati riservati con una semplice password.
- Opzioni multiple per l'archiviazione di backup: un'altra caratteristica degna di nota di EaseUS Todo è la possibilità di archiviare i file di backup su un'unità di rete, un disco rigido esterno o un'unità cloud. Pertanto, non devi preoccuparti di conservare i file di backup per le migliori possibilità di recupero.
Qui, ti forniremo i passaggi completi per eseguire il backup dei tuoi file importanti utilizzando EaseUS Todo Backup. Puoi seguire le istruzioni per completarlo.
Passaggio 1. Selezionare il contenuto del backup
Nella finestra principale, fai clic sul grande pulsante con il punto interrogativo per selezionare i contenuti del backup. Puoi scegliere di eseguire il backup di singoli file, dell'intero disco o partizione, del sistema operativo e delle e-mail.

Passaggio 2. Selezionare la zona di sicurezza come destinazione del backup
Mentre selezioni la destinazione di backup, puoi vedere l'opzione Security Zone. Fai clic su Security Zone e usala come destinazione di backup.

Tuttavia, se sei il primo a usare la funzione Security Zone, EaseUS Todo Backup ti guiderà nella creazione di una. Fai clic su " Crea Security Zone ".

Scegli una partizione con abbastanza spazio libero per i tuoi backup e poi clicca su " Continua ".

Puoi regolare la dimensione della partizione per la zona di sicurezza. Fai clic su " Crea " per farlo.

Passaggio 3. Eseguire l'attività di backup
Fai clic su " Esegui backup ora " per avviare il processo di backup. I tuoi backup di sistema operativo, file, unità e mail nella zona di sicurezza saranno completamente protetti dall'essere visti o distrutti da virus, ransomware e trojan.
Conclusione
La panoramica dei diversi metodi per risolvere il messaggio Codice errore 0x8004de40 in OneDrive mostra alcune soluzioni promettenti. Ad esempio, controllare la connessione Internet, reimpostare l'app OneDrive, disabilitare le impostazioni proxy e reimpostare Winsock sono alcune soluzioni credibili per l'errore.
Tuttavia, gli utenti possono anche cercare alternative come EaseUS Todo Backup, un potente strumento di backup con varie funzionalità. Scopri di più sullo strumento di backup e archiviazione cloud e proteggi subito i tuoi preziosi dati.
Articoli Relativi:
-
Guida passo passo: come disattivare il backup di Windows
Aria - 20/04/2025
-
Come Copiare Testo da un Sito Protetto - 7 Metodi [2025]
Elsa - 14/04/2025
-
Come eseguire il backup di Google Drive su un disco rigido esterno [4 semplici modi]
Aria - 20/04/2025
-
Crea ISO avviabile di Windows Server 2022
Aria - 20/04/2025
Premi & Recensioni
"L'interfaccia e l'organizzazione sono molto pulite. EaseUS ToDo Backup Home è un ottimo programma di backup, adatto allo spazio domestico e alle PMI. "
- Da PCWorld staff
Scopri di più >>

EaseUS Todo Backup
Strumento di backup intelligente per i tuoi file e l'intero computer in Windows 10/8/7.
Scarica GratisSicuro al 100%
Capacità: 1.88MB
![]()