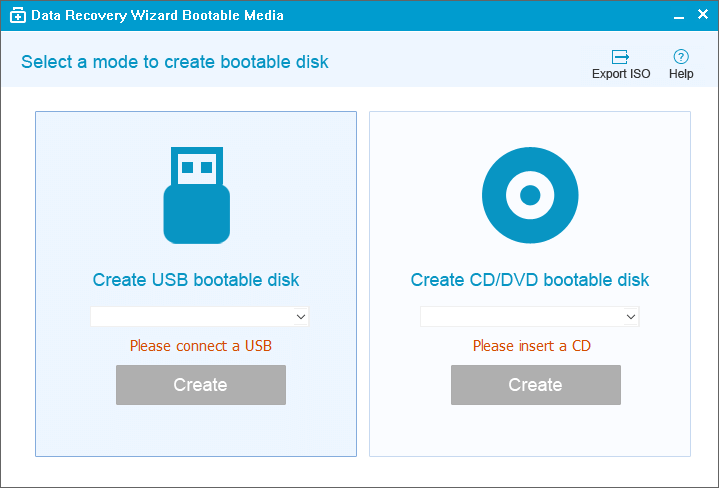- Scoprire EaseUS
- Chi Siamo
- Recensioni & Premi
- Contatta EaseUS
- Rivenditore
- Affiliato
- Mio Conto
- Sconto Education
Sommario:
È consigliato lo strumento builder di WinPE, per tutti i sistemi operativi Windows, da Windows XP a Windows 11, specialmente per aiutare gli utenti a creare un ambiente di ripristino del sistema operativo Windows.
| EaseUS WinPE Builder | Come creare WinPE Builder |
|---|---|
| EaseUS Todo Backup WinPE Builder | Prepara un'unità USB che possa essere scritta e letta...Guida completa |
| EaseUS Partition Master WinPE Builder | Avvia EaseUS Partition Master, trova la funzione "WinPE Creator"....Guida completa |
| EaseUS Data Recovery Wizard WinPE Builder | Prepara un registratore CD/DVD e un'unità CD/DVD o USB...Guida completa |
EaseUS WinPE Builder
Prenditi un momento per avere una panoramica informativa su WinPE Builder, e leggi attentamente le spiegazioni iniziali riguardanti i tre pacchetti di EaseUS WinPE Builder.
WinPE, abbreviazione di Windows PE, è riconosciuto come un piccolo sistema operativo che ha come scopo quello di avviare il computer nei casi in cui qualcosa non funzioni correttamente, arrivando al punto di far bloccare il PC, non permettendoci di accedere correttamente al sistema operativo vero e proprio. In una situazione come questa, se hai l'ambiente WinPE abilitato, le cose diventano più facili da risolvere.
1. EaseUS Todo Backup- Potente software di backup e ripristino di Windows si sta rivelando un concorrente all'altezza di Acronis True Image, Paragon Backup & Recovery e altri strumenti sviluppati da noti brand, di cui spesso si sente parlare.
2. EaseUS Partition Master- software per le partizioni e per il disco, All in One, noto anche come "partition Magic" a livello internazionale, viene utilizzato con lo scopo di supportare al meglio la funzionalità di Windows Disk Management riguardo il partizionamento del disco, la creazione, la formattazione e la riparazione dell'hardware, il trasferimento del sistema operativo e così via.
3. EaseUS Data Recovery Wizard- È un software di recupero dati istantaneo, che si colloca in cima alla classifica dei migliori a livello internazionale. Può occuparsi dei file che sono stati cancellati, formattati, resi inaccessibili: con questo strumento, anche se certi dati sono stati persi da tempo, possono essere subito recuperati.
Tutti e tre i prodotti vengono regolarmente utilizzati sia per le loro specifiche funzioni, sia perchè allo stesso tempo, ognuno. di loro è dotato di funzionalità WinPE, di fondamentale importanza nelle situazioni in cui il computer non può essere avviato a causa di crash del sistema operativo, un malware, guasto del disco rigido, MBR corrotto e altri imprevisti che obbligherebbero al ripristino del computer!
Come si crea WinPE con EaseUS Todo Backup?
Scarica il software per il Backup di Windows di EaseUS sul tuo PC.
Poi segui i passaggi elencati qui sotto per creare il disco di avvio EaseUS WinPE:
EaseUS Todo Backup supporta come disco di avvio i dischi esterni USB, CD/DVD e file di tipo ISO.
- Il disco di emergenza EaseUS Todo Backup consente di ripristinare il computer da un backup nei casi in cui non sia possibile avviare Windows normalmente: questo ci permette di ripristinare il sistema operativo e i file senza avviare Windows.
Passaggio 1. Prepara un drive USB scrivibile e leggibile.
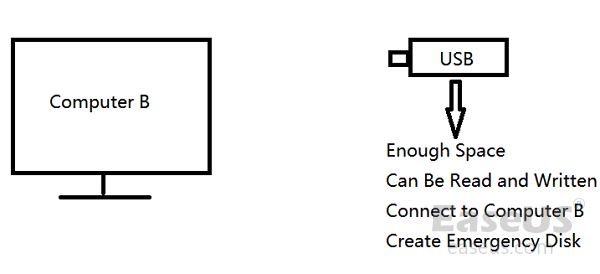
Passaggio 2. Avvia e installa EaseUS Todo Backup sul computer B.
Passaggio 3. Trova e clicca su "Strumenti", poi seleziona "Crea disco di avvio".

Passaggio 4. Seleziona la posizione del disco di avvio. Puoi creare un file ISO, una chiavetta USB o un disco CD/DVD avviabile.

Passaggio 5. Clicca dunque su "Crea" per iniziare.
Con il disco avviabile EaseUS Todo Backup WinPE, puoi avviare il tuo computer da EaseUS Todo Backup e fare il backup di file importanti, creare partizioni del disco o selezionare un backup del sistema e riportando così un sistema precedentemente guasto alla normalità.
Come si crea WinPE Builder EaseUS Partition Master?
Scarica il software partition magic sul tuo PC e segui i passaggi indicati qui sotto per creare un disco WinPE avviabile:
Passo 1. Prepara un disco o una memoria, ad esempio una memoria USB, o CD/DVD. Collega correttamente la memoria su un computer avviabile. Quindi, avvia EaseUS Partition Master, vai alla sezione "Supporto di avvio" a sinistra e clicca su "Crea un supporto di avvio" e poi "Avanti".

Passo 2. Seleziona USB o CD/DVD in base al dispositivo che è collegato al computer, quindi clicca su "Crea".
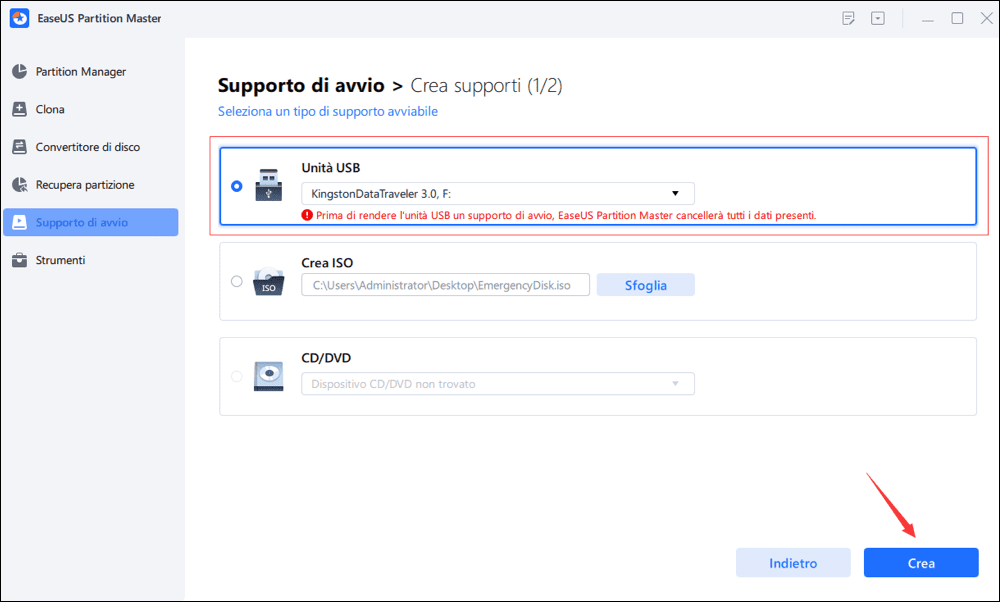
Passo 3. Connetti il disco avviabile WinPE al computer. Riavvialo e premi F2/Canc contemporaneamente per entrare nel BIOS. Imposta l'avvio del PC da "Dispositivi Rimovibili" o "CD-ROM Drive" oltre l'Hard Disk. Premi "F10" per salvare e uscire.
Al termine di questo processo, avrai creato un disco avviabile EaseUS Partition Master WinPE. In questo modo potrai gestire i tuoi dischi rigidi e le loro partizioni tramite l'unità di avvio, nei casi in cui il computer non possa essere avviato normalmente.
Se disponi di unità RAID, carica prima il driver RAID cliccando su Aggiungi driver dalla barra dei menu; questo ti permette di aggiungere il driver del tuo dispositivo in ambiente WinPE, poichè ci sono dispositivi che non vengono riconosciuti in ambiente WinPE senza driver installati, come accade nel caso di RAID o specifici dischi rigidi.
Adesso hai creato un disco WinPE EaseUS Partition Master avviabile. Potrai gestire i dischi rigidi e le partizioni tramite l'unità di avvio ogni volta che il computer non si avvia normalmente.
Se disponi di unità RAID, carica prima il driver RAID facendo clic su Aggiungi driver dalla barra dei menu; questo può aiutarti ad aggiungere il driver del tuo dispositivo in ambiente WinPE, perchè alcuni dispositivi specifici non possono essere riconosciuti in ambiente WinPE senza driver installati, come RAID o specifici dischi rigidi.
Avviando il computer da EaseUS Partition Master, è possibile eseguire fondamentali operazioni di gestione del disco come formattare o creare partizioni, ricostruire MBR, trasferire il sistema operativo su HDD/SSD, controllare eventuali errori nella partizione, ecc.
Come si crea WinPE Builder con EaseUS Data recovery Wizard?
Step 1. Scarica EaseUS Data Recovery Wizard sul tuo PC.
Step 2. Prepara un masterizzatore CD/DVD e CD/DVD o un disco esterno USB che sia scrivibile. Avvia il software; questo saprà automaticamente riconoscere il dispositivo collegato. Seleziona CD/DVD o unità USB e fai clic su Procedi per creare un disco di avvio.
Il disco avviabile di ripristino dati EaseUS può rivelarsi di grandissimo aiuto nei casi in cui il disco rigido del computer non sia in grado di avviarsi e i file risultino temporaneamente inaccessibili, come può avvenire con la schermata nera di blocco, la schermata blu, il ciclo di riavvio e così via. Eseguendo tre passaggi, puoi facilmente recuperare i file: seleziona una posizione - scansiona - recupera.
Oltre ai diversi scopi per i quali è possibile utilizzare il software WinPE, non esitare a creare un ambiente di ripristino del sistema operativo Windows, che potrà rivelarsi fondamentale per risolvere problematiche di backup e ripristino del sistema, di gestione del disco rigido o di ripristino dei dati.
Domande frequenti su WinPE Builder
Cos'è WinPE Builder?
Supponendo che ti riferisci allo strumento noto come "WinPE Builder", è un programma che consente agli utenti di creare un disco avviabile o un'unità USB da cui possono eseguire una copia preinstallata di Windows. Questo può essere utile per la risoluzione dei problemi o il ripristino di un sistema che non è in grado di avviarsi dal suo disco rigido principale.
Cos'è il creatore di WinPE?
WinPE è una versione leggera di Windows che può essere utilizzata per attività come la risoluzione dei problemi e la riparazione di un sistema o il ripristino dei dati. In genere è memorizzato su un disco avviabile o un'unità USB. Lo strumento "WinPE Creator" consente agli utenti di creare il proprio ambiente WinPE personalizzato.
Articoli Relativi:
-
ISO su USB: Come Masterizzare ISO su USB in Windows 10
Aria - 08/06/2025
-
Ripristina l'immagine di sistema di Windows 10 sul nuovo disco rigido con una guida dettagliata
Aria - 14/04/2025
-
Come ottenere il codice product key Windows e avviare Windows 11
Anna - 20/04/2025
-
[3 semplici modi] Come eseguire il backup del profilo Thunderbird
Aria - 20/04/2025
Premi & Recensioni
"L'interfaccia e l'organizzazione sono molto pulite. EaseUS ToDo Backup Home è un ottimo programma di backup, adatto allo spazio domestico e alle PMI. "
- Da PCWorld staff
Scopri di più >>

EaseUS Todo Backup
Strumento di backup intelligente per i tuoi file e l'intero computer in Windows 10/8/7.
Scarica GratisSicuro al 100%
Capacità: 1.88MB
![]()