- Scoprire EaseUS
- Chi Siamo
- Recensioni & Premi
- Contatta EaseUS
- Rivenditore
- Affiliato
- Mio Conto
- Sconto Education
Sommario:
Stai sostituendo il tuo disco rigido? E non sai come trasferire l'immagine del sistema sulla nuova unità? Continua a leggere per scoprire come ripristinare un'immagine del sistema Windows 10 su un nuovo disco rigido.
Sai come creare un'immagine di un disco rigido ? Stai aggiornando il tuo disco rigido? E vuoi copiare tutti i tuoi dati e il sistema operativo sul nuovo disco? Ciò che puoi fare è ripristinare l'immagine di sistema di Windows 10 del tuo vecchio disco sul nuovo disco rigido.
Ecco una guida approfondita per te se vuoi sapere come ripristinare un'immagine di sistema di Windows 10 dal vecchio disco a un nuovo disco rigido. Continua a leggere per scoprirlo.
Perché dovresti ripristinare l'immagine di sistema su un nuovo disco rigido
Se il tuo attuale disco rigido presenta problemi o se stai sostituendo il tuo disco rigido con uno più veloce e più grande e vuoi che i tuoi dati rimangano intatti, puoi creare un'immagine di sistema del vecchio disco e ripristinarla sul nuovo disco.
Il motivo per cui sarà necessario ripristinare l'immagine di sistema di Windows 10 sul nuovo disco rigido è per non perdere i dati e il sistema operativo presenti sul vecchio disco.
Ripristinando l'immagine di sistema dal vecchio disco a un nuovo disco rigido, gli utenti non perdono i propri dati e risparmiano tempo ed energia, poiché possono spostare l'immagine di sistema dal vecchio disco al nuovo disco rigido e riprendere subito a lavorare.
Come ripristinare l'immagine di sistema di Windows 10 su un nuovo disco rigido
Microsoft Windows dispone di uno strumento integrato per effettuare un backup dell'immagine di sistema e semplificare l'installazione su un altro disco rigido.
Conosciamo due metodi per semplificare il processo di backup e ripristino. Ecco come puoi ripristinare un'immagine di sistema di Windows 10 su un nuovo disco rigido.
Metodo 1. Ripristinare tramite Backup e Ripristino (Windows 7)
- 1. Creazione di un'immagine di sistema
- 2. Ripristino dell'immagine di sistema
- 3. Estendi la dimensione della partizione
1. Creazione di un'immagine di sistema
Passaggio 1. Fare clic sull'icona della lente di ingrandimento e cercare "Pannello di controllo".
Passaggio 2. Aprire il Pannello di controllo, quindi fare clic su "Sistema e sicurezza", quindi selezionare "Backup e ripristino".

Passaggio 3. Nel riquadro sinistro della finestra, seleziona "Crea un'immagine di sistema".
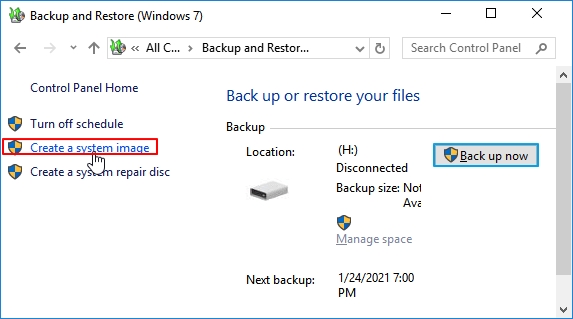
Passaggio 4. Seleziona l'unità flash USB esterna su cui desideri salvare il backup e fai clic su "Avanti".
Passaggio 5. Ora seleziona "Avvia backup".
🚩 Ulteriori letture: Come creare un backup dell'immagine di sistema su Windows 11/10
2. Ripristino dell'immagine di sistema
Passaggio 1. Spegni il computer, sostituisci la vecchia unità con quella nuova e collega anche l'unità USB di backup al computer su cui è installata l'immagine di sistema di Windows 10.
Passaggio 2. Accendi il PC.
Passaggio 3. Accedere alle impostazioni del BIOS premendo il tasto assegnato dal produttore del PC.
Passaggio 4. Nelle impostazioni del BIOS, imposta l'unità flash USB con l'immagine di ripristino come dispositivo di avvio primario, quindi premi "F10" per salvare le impostazioni e uscire.
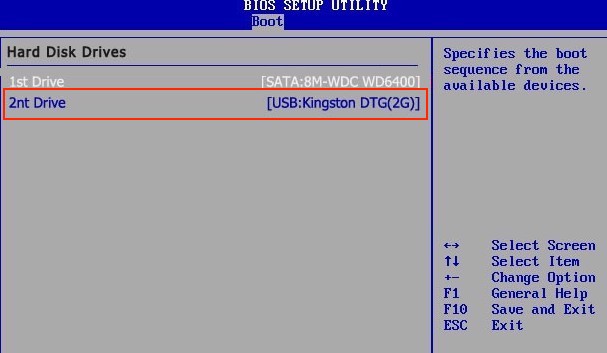
Passaggio 5. Riavvia il computer.
Passaggio 6. Quando il sistema si avvia, premere "F8" per accedere alla finestra "Opzioni avanzate".
Passaggio 7. Selezionare "Risoluzione dei problemi", quindi fare clic su "Opzioni avanzate".

Passaggio 8. Fare clic su "Ripristino immagine di sistema", quando richiesto, immettere la password dell'account Microsoft.
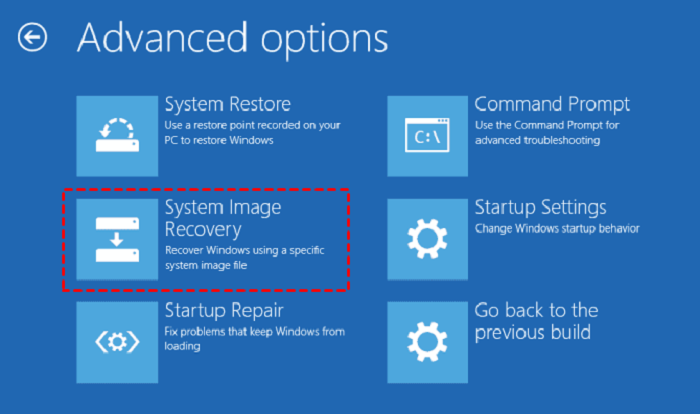
Passaggio 9. Seleziona Windows 10, quindi seleziona "Usa l'immagine di sistema più recente disponibile" e fai clic su "Avanti".
Passaggio 10. Selezionare "Formatta e ripartiziona dischi", quindi completare il processo di ripristino dell'immagine di sistema facendo clic su "Avanti", seguito da "Fine" e infine fare clic su "Sì".
3. Estendi la dimensione della partizione
Se il nuovo disco è più grande del vecchio, il nuovo disco avrà un po' di spazio non allocato dopo aver ripristinato l'immagine di sistema. Sarà necessario estendere la partizione per archiviare nuovi dati e per eseguire qualsiasi operazione.
Ecco come puoi estendere la dimensione della partizione:
Passaggio 1. Aprire la finestra di dialogo Esegui premendo "Win+R".
Passaggio 2. Digitare "diskmgmt.msc" per aprire Gestione disco.
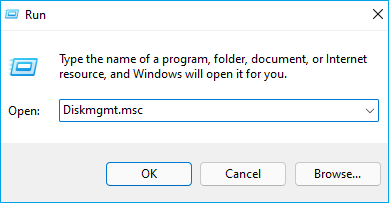
Passaggio 3. Fai clic con il pulsante destro del mouse sull'unità e seleziona "Estendi volume". Entrerai nella procedura guidata Estendi volume. Ora fai clic su "Avanti".

Passaggio 4. Selezionare il volume non allocato che si desidera allocare all'unità e fare clic su "Avanti".
Passaggio 5. Una volta completata l'allocazione del volume, fare clic su "Fine".
Potrebbero interessarti altri suggerimenti su backup e ripristino:
- Una guida definitiva: come utilizzare Backup e Ripristino
- Correzioni dello schermo vuoto di backup e ripristino di Windows 7
- Guida al backup e al ripristino di Windows 11 (Windows 7)
Metodo 2. Ripristinare l'immagine di sistema utilizzando EaseUS Todo Backup
Un altro metodo efficace per ripristinare le immagini di sistema è usare il potente strumento EaseUS Todo Backup chiamato System Transfer, che consente di trasferire file e sistemi operativi da un disco all'altro. Con un solo clic, gli utenti possono eseguire il backup di dischi, partizioni, file e persino sistemi operativi. I file di backup o l'immagine di sistema possono essere salvati sul cloud, NAS o unità locali.
Quando si ripristina l'immagine di sistema o il backup su un'unità diversa, la velocità di ripristino del sistema di EaseUS Todo Backup è in realtà molto rapida ed è anche possibile proteggere i backup con password.
EaseUS Todo Backup ha sia versioni a pagamento che gratuite. La versione gratuita del software fa la maggior parte del lavoro per te. La versione a pagamento sblocca ancora più funzionalità, come la pianificazione dei backup, la clonazione del sistema e altro ancora.
Alcune delle funzionalità più importanti di EaseUS Todo Backup sono:
- Ripristinare il sistema su un hardware diverso.
- Backup differenziali e incrementali.
- Proteggere i backup con password.
- Salva i backup sul Cloud, sul NAS o su un'unità locale.
Come per il ripristino dell'immagine di sistema con lo strumento integrato di Windows, devi prima creare un'immagine di sistema e poi ripristinarla sul nuovo disco rigido. La prossima guida ti spiega come fare.
Passaggio 1. Creare un disco di emergenza su USB
1. Collega al PC un'unità flash USB vuota o un disco rigido esterno (con più di 100 GB di spazio).
Nota: inizializzare l'USB o il disco rigido esterno come MBR e creare due partizioni: impostare la prima partizione come FAT32 e la seconda partizione come NTFS.
2. Eseguire EaseUS Todo Backup e fare clic su "Strumenti" > "Crea disco di emergenza".
3. Selezionare USB come posizione del disco per creare il disco di emergenza e fare clic su "Crea".
Il disco avviabile ti aiuterà ad avviare il computer e a trasferire l'immagine di sistema sul nuovo PC.
Passaggio 2. Creare un'immagine di backup del sistema sul computer di origine
1. Fare clic su "SO" nella pagina principale e il sistema operativo Windows verrà selezionato per impostazione predefinita.
2. Selezionare la seconda partizione dell'unità USB che contiene il disco di emergenza per salvare l'immagine di sistema.
È anche possibile salvare l'immagine di backup del sistema su un altro disco esterno vuoto (che deve essere uguale o più grande dell'unità C del sistema).
3 . Fare clic "Esegui backup adesso" per iniziare a creare un'immagine di backup del sistema sul dispositivo di destinazione.
Passaggio 3. Avviare il computer di destinazione dal disco di emergenza di EaseUS Todo Backup
1. Espellere il disco di emergenza EaseUS e l'immagine di backup del sistema USB e collegarli al nuovo computer.
2. Riavviare il PC e premere "CANC/F2/F10/F12" per avviare il BIOS.
3. Andare al menu di avvio e impostare il computer in modo che si avvii dal disco di emergenza EaseUS Todo Backup.
Se vuoi ripristinare l'immagine di sistema su un disco GPT, devi cambiare la modalità di avvio in EUFI nel BIOS. Quindi il tuo computer accederà all'interfaccia principale di EaseUS Todo Backup.
Passaggio 4. Trasferire il sistema al nuovo computer
Nota: il ripristino dell'immagine di sistema sul nuovo computer cancellerà i dati sul disco di destinazione. Ricordati di eseguire il backup dei file in anticipo o di utilizzare un disco vuoto per ripristinare l'immagine di sistema per evitare la perdita di dati.
1. Nell'interfaccia principale di EaseUS Todo Backup, fare clic su "Strumenti" > "Trasferimento di sistema".
2. Seleziona l'immagine di sistema sul tuo disco rigido esterno USB e fai clic "OK" per continuare.
3. Quindi fare clic su "Procedi" per avviare il trasferimento del sistema su un nuovo computer.
Passaggio 5. Riavviare il PC con il sistema trasferito
1. Accedere al BIOS e impostare il computer in modo che si avvii dall'unità con il sistema trasferito.
2. Salvare tutte le modifiche e riavviare il computer.
3. Aggiornare tutti i driver e i programmi delle unità per garantire che tutto funzioni correttamente sul nuovo computer.
Domande frequenti
1. Posso ripristinare un'immagine di sistema su un nuovo disco rigido?
Sì, puoi ripristinare un'immagine di sistema del tuo vecchio disco rigido sul nuovo disco rigido.
2. Come posso ripristinare Windows 10 su un nuovo disco rigido?
- Creare un'immagine di sistema dell'unità precedente e salvarla su un'unità flash USB.
- Spegni il PC e installa il nuovo disco rigido sul PC.
- Inserisci la chiavetta USB e accendi il PC.
- Premere F8 per accedere alla finestra Opzioni avanzate.
- Fare clic su Risoluzione dei problemi, quindi su Opzioni avanzate.
- Seleziona Ripristino immagine di sistema, inserisci la password del tuo account Microsoft e infine fai clic su Windows 10.
- Selezionare Utilizza l'immagine di sistema più recente disponibile e fare clic su Avanti.
- Ora seleziona Formatta e ripartiziona i dischi e clicca su Avanti, poi su Fine e infine su Sì.
3. Come posso ripristinare un'immagine di sistema su un nuovo SSD?
Il processo di ripristino di un'immagine di sistema su un nuovo SSD è lo stesso del ripristino dell'immagine di sistema da un disco rigido a un altro.
Pensiero finale
I dischi rigidi, dopo un certo periodo di utilizzo, possono iniziare a degradarsi e c'è un alto rischio di perdere i dati se si guastano inaspettatamente. Il modo migliore per evitare di perdere tutti i dati è creare un'immagine di sistema del disco.
Ripristinando l'immagine di sistema, puoi sostituire la vecchia unità con quella nuova e ripristinare facilmente tutti i tuoi dati e il sistema operativo.
È possibile creare un'immagine di sistema con il backup e il ripristino integrati di Windows, ma con EaseUS Todo Backup il processo è ancora più semplice e veloce.
Articoli Relativi:
-
Aria - 14/04/2025
-
Come eseguire il backup di un SSD su un disco rigido/HDD esterno [Guida definitiva]🔥
Aria - 20/04/2025
Premi & Recensioni
"L'interfaccia e l'organizzazione sono molto pulite. EaseUS ToDo Backup Home è un ottimo programma di backup, adatto allo spazio domestico e alle PMI. "
- Da PCWorld staff
Scopri di più >>

EaseUS Todo Backup
Strumento di backup intelligente per i tuoi file e l'intero computer in Windows 10/8/7.
Scarica GratisSicuro al 100%
Capacità: 1.88MB
![]()




