- Scoprire EaseUS
- Chi Siamo
- Recensioni & Premi
- Contatta EaseUS
- Rivenditore
- Affiliato
- Mio Conto
- Sconto Education
Sommario:
L'articolo spiega come utilizzare e scaricare lo strumento di ripristino del sistema operativo Dell per creare un'unità USB per reinstallare il sistema operativo su un computer Dell. Anche se lo strumento di ripristino del sistema operativo Dell non funziona, puoi provare un altro software di backup del sistema gratuito: EaseUS Todo Backup.
Tempo di lettura: 3~4 minuti
Costo del software: gratuito
Contenuto della pagina:
Che cos'è lo strumento di ripristino del sistema operativo Dell? (Funzionalità, download, istruzioni di installazione)
Risoluzione del problema: lo strumento di ripristino del sistema operativo Dell non funziona
Alternativa allo strumento di ripristino del sistema operativo Dell: EaseUS Todo Backup Free
Domande frequenti sullo strumento di ripristino Dell
Desideri reinstallare il sistema operativo Windows quando si verificano arresti anomali del computer o del disco rigido o altri guasti imprevisti del software sul tuo computer Dell? Dell consiglia lo strumento gratuito Dell OS Recovery per ripristinare un'immagine di sistema. Funziona senza problemi? Ti guideremo attraverso le sue funzionalità, il processo di download e i problemi esistenti.
Che cos'è lo strumento di ripristino del sistema operativo Dell?
Dell OS Recovery Tool è una pratica applicazione che consente di creare un'unità USB avviabile in grado di reinstallare il sistema operativo sul computer Dell.
Strumento di ripristino del sistema operativo Dell rispetto al ripristino del sistema operativo Dell SupportAssist
Dell OS Recovery Tool e Dell SupportAssist OS Recovery sono due strumenti che possono essere utilizzati per ripristinare le impostazioni di fabbrica di un computer Dell. Dell OS Recovery Tool è un programma software che può essere scaricato dal sito Web Dell. Dell SupportAssist OS Recovery è uno strumento preinstallato incluso nei servizi di supporto Dell . La risoluzione dei problemi e il ripristino allo stato normale del sistema sono gratuiti. Tuttavia, alcuni computer Dell non supportano il ripristino del sistema operativo Dell SupportAssist. (Verificare se il dispositivo è supportato o meno: matrice di supporto per il ripristino del sistema operativo Dell SupportAssist .)
In caso contrario, procedere e creare un supporto di ripristino Dell.
Download dello strumento di ripristino del sistema operativo Dell
Lo strumento di ripristino può essere scaricato dal sito Web del supporto Dell ed è progettato per l'uso con laptop e desktop Dell che eseguono Windows 10.
Per creare un'unità di ripristino USB:
Preparazioni:
- Il codice di matricola Dell preso di mira.
- Un'unità USB vuota da almeno 16 GB (eseguire il backup di tutti i dati essenziali poiché Dell OS Recovery Tool li cancellerà in modo permanente).
- Almeno Microsoft .Net Framework 4.5.2 o versione successiva. (Continua a leggere per verificare la versione .net .)
Una volta pronto, vai alla creazione di un'unità USB avviabile utilizzando le istruzioni fornite.
Passaggio 1.Scarica lo strumento di ripristino del sistema operativo (21,1 MB) dal sito Web ufficiale.
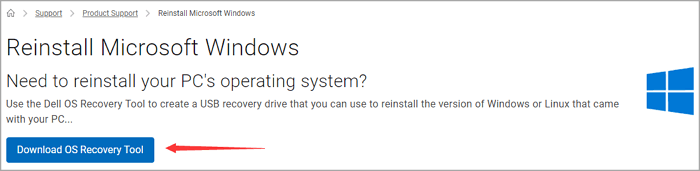
- Fare clic sul pulsante Installa .
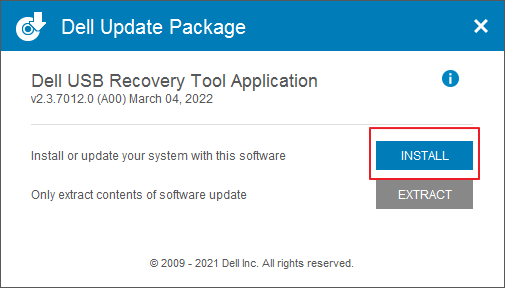
Passaggio 2. Identificare il computer Dell e fare clic su Avanti .
Download dell'immagine sullo stesso computer Dell: fare clic su Questo computer .
Passare a un altro laptop Dell funzionante: fare clic su Un altro computer e digitare Codice di matricola o Codice di servizio espresso.
- Avviso:
- Il codice di matricola di Dell si trova spesso nella parte inferiore o laterale dei dispositivi. Sembra un adesivo. Trovalo. Se non c'è niente, usa altri metodi per individuare il Service Tag .
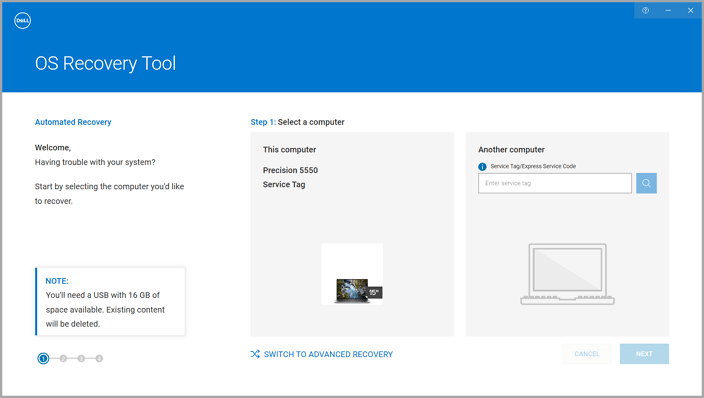
Passaggio 3. Connetti e seleziona l'unità USB.
Verifica di aver compreso che l'unità selezionata verrà riformattata e i dati esistenti verranno eliminati .
Fare clic su SCARICA .
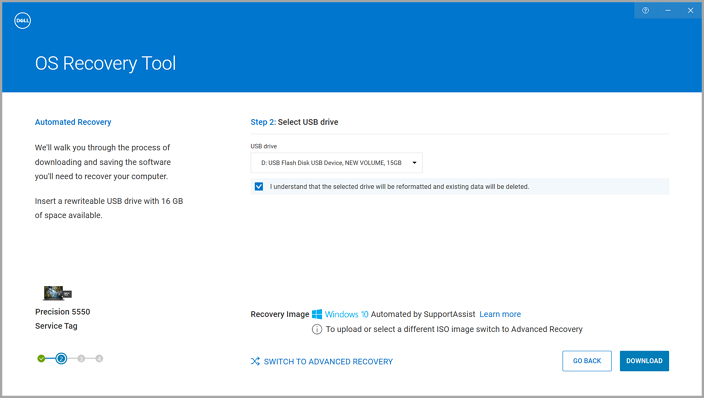
Passaggio 4. Scarica e salva l'immagine di ripristino.
Attendi il download dell'immagine di ripristino del sistema e fai clic su Chiudi.

Passaggio 5. Fare clic su Chiudi e inserire l'unità USB nel computer di cui si desidera riparare il sistema operativo.
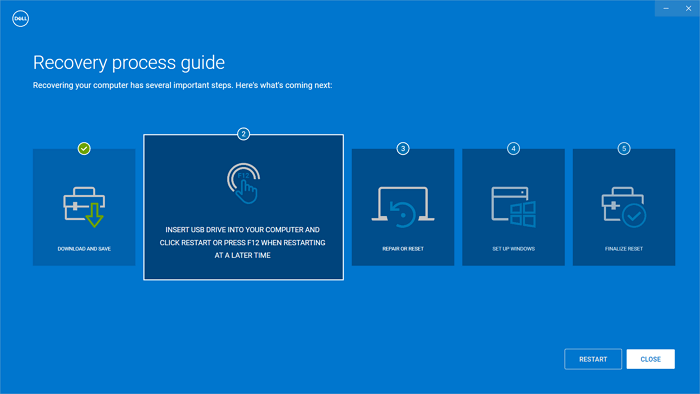
Una volta creata l'unità USB, è possibile utilizzarla per avviare il computer Dell e iniziare il processo di reinstallazione del sistema operativo. Dell OS Recovery Tool è essenziale per qualsiasi utente Dell che debba eseguire un'installazione pulita del sistema operativo.
Guida video: come utilizzare Dell OS Recovery Tool per creare un'unità di ripristino di Windows 11
- Questa guida video registra la creazione di un'unità di ripristino di Windows 11 con Dell OS Recovery Tool.
- Come avviare e utilizzare Dell OS Recovery Tool - 5:22~6:25
Lo strumento di ripristino del sistema operativo Dell non funziona
Il tuo strumento di creazione multimediale Dell funziona bene? Alcuni utenti pubblicano le loro domande nella community Dell per risolvere il problema di mancato funzionamento dello strumento di ripristino del sistema operativo Dell. Se lo riscontri, prova a risolvere il problema seguendo i seguenti consigli o vai ad avviare un altro software di backup e ripristino gratuito per creare un USB di ripristino di Windows .
Dell OS Recovery Tool non funzionerà se sul PC Dell non è installato un sistema operativo Dell idoneo. Supponiamo che venga visualizzato il messaggio di errore "Nessun sistema operativo Dell compatibile rilevato". In tal caso, ciò significa che Dell OS Recovery Tool non è compatibile con il PC Dell e non può essere utilizzato per creare un'unità di ripristino USB. È possibile risolvere questo errore installando un sistema operativo Dell idoneo sul PC Dell. Dopo aver installato un sistema operativo Dell idoneo, è possibile utilizzare Dell OS Recovery Tool per creare un'unità di ripristino USB.
Alternativa al supporto di ripristino Dell: EaseUS Todo Backup Free
EaseUS Todo Backup è un software di backup gratuito in grado di eseguire il backup e ripristinare l'immagine del sistema. È uno strumento essenziale per gli utenti per proteggere i propri computer da arresti anomali del sistema o perdita di dati. In caso di guasto del sistema, EaseUS Todo Backup può ripristinare il computer al suo stato originale o a uno stato precedente.
- Consiglia
- La sua versione gratuita ha tutte le funzionalità di cui abbiamo bisogno per portare a termine il compito che abbiamo davanti, quindi scarica la versione gratuita e installala come faresti con qualsiasi altro programma Windows. - Howtogeek.com
Frase 1. Creare un'immagine del sistema Windows
Passo 1. Avvia EaseUS Todo Backup e scegli " Crea Backup " nella home page, fai clic su " Seleziona contenuti backup ".

Passaggio 2. Tra le quattro categorie disponibili, fare clic su " Sistema operativo " per avviare il backup.

Passo 3. La partizione di sistema verrà selezionata automaticamente, devi solo selezionare la posizione.

Passaggio 4. Sono disponibili unità locale, cloud e NAS per salvare il file di backup. Puoi anche collegare un disco rigido esterno per preservare i file di backup del sistema.

Passaggio 5. Puoi personalizzare le impostazioni in " Opzioni " in basso a sinistra. Successivamente, fai clic su " Esegui backup adesso " e il processo inizierà.

*Dopo aver terminato il processo di backup, puoi controllare lo stato del backup, ripristinare, aprire o eliminare il backup facendo clic con il pulsante destro del mouse sull'attività di backup a sinistra.
Frase 2. Crea un USB di ripristino
1. Collegare una porta USB al computer. Fare clic su "Strumenti" e selezionare "Crea disco di emergenza".
2. Scegli la posizione del disco di avvio per creare l'USB di ripristino.

Frase 3. Ripristina il sistema operativo
* Per eseguire il ripristino del sistema su un computer non avviabile, provare ad avviare il computer tramite il disco di emergenza di EaseUS Todo Backup .
Passo 1. Avvia EaseUS Todo Backup, fai clic su " Sfoglia per ripristinare ".

Passaggio 2. Guida alla destinazione del backup, scegli il file di backup del sistema di cui hai bisogno. (Il file di backup creato da EaseUS Todo Backup è un file pbd.)

Passaggio 3. Scegli il disco di ripristino. Assicurati che lo stile della partizione del disco di origine e del disco di ripristino siano gli stessi.

Passaggio 4. Puoi personalizzare il layout del disco in base alle tue esigenze. Quindi fare clic su " Procedi " per avviare il ripristino del backup del sistema.

Domande frequenti sullo strumento di ripristino Dell
1. Cosa dovrei scegliere tra lo strumento di ripristino del sistema operativo Dell e lo strumento per la creazione di supporti Windows?
La scelta migliore dipende dalle vostre esigenze e preferenze individuali. Lo strumento di ripristino del sistema operativo Dell è probabilmente la soluzione migliore se hai bisogno di una soluzione semplice e veloce. Se desideri un maggiore controllo sul processo o utilizzi un computer non Dell, lo strumento di creazione multimediale di Windows è un'opzione migliore. Qualunque strumento tu scelga, puoi essere sicuro che sarai in grado di riavviare il tuo computer in pochissimo tempo.
2. Quanto tempo richiede il backup e il ripristino di Dell?
È necessario considerare molteplici fattori: dimensione dei dati, prestazioni del dispositivo di archiviazione, velocità della rete, strumenti di backup, strategia di backup (backup differenziale o backup incrementale), ecc.
Conclusione: è necessario uno strumento di ripristino USB Dell?
Dell OS Recovery Tool è una pratica utility che consente di ripristinare il computer Dell in caso di arresto anomalo del sistema o guasto del software. Può creare un'unità USB o un DVD avviabile che può essere utilizzato per avviare il computer Dell e riparare eventuali problemi software. Inoltre, Dell OS Recovery Tool può essere utilizzato anche per reinstallare il sistema operativo e tutte le applicazioni. Questo può essere uno strumento prezioso se riscontri problemi con il tuo computer e devi ricominciare da capo. Dell OS Recovery Tool è disponibile gratuitamente sul sito Web Dell.
Articoli Relativi:
-
Soluzione per Memoria insufficiente
Lucas - 27/04/2025
-
Scarica gratis PXE Boot Server per avviare più computer in rete
Elsa - 20/04/2025
Premi & Recensioni
"L'interfaccia e l'organizzazione sono molto pulite. EaseUS ToDo Backup Home è un ottimo programma di backup, adatto allo spazio domestico e alle PMI. "
- Da PCWorld staff
Scopri di più >>

EaseUS Todo Backup
Strumento di backup intelligente per i tuoi file e l'intero computer in Windows 10/8/7.
Scarica GratisSicuro al 100%
Capacità: 1.88MB
![]()