- Scoprire EaseUS
- Chi Siamo
- Recensioni & Premi
- Contatta EaseUS
- Rivenditore
- Affiliato
- Mio Conto
- Sconto Education
Sommario:
Questa pagina si parla del problema di memoria insufficiente su un computer Windows. Quando il computer segnala l’errore e dice Chiudere i programmi per evitare la perdita di informazioni. Leggete questo post e trovate le soluzioni adatte per liberare un po’ di memoria oppure aumentare la memoria virtuale.
Soluzioni per memoria insufficiente:
Conoscenza di base della memoria:
In Windows, il messaggio di errore recita: “Chiudere i programmi per evitare la perdita di informazioni. Memoria insufficiente. Salvare i file e chiudere i programmi seguenti..”
Quando si riceve un messaggio dice la memoria insufficiente, significa che il computer esaurisce la RAM e la memoria virtuale si riduce. Gli elementi della RAM e della memoria virtuale sono totalmente diversi dal disco rigido o dai dispositivi di archiviazione rimovibili. Tuttavia, per risolvere il problema della memoria, è possibile pulire la memoria chiudere le applicazioni e aumentare la RAM, è il momento di espandere la RAM del computer.
Soluzione 1. Terminare il programma che utilizza troppa memoria
Alcuni processi che utilizzano troppa memoria probabilmente vi porterà l’errore di bassa memoria sul computer. In realtà, il modo seguente di terminare il processo che utilizza troppa memoria nella Gestione attività è molto utile quando il sistema operativo Windows ha problema dell’alto utilizzo della RAM o della CPU.
1. Premere Ctrl + Alt + Canc per aprire il menu, poi scegliere la Gestione attività.
2. Sotto la scheda Processi, sono stati elencati chiaramente i processi che utilizzano la memoria. Fare clic con il pulsante destro del mouse sul processo e scegliere Termina attività.
Soluzione 2. Aumentare la memoria virtuale
Se la prima soluzione risolve il problema solo per un breve periodo di tempo, l’aumento della memoria virtuale dovrebbe essere considerato la soluzione a lungo termine.
1. Premere il tasto Windows + R e digitare sysdm.cpl nella finestra Esegui, poi fare clic su OK per aprire la Proprietà del sistema.
2. Sotto la scheda Avanzate, nella voce Prestazioni fare un clic su Impostazioni...
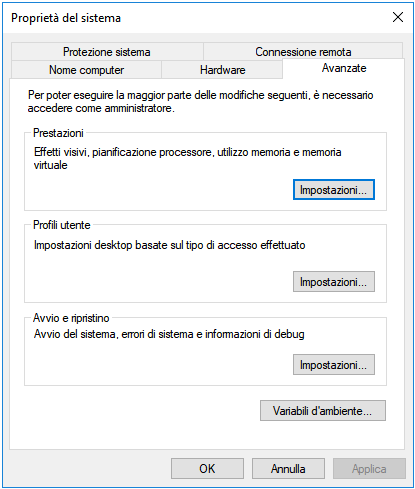
3. Nelle Opzioni prestazioni, passare alla scheda Avanzate, nella voce Memoria virtuale fare un clic su Cambia...

4. Deselezionare l’opzione Gestisci automaticamente dimensioni file di paging per tutte le unità.

- Spuntare su Dimensioni personalizzate
- Poi impostare la Dimensioni iniziali e la Dimensioni massime,le cifre impostate dovrebbero essere più grandi della cifra consigliata.
- Fare clic su Imposta, alla fine cliccare su OK per consentire tutte le modifiche
Soluzione 3. Espandere la RAM senza la reinstallazione di Windows
Tra tutte le soluzioni suggerite in questa pagina, l’espansione della RAM è quella che lavorare al 100% per risolvere il problema di computer a bassa capacità di memoria. Proprio quando il computer avverte costantemente del problema di poca memoria, è il momento di sostituire la RAM.
Essendo un parte importante dell’hardware del computer, la reinstallazione della RAM cancellerebbe tutta l’installazione di Windows, quindi è opportuno imparare a sostituire la RAM senza reinstallare Windows. A fronte di questa richiesta, EaseUS Todo Backup, con la sua funzione di ripristino universale, entra nel gioco.
Innanzitutto, è necessario creare un backup del sistema prima della sostituzione della RAM:
Passaggio 1. Nella pagina principale, fai clic su "Seleziona contenuti per il backup".

Passaggio 2. Tra le quattro categorie disponibili, fai clic su Sistema operativo.

Passaggio 3. EaseUS Todo Backup selezionerà automaticamente la tua partizione di sistema, devi solo selezionare la destinazione del backup.

Passaggio 4. Sia Unità locale che NAS sono disponibili per salvare il file di backup.

Passaggio 5. Dopo aver terminato il processo di backup, è possibile controllare lo stato del backup, ripristinare, aprire o eliminare il backup facendo clic destro sull'attività di backup a sinistra.

Successivamente, trasferire il sistema dopo la sostituzione della RAM:
1. Avviare il computer dall'unità USB appena creata.
2. Nella finestra principale, fare un clic su Trasferire sistema.
3. Selezionare il backup del sistema conservato sulla chiavetta USB, poi passare avanti.
4. Selezionare una posizione per il ripristino del sistema, cliccare su Procedi.
Ora il problema della memoria insufficiente dovrebbe essere risolto, e il computer diventerà più veloce
Soluzione 4. Eseguire scansione file di sistema
Quando i file di sistema, come i file di registro, sono danneggiati, potresti anche ricevere il messaggio Il computer ha poca memoria Windows 7 o Windows 8 e 10/11. Utilizzare il Controllo file di sistema di Microsoft per verificare la presenza di danni ai file di sistema. Questa utility verifica l'integrità di tutti i file di sistema protetti e ripara i file con problemi.
Passaggio 1. Digitare cmd nella casella di ricerca. Fare clic destro su Prompt dei comandi e selezionare Esegui come amministratore.
Passaggio 2. Ora digitare il comando sfc / scannow e premi Invio.
Passaggio 3. Attendere il completamento del processo di scansione, quindi riavviare il computer. Se i file di sistema danneggiati causano una memoria insufficiente del computer, il problema verrà risolto.
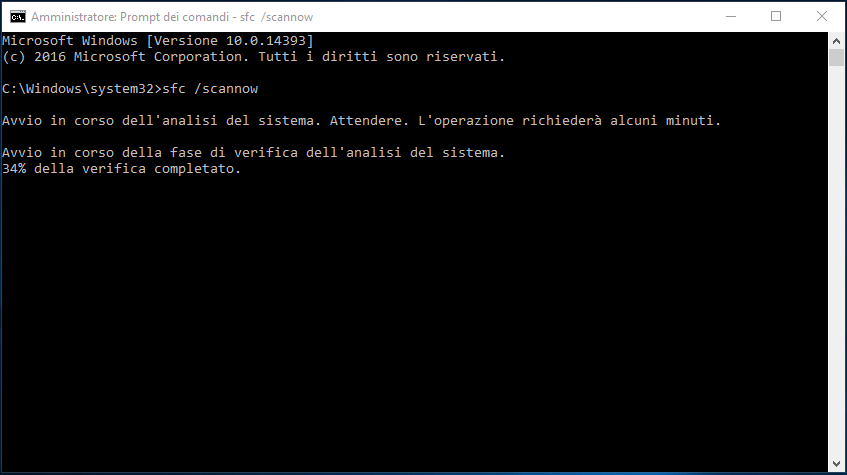
Soluzione 5. Usare lo strumento di risoluzione dei problemi di Windows
Se un programma o qualcos'altro non funziona correttamente sul tuo sistema Windows 7/8/10/11, potrebbe essere visualizzato il messaggio di errore Memoria insufficiente per il computer. In questo caso, puoi eseguire lo strumento di risoluzione dei problemi di Windows ed eseguire la manutenzione del sistema per risolvere il problema.
Passaggio 1. Digitare Risoluzione dei problemi nella casella di ricerca.
Passaggio 2. Nel pannello di sinistra, selezionare "Visualizza tutto" e scegliere "Manutenzione del sistema" dall'elenco.
Passaggio 3. Fare clic su "Avanti" e attendere che il sistema completi il processo di risoluzione dei problemi.
Altre domande frequenti sul computer che ha poca memoria Windows 7
Di seguito sono riportate le domande più frequenti sul problema: Il computer ha poca memoria. Controlliamoli insieme.
Cosa significa quando il tuo computer ha poca memoria?
Quando si riceve il messaggio di errore La memoria del computer è insufficiente, il computer sta esaurendo la RAM e la memoria virtuale sta per esaurirsi. Quando si verifica un problema di memoria insufficiente, non è possibile aprire un programma o salvare dati su un computer finché non si risolve la situazione.
Perché la mia RAM disponibile è così bassa?
Perché il computer ha poca memoria? Questo perché alcuni programmi sul tuo computer richiedono troppa allocazione di memoria. Il problema può verificarsi anche perché il BIOS di sistema non è aggiornato. Se si dispone di un computer più vecchio, il sistema potrebbe non essere in grado di accedere a tutta la RAM installata. In questo caso, è necessario aggiornare il BIOS di sistema all'ultima versione.
Quali sono i segni di una RAM insufficiente sul tuo computer?
Quando la RAM del computer è esaurita, è possibile che venga visualizzato l'errore: La memoria del computer è insufficiente per ripristinare memoria sufficiente affinché i programmi funzionino correttamente, salvare i file e quindi chiudere o riavviare tutti i programmi aperti.
Potresti anche avere difficoltà a eseguire più programmi contemporaneamente. Non sarai in grado di aprire l'applicazione o salvare i dati sul tuo computer. Quel che è peggio, a volte, l'errore di memoria insufficiente porta anche a problemi di schermo nero, costringendoti a riavviare il computer.
Come posso riparare la RAM insufficiente sul mio computer?
Esistono alcuni modi per riparare la memoria insufficiente del computer su Windows 10/8/7:
- Esegui un software antivirus per una scansione completa del sistema
- Chiudi i programmi che utilizzano troppa memoria
- Usa lo strumento di risoluzione dei problemi di Windows
- Aumenta manualmente la memoria virtuale
- Ripara il file system danneggiato
- Aggiorna Windows all'ultima versione
- Pulisci i file e le cartelle spazzatura e temporanei
- Rimuovi il software installato di recente
Come liberare più memoria sul mio PC?
Se la tua RAM è molto utilizzata, prova i seguenti metodi per ridurre la quantità di RAM.
- Riavvia il tuo PC
- Chiudi il software usato
- Usa app più leggere e gestisci i programmi
- Cerca malware
- Regola la memoria virtuale
- Prova ReadyBoost
- Aumenta più RAM
Articoli Relativi:
-
Come riparare Windows 7 senza CD in 3 modi possibili
Aria - 20/04/2025
-
Nessun punto di ripristino del sistema in Windows 7? Come recuperarli
Aria - 20/04/2025
-
Come Fare Backup Automatico PC Windows 11 [3 metodi]
Elsa - 20/04/2025
-
Windows 10 continua a bloccarsi all'avvio: ecco le cause e le soluzioni
Aria - 14/04/2025
Premi & Recensioni
"L'interfaccia e l'organizzazione sono molto pulite. EaseUS ToDo Backup Home è un ottimo programma di backup, adatto allo spazio domestico e alle PMI. "
- Da PCWorld staff
Scopri di più >>

EaseUS Todo Backup
Strumento di backup intelligente per i tuoi file e l'intero computer in Windows 10/8/7.
Scarica GratisSicuro al 100%
Capacità: 1.88MB
![]()