- Scoprire EaseUS
- Chi Siamo
- Recensioni & Premi
- Contatta EaseUS
- Rivenditore
- Affiliato
- Mio Conto
- Sconto Education
Sommario:
Sai come riparare Windows 7 senza CD? Se non lo fai, sei sulla pagina giusta. Questo articolo presenterà tre modi per aiutarti a riparare Windows 7 senza utilizzare un CD. Dopo aver letto questo post, puoi scegliere qualsiasi metodo in base alle tue esigenze.
Stai cercando un modo per riparare Windows 7 senza CD ? Windows 7 di Microsoft era un sistema operativo quasi perfetto che milioni di persone hanno utilizzato e continuano a utilizzare. Molti utenti di computer utilizzano ancora Windows 7, nonostante il supporto dei driver e la mancanza di compatibilità con le versioni precedenti delle unità attuali. Questo è il motivo dei problemi di avvio di Windows 7. Ti aiutiamo a trovare un modo per riparare Windows 7 senza CD.
Posso riparare Windows 7 senza CD
Il tuo computer Windows 7 avvierà automaticamente Ripristino all'avvio in caso di problemi di avvio o avvio per risolvere il problema. Verrà visualizzata la schermata Ripristino errori di Windows. È possibile selezionare Avvia riparazione all'avvio per eseguire la riparazione all'avvio.
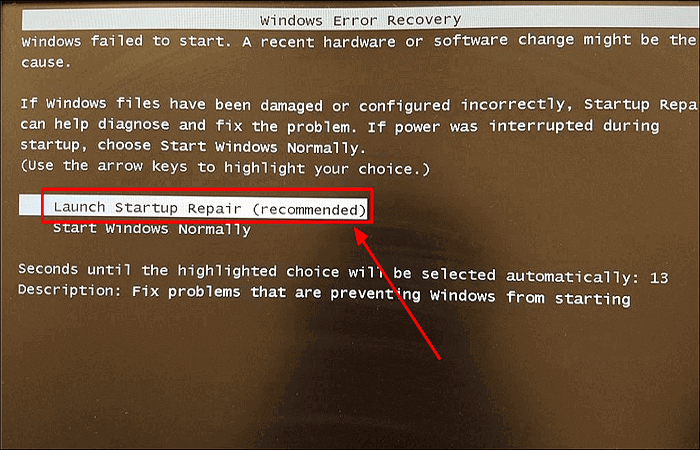
Tuttavia, potresti riscontrare un problema di ripristino all'avvio di Windows 7 per vari motivi. Oppure la schermata Ripristino errori di Windows non verrà visualizzata. In questo caso, è necessario avviare il ripristino all'avvio utilizzando un CD di installazione di Windows 7. Tuttavia, potresti non avere un CD di installazione a portata di mano. Quindi, puoi riparare Windows senza CD, allora? La risposta è nel formativo. Continua a leggere!
Quando dovresti riparare Windows 7
Se noti un calo delle prestazioni o riscontri arresti anomali intermittenti del sistema sul tuo computer, è ora di riparare Windows 7. Ecco un elenco di situazioni e scenari per riparare Windows 7.
- Si blocca.
- Avvio lento.
- Tempo di avvio dell'app lungo.
- Ritardo.
- Bug.
- Lo schermo si blocca.
- App o funzionalità mancanti.
- File illeggibili.
Se noti problemi con Windows 7, potrebbe essere il momento di riparare l'installazione di Windows 7.
3 modi per riparare Windows 7 senza CD
Come posso riparare Windows 7 senza CD? Sono disponibili tre opzioni: utilizzo di un software di backup professionale (altamente consigliato), utilizzo di opzioni di avvio avanzate e creazione di un'unità USB avviabile di Windows 7. Vediamo nel dettaglio come funzionano questi metodi.
- Soluzione 1. Utilizzo del software di backup professionale (modo più semplice)
- Soluzione 2. Utilizzo delle opzioni di avvio avanzate
- Soluzione 3. Creazione di un'unità USB avviabile
Soluzione 1. Utilizzo del software di backup professionale (modo più semplice)
Quando il tuo computer Windows 7 riscontra problemi di avvio o avvio, puoi utilizzare software di backup di terze parti per riparare Windows 7 senza CD. Questo perché alcuni software di backup consentono di eseguire il ripristino universale, consentendoti di effettuare un ripristino istantaneo in caso di arresto anomalo del sistema o guasto hardware. In questo caso, EaseUS Todo Backup, un eccellente software di ripristino universale disponibile sul mercato, viene in aiuto.
EaseUS Todo Backup Home è uno strumento di backup e ripristino ideale per gli utenti di computer. Ti consente di eseguire automaticamente il backup di file, sistemi, partizioni, dischi, ecc. Su Windows 11/10/8/7. Inoltre, ti consente anche di creare un'immagine ISO da un disco rigido o dal sistema operativo esistente. Di seguito sono riportate alcune funzionalità evidenziate di questo software di backup:
- Crea un'immagine di sistema su USB in Windows 10/8/7.
- Ripristina e ripara Windows 7.
- Creare un disco avviabile di emergenza WinPE .
- Zona di sicurezza per proteggere i dati essenziali.
- Soluzioni di backup e ripristino.
- Clona il sistema Windows su SSD .
- 250 GB di spazio di archiviazione cloud gratuito.
Questo software di backup ti consente di risolvere qualsiasi problema pertinente al tuo Windows in modo rapido e conveniente.
I passaggi dettagliati per eseguire un ripristino universale sono i seguenti:
Parte 1. Creazione di un'immagine del sistema Windows 7.
Passo 1. Avvia EaseUS Todo Backup sul tuo computer e fai clic su Crea backup nella schermata principale, quindi premi il grande punto interrogativo per selezionare i contenuti del backup .

Passo 2. Per eseguire il backup del sistema operativo Windows, fare clic su " Sistema operativo " per avviare l'attività di backup.

Passaggio 3. Le informazioni sul sistema operativo Windows e tutti i file e le partizioni relativi al sistema verranno selezionati automaticamente, quindi non sarà necessario effettuare alcuna selezione manuale in questo passaggio. Successivamente, dovrai scegliere una posizione in cui salvare il backup dell'immagine del sistema facendo clic sull'area illustrata.

Passaggio 4. La posizione di backup può essere un'altra unità locale del computer, un disco rigido esterno, una rete, un cloud o un NAS. In generale, ti consigliamo di utilizzare un'unità fisica esterna o un cloud per preservare i file di backup del sistema.

Passaggio 5. Se sei interessato, le impostazioni di personalizzazione come l'attivazione di una pianificazione di backup automatico su base giornaliera, settimanale, mensile o in base a un evento e l'esecuzione di un backup differenziale e incrementale sono disponibili nel pulsante Opzioni . Fare clic su " Esegui backup adesso " e inizierà il processo di backup del sistema Windows. L'attività di backup completata verrà visualizzata sul lato sinistro sotto forma di scheda.

Parte 2. Ripristina l'immagine del sistema sul tuo computer.
* Per eseguire il ripristino del sistema su un computer non avviabile, provare ad avviare il computer tramite il disco di emergenza di EaseUS Todo Backup .
Passo 1. Avvia EaseUS Todo Backup, fai clic su " Sfoglia per ripristinare ".

Passaggio 2. Guida alla destinazione del backup, scegli il file di backup del sistema di cui hai bisogno. (Il file di backup creato da EaseUS Todo Backup è un file pbd.)

Passaggio 3. Scegli il disco di ripristino. Assicurati che lo stile della partizione del disco di origine e del disco di ripristino siano gli stessi.

Passaggio 4. Puoi personalizzare il layout del disco in base alle tue esigenze. Quindi fare clic su " Procedi " per avviare il ripristino del backup del sistema.

Soluzione 2. Utilizzo delle opzioni di avvio avanzate
Se il tuo computer Windows 7 non visualizza la schermata Ripristino errori di Windows, puoi ripararla manualmente. Tuttavia, l'opzione Ripristino all'avvio a volte non è disponibile ed è comunque necessario un CD di installazione di Windows 7 per riparare il computer. Eseguire i seguenti passaggi:
Passaggio 1. Avviare il computer.
Passaggio 2. Premere e tenere premuto "F8".
Passaggio 3. Verrà visualizzata la schermata Opzioni di avvio avanzate. Seleziona Ripara il tuo computer per eseguire la riparazione all'avvio.
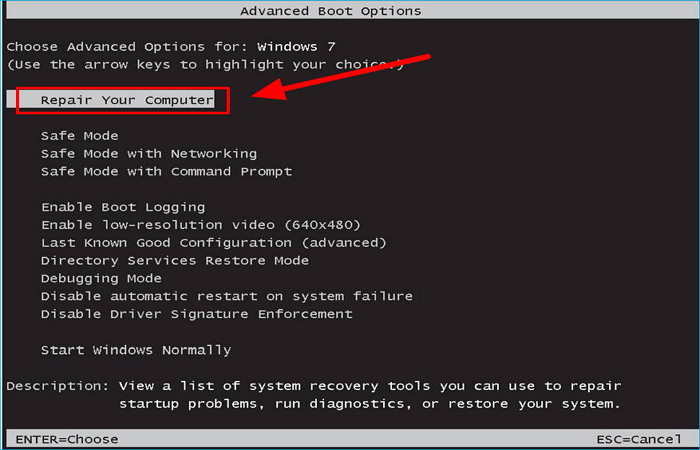
Soluzione 3. Creazione di un'unità USB avviabile
Puoi anche creare un'unità USB avviabile di Windows 7 per riparare i problemi di Windows 7. Per creare un'unità USB avviabile come strumento di riparazione di Windows 7 , sono necessari il file ISO di Windows 7, un'unità USB e lo strumento di download USB/DVD di Windows 7. Eseguire attentamente i seguenti passaggi.
Passaggio 1. Scarica il file ISO di Windows 7 dalla pagina di download di Windows 7 .
Passaggio 2. Scarica e installa lo strumento di download USB/DVD di Windows .
Passaggio 3. Collega l'unità USB al computer. Quindi fare clic su Sfoglia per selezionare il file ISO di Windows 7 scaricato e fare clic su Avanti.
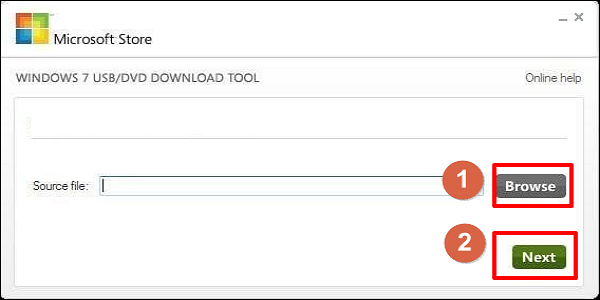
Passaggio 4. Selezionare il dispositivo USB.
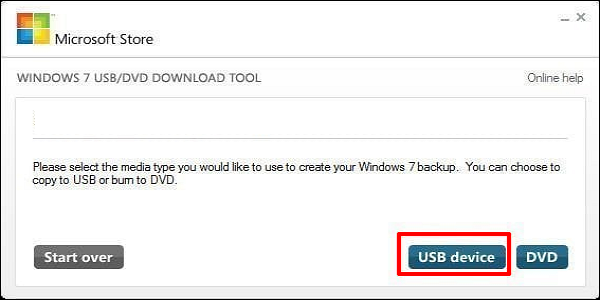
Passo 5. Seleziona l'unità USB che intendi utilizzare dall'opzione a discesa e fai clic su Inizia copia.
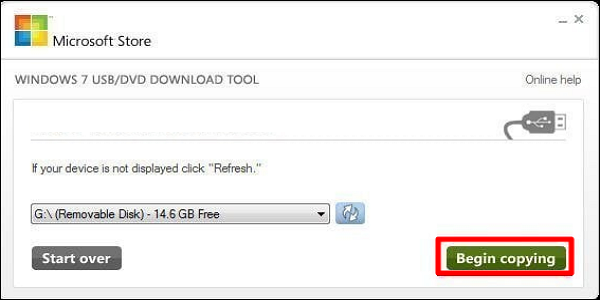
Passaggio 6. Attendi il completamento del processo e esci dallo strumento al termine.
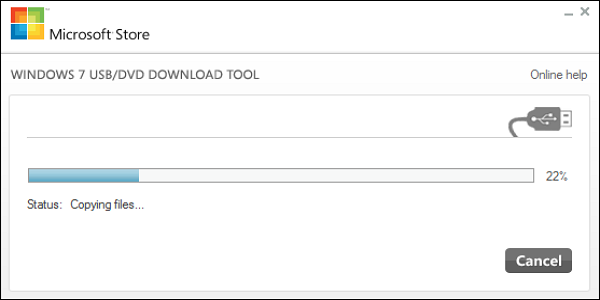
Ora puoi avviare Ripristino all'avvio dall'USB avviabile.
Passaggio 1. Collega l'USB avviabile e avvia il tuo PC Windows 7 da esso.
Passaggio 2. Premere un tasto qualsiasi in base alla richiesta.
Passo 3. Seleziona Ripara il tuo computer > seleziona il tuo sistema operativo quando il Ripristino all'avvio completa la scansione del tuo computer.
Passaggio 4. Verranno visualizzate le opzioni di ripristino del sistema; puoi selezionare Ripristino all'avvio o qualsiasi altra opzione in base alle tue esigenze.
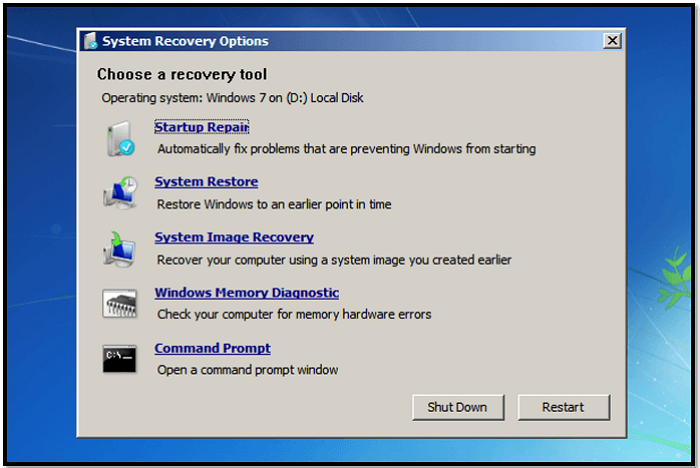
Verdetto finale
Questo è tutto su come riparare Windows 7 senza CD . Hai ricevuto la risposta adesso? In breve, puoi utilizzare EaseUS Todo Backup, opzioni di avvio avanzate e un USB avviabile di Windows 7 per riparare Windows 7 senza utilizzare un CD.
Per quanto mi riguarda, utilizzare EaseUS Todo Backup è il modo migliore per riparare Windows 7 poiché è facile da usare e non richiede molte tecniche informatiche. Puoi anche usarlo per eseguire altre attività di backup e ripristino. Non esitate a provarlo.
Domande frequenti
1. Come posso accedere alle opzioni di avvio avanzate in Windows 7?
Puoi avviare Windows in modalità di risoluzione dei problemi avanzata utilizzando le Opzioni di avvio avanzate. È possibile accedere al menu avviando il computer e premendo il tasto F8 prima dell'avvio di Windows.
2. È possibile reinstallare Windows senza disco?
Windows 10 può essere reinstallato con o senza un'unità CD/USB. Puoi installare una nuova copia del sistema operativo sul tuo sistema se disponi già di un supporto di installazione di Windows 10, come un CD o un'unità USB.
Articoli Relativi:
-
Ripristino configurazione di sistema di Windows 10 dall'avvio [Suggerimenti per Windows]
Aria - 20/04/2025
-
Come Installare un SSD senza Reinstallare Windows
Aria - 20/04/2025
-
Come creare un'immagine disco Windows 10 gratuitamente su laptop e PC
Aria - 08/06/2025
-
Miglior software per creare immagine del disco Windows 11
Anna - 14/04/2025
Premi & Recensioni
"L'interfaccia e l'organizzazione sono molto pulite. EaseUS ToDo Backup Home è un ottimo programma di backup, adatto allo spazio domestico e alle PMI. "
- Da PCWorld staff
Scopri di più >>

EaseUS Todo Backup
Strumento di backup intelligente per i tuoi file e l'intero computer in Windows 10/8/7.
Scarica GratisSicuro al 100%
Capacità: 1.88MB
![]()