- Scoprire EaseUS
- Chi Siamo
- Recensioni & Premi
- Contatta EaseUS
- Rivenditore
- Affiliato
- Mio Conto
- Sconto Education
Ripristino immagine di sistema
Argomenti Relativi
Se stai cercando una soluzione per creare l'immagine del sistema Windows su un'unità USB esterna, segui questa pagina per una guida completa.
| Indice | Passaggi dettagliati |
|---|---|
| Vantaggi di creare un'immagine di sistema su USB | Liberare spazio su disco; eseguire il backup del sistema Windows...Altro |
| Come creare un'immagine di sistema su USB | 1. Usare il software di backup per Windows 2. Utilizzare la funzione backup e rispristino di Windows...Altro |
| [Risolto] Impossibile creare immagine di sistema su USB | 1. Controllare e correggere errore su usb 2. Aggiornare USB Driver 3. Creare una Directory su USB...Altro |
Vantaggi di creare un'immagine di sistema Windows su un'unità USB
Alcuni di voi potrebbero avere lo stesso dubbio sul perché così tanti utenti scelgono di creare immagine di sistema windows 10 su USB. Di seguito l'elenco, troverai i vantaggi e le motivazioni:
- 1. Liberare spazio sul disco rigido del sistema, risparmiare più spazio di archiviazione utilizzabile
- 2. Modo sicuro per eseguire il backup del sistema Windows, dei programmi installati e dei dati salvati sull'unità di sistema
- 3. Portatile per ripristinare l'immagine di sistema su qualsiasi computer
- 4. Ripristino di emergenza quando il sistema va storto o riporta il sistema allo stato stabile precedente
A differenza del punto di ripristino del sistema, il più grande vantaggio della creazione di un'immagine di sistema è la sua portabilità. Puoi salvare l'immagine di backup del sistema sull'unità locale o su un dispositivo di archiviazione esterno.
Quindi, come creare un'immagine di sistema su USB? Segui le linee guida di seguito, imparerai come eseguire l'attività su Windows 10, 8 o 7 e risolvere da solo l'errore "impossibile creare l'immagine di sistema sull'unità USB".
Guida per creare un'immagine di sistema su unità USB in Windows 10/8/7 (2 metodi)
Prima di iniziare, ecco qualcosa di importante che dovresti sapere in anticipo:
- Importante
- 1. Informazioni sull'unità USB: è possibile utilizzare sia l'unità di archiviazione USB esterna che l'unità flash USB per salvare l'immagine di backup del sistema.
- 2. Informazioni sullo spazio USB: l'unità USB deve essere vuota e il suo spazio di archiviazione deve essere uguale o addirittura maggiore dello spazio utilizzato della partizione di sistema.
- 3. Informazioni sugli strumenti: utilizzare lo stesso strumento utilizzato per creare l'immagine di sistema per ripristinarla.
Esistono due metodi per creare un'immagine di backup del sistema sull'unità USB:
Metodo 1. Utilizzare il software di backup automatico di Windows
Vantaggi: 100% sicuro, funziona in 3 passaggi, compressione dell'immagine di sistema - risparmio di spazio di archiviazione su unità USB, applicabile a tutti i livelli di utenti.
Se non sai certamente come eseguire un backup di sistema in Windows o non vuoi perdere tempo ed energia per cercare di metodi per creare un'immagine di sistema su un'unità USB, sull’Internet, un software ti aiuterà.
Software di effettuare backup Windows – EaseUS Todo Backup ti permette di fare gratuitamente un backup di sistema Windows su dispositivo diverso come partizione di hard drive, hard disk esterno, chiavetta USB, scheda SD, ecc. Scarica direttamente il software e crea immagine di sistema gratis entro 30 giorni:
Passaggio 1. Nella pagina principale, fai clic su "Seleziona contenuti per il backup".

Passaggio 2. Tra le quattro categorie disponibili, fai clic su Sistema operativo.

Passaggio 3. EaseUS Todo Backup selezionerà automaticamente la tua partizione di sistema, devi solo selezionare la destinazione del backup.

Passaggio 4. Sia Unità locale che NAS sono disponibili per salvare il file di backup.

Passaggio 5. Dopo aver terminato il processo di backup, è possibile controllare lo stato del backup, ripristinare, aprire o eliminare il backup facendo clic destro sull'attività di backup a sinistra.

Metodo 2. Utilizzare lo strumento integrato di Windows - Backup e ripristino (Windows 7)
Vantaggi: gratuito
Tuttavia, si dice che l'immagine del sistema di creazione verrà compressa utilizzando l'opzione Backup e ripristino di Windows su PC Windows. Tuttavia, non aspettarti che l'immagine del sistema non occupi troppo spazio sull'unità USB.
Nota: ricordarsi di formattare in anticipo l'unità flash USB su NTFS.
Vediamo come creare manualmente un'immagine di sistema su Windows 10/8/7 da soli:
Passaggio 1. Collegare l'unità USB vuota al PC. Se si tratta di un'unità flash USB, formattala prima in NTFS.
Passaggio 2. Aprire il riquadro "Backup e ripristino" (Windows 7).
- Su Windows 7: fare clic destro sull'icona Start > selezionare "Pannello di controllo" > selezionare per aprire "Backup e ripristino".
- Su Windows 10/8: fare clic destro sull'icona di Windows > selezionare "Cerca" > digitare: Pannello di controllo e selezionare per aprirlo > Fare clic su "Backup e ripristino (Windows 7).
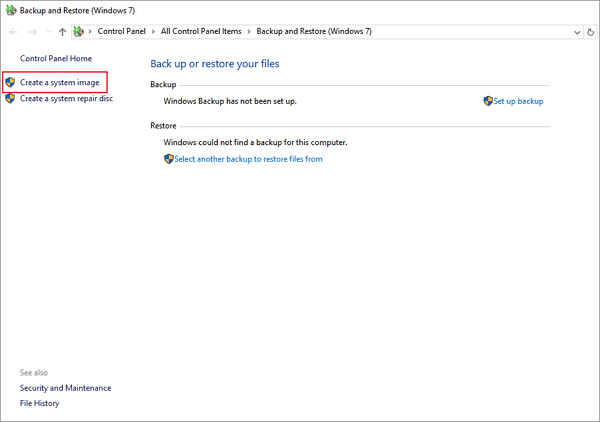
Passaggio 3. Fare clic su "Crea un'immagine di sistema".
Nella sezione Su un disco rigido, selezionare l'unità USB esterna o l'unità USB come disco di destinazione per salvare l'immagine del sistema Windows, fare clic su "Avanti" per continuare.
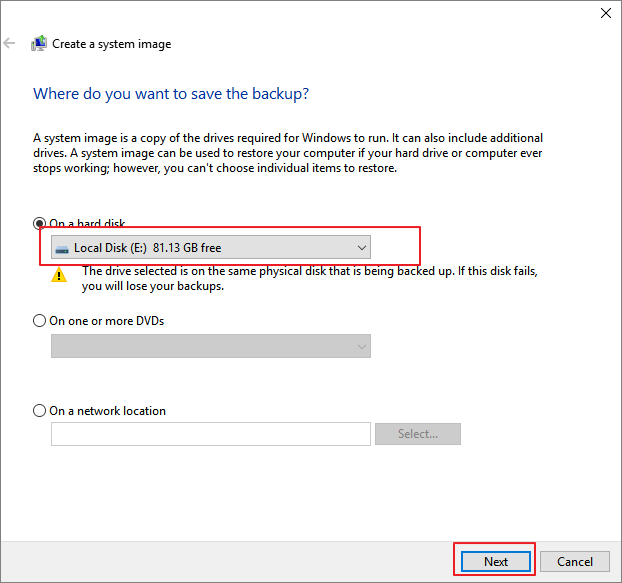
Passaggio 4. Il sistema e le partizioni riservate di sistema da selezionare per impostazione predefinita, fare clic su "Avanti" per continuare il processo.
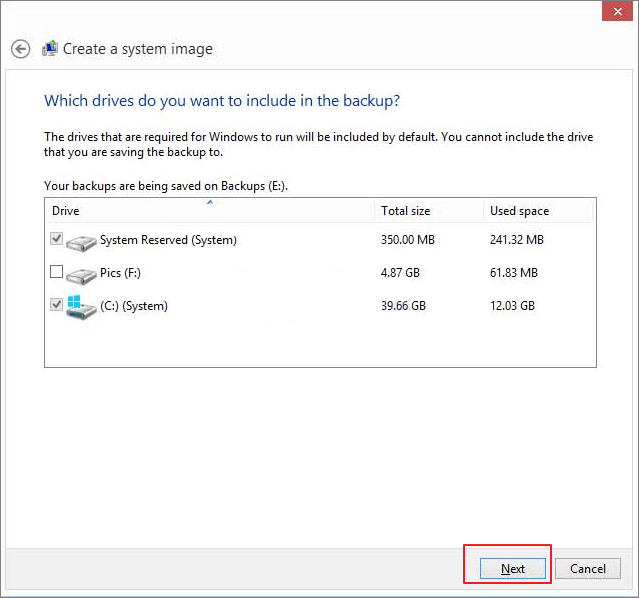
Passaggio 5. Fare clic su "Avvia backup" per iniziare a creare l'immagine del sistema corrente sull'unità USB.
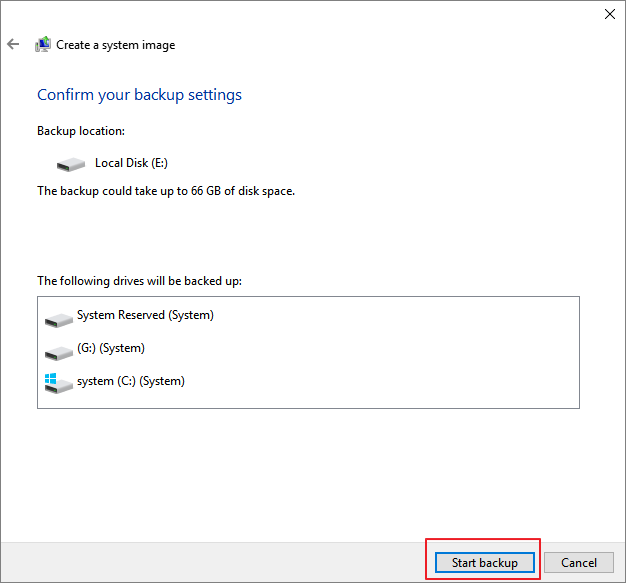
Al termine del processo, viene creato correttamente l'immagine di backup del sistema sull'unità USB.
Altre informazioni:
1. Solo quando il sistema operativo Windows corrente può avviarsi o avviarsi nella finestra di ripristino, è possibile ripristinare l'immagine di sistema creata utilizzando Backup e ripristino di Windows.
In altre parole, quando il sistema attuale non può avviarsi, non puoi ripristinare Windows con l'immagine nell'unità USB.
2. L'immagine del sistema può essere utilizzata solo per il ripristino sul computer di origine.
3. Non è possibile ripristinare l'immagine di sistema su un altro PC utilizzando un sistema diverso, ad esempio per ripristinare un'immagine di sistema Windows 7 su un computer Windows 10. Non è supportato.
Risoluzione errore "Impossibile creare immagine di sistema sull'USB"
Se non sei riuscito a creare un'immagine del sistema su USB o se Windows non consente di salvare l'immagine del sistema sull'unità USB di destinazione, non preoccuparti.
Seguendo le soluzioni fornite qui, è possibile risolvere efficacemente il problema da soli.
Problema - "Questa unità non può essere utilizzata per archiviare un'immagine del sistema...".
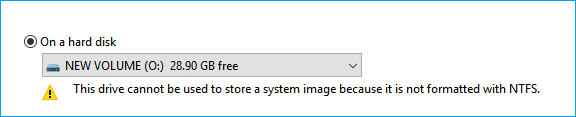
Se Windows ti propone questo messaggio di errore, dicendo che "Questo dispositivo non può essere utilizzato per memorizzare un'immagine del sistema perché non è formattato con NTFS", non preoccuparti! È possibile tornare direttamente al metodo 1 della Parte 1 e utilizzare EaseUS Todo Backup per creare un'immagine del sistema.
In alternativa, è possibile risolvere efficacemente il problema formattando l'unità USB con i seguenti passaggi:
Passo 1. Collega l'unità USB al PC e apri Esplora risorse.
Passo 2. Individua e clicca con il tasto destro del mouse sull'unità USB e seleziona "Formatta".
Passo 3. Imposta il file system su "NTFS" e fai clic su "Avvia".
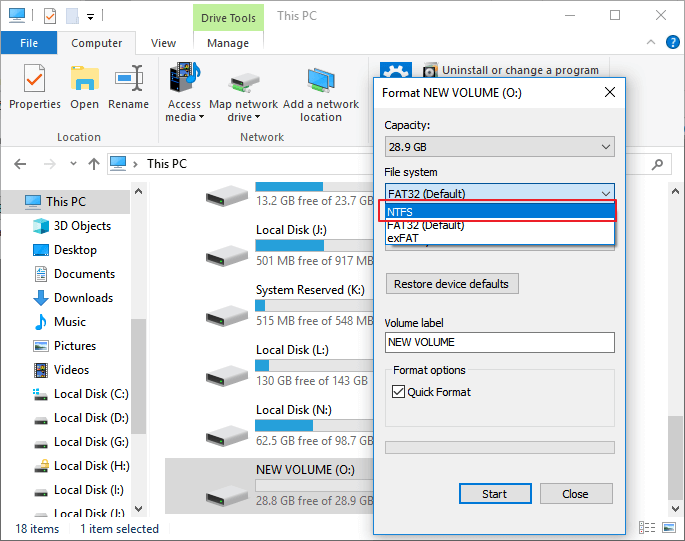
Dopodiché, riprendi la creazione dell'immagine del sistema sull'unità USB ripetendo il metodo 2 nella parte 1.
Problema - "L'unità non è un percorso di backup valido".

A volte, a causa di un errore di sistema o di problemi dell'unità USB, è possibile che non si riesca a creare un'immagine del sistema sull'unità USB. Come le ragioni che causano il problema sono varie, così lo sono le soluzioni.
Pertanto, prova le soluzioni elencate una per una fino a quando l'unità USB non sarà di nuovo disponibile per il salvataggio delle immagini di sistema in Windows 10/8/7:
Metodo 1. Controllare e risolvere l'errore dell'unità USB
Quando l'unità USB presenta errori del file system o errori interni, potrebbe non essere in grado di funzionare correttamente.
È possibile applicare il software di gestione delle partizioni - EaseUS Partition Master con la sua funzione di controllo errori del file system per riparare l'errore dell'unità USB.
Oppure segui i passaggi manuali qui riportati per controllare e risolvere manualmente gli errori dell'unità USB:
Passo 1. Collega l'unità USB al PC, apri Esplora file e fai clic con il pulsante destro del mouse sull'unità USB, quindi seleziona "Proprietà".
Passo 2. Vai alla scheda Strumenti e clicca sul pulsante "Controlla".
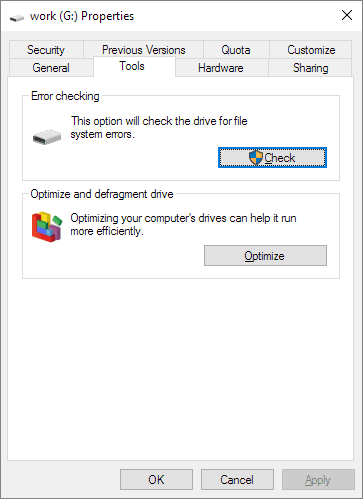
Passo 3. Lascia che il processo di scansione sia completato, quindi chiudi la finestra di scansione.
Passo 4. Espelli l'USB e ricollegala al PC.
Se la USB viene visualizzata e vi si può accedere senza problemi, puoi continuare la creazione di un'immagine di sistema.
Se l'unità USB non viene visualizzata correttamente, passa al metodo successivo per aggiornare il driver dell'unità USB.
Metodo 2. Aggiornare il driver dell'unità USB
Se il driver USB è obsoleto, potrebbe anche impedire la creazione dell'immagine del sistema.
Ecco i passaggi per aggiornare il driver dell'unità USB:
Passo 1. Collega l'unità flash USB al PC, apri "Gestione dispositivi" ed espandi "Unità disco".
Passo 2. Individua e clicca con il tasto destro del mouse sull'unità USB problematica e seleziona "Aggiorna driver".
Passo 3. Fai clic su "Cerca automaticamente il software del driver online".
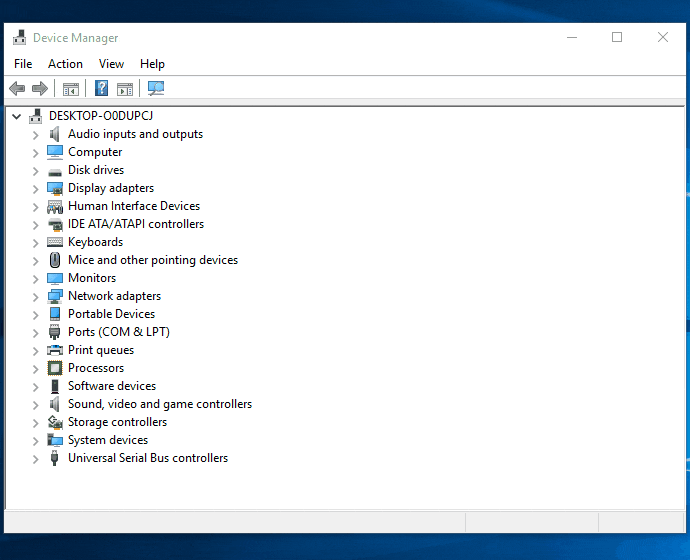
Attendi il completamento dell'aggiornamento del driver, quindi riavvia il computer. Successivamente, ricollega l'unità USB al PC e verifica se l'unità USB viene rilevata o meno.
Metodo 3. Creare una directory sull'unità USB e condividerla come unità di rete
Passo 1. Formatta l'unità USB in NTFS e crea una nuova cartella nel punto nero dell'unità.
Passo 2. Condividi l'unità USB come unità di rete:
- Clicca con il tasto destro del mouse sulla cartella e scegli "Condividi con", "Persone specifiche".
- Scegli dall'elenco degli utenti e clicca su "Condividi" e "Fine".
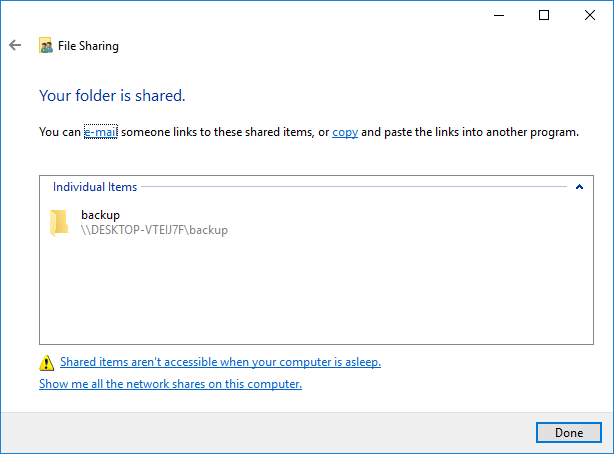
Passo 3. Assicurati che le autorizzazioni avanzate per la condivisione siano impostate sul controllo completo.
- Clicca con il tasto destro del mouse sulla directory e seleziona "Proprietà".
- Nella scheda Condivisione, clicca su "Condivisione avanzata".
- Fai clic su "Autorizzazioni" e imposta tutte le autorizzazioni su "Controllo completo".
Passo 4. Crea l'immagine del sistema sull'unità di rete condivisa USB seguendo i passaggi del metodo 2 Parte 1.
Nota: quando si seleziona l'unità di destinazione per salvare l'immagine del sistema, naviga nel proprio computer e seleziona la condivisione USB. Inserisci le credenziali di accesso al computer, se la password è vuota utilizzare 1 spazio e fai clic su "OK".
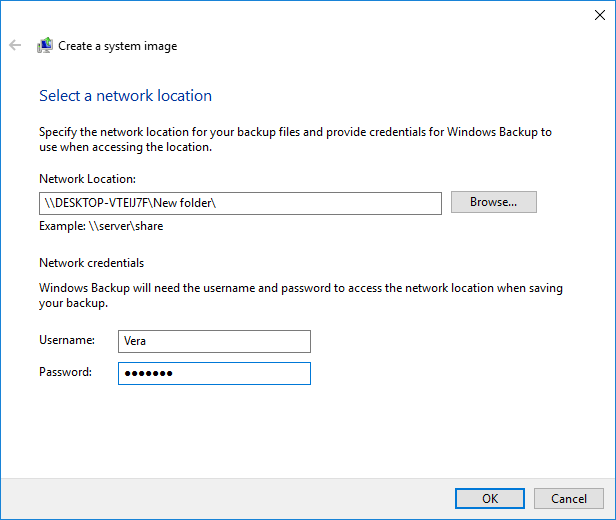
Dopo aver seguito i metodi forniti, è possibile ripetere i passaggi per creare nuovamente un'immagine del sistema sull'unità USB.
Conclusioni
Quando pendi di creare un'immagine di backup del sistema per proteggere il sistema Windows, un metodo sicuro e poco ingombrante è quello di utilizzare un'unità USB per salvare l'immagine.
Per farlo, puoi scegliere un software di backup automatico di Windows o eseguire manualmente il backup di Windows da soli. Per uno strumento sicuro e che faccia risparmiare tempo, è disponibile EaseUS Todo Backup.
Se non è possibile creare l'immagine su USB, consulta la Parte 3 per una soluzione completa ed efficace.
FAQ su come creare immagine di sistema su USB
È possibile creare un'immagine del sistema su una USB?
Certamente. La creazione di un'immagine di sistema su USB consente di liberare spazio sul disco rigido del sistema e di risparmiare spazio di archiviazione utilizzabile. È un modo sicuro per eseguire il backup del sistema Windows, dei programmi installati e dei dati salvati sull'unità di sistema. Una USB è portatile per ripristinare le immagini di sistema su qualsiasi computer.
Come si crea un'immagine avviabile da USB?
EaseUS Todo Backup è uno strumento affidabile in grado di eseguire il backup e salvare l'immagine del sistema in modo flessibile su qualsiasi dispositivo di archiviazione, come partizioni del disco rigido, dischi rigidi esterni, schede USB o SD, ecc. senza ulteriori operazioni. Collega prima una USB vuota al PC, quindi crea un'immagine del sistema sulla USB con la funzione di backup del sistema operativo.
Articoli Relativi
-
![author icon]() Elsa/20/04/2025
Elsa/20/04/2025 -
Miglior Hard Disk Esterno per il Backup nel 2025
![author icon]() Elsa/20/04/2025
Elsa/20/04/2025 -
[Guida completa] Come installare Windows 10 da un PC all'altro
![author icon]() Aria/20/04/2025
Aria/20/04/2025 -
Come Clonare un Disco RAID con il Software di Clonazione RAID
![author icon]() Aria/20/04/2025
Aria/20/04/2025