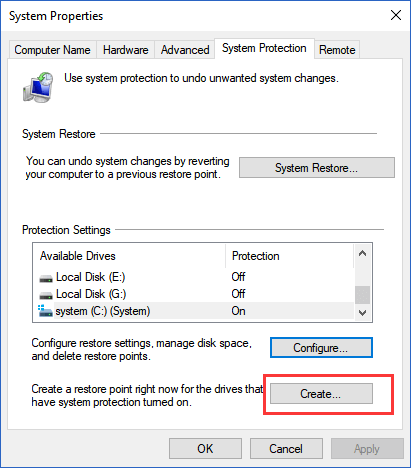- Scoprire EaseUS
- Chi Siamo
- Recensioni & Premi
- Contatta EaseUS
- Rivenditore
- Affiliato
- Mio Conto
- Sconto Education
Ripristino immagine di sistema
Argomenti Relativi
- Cos'è il ripristino dell'immagine di sistema?
- Cos'è Ripristino configurazione di sistema?
- Come differenziare il ripristino dell'immagine del sistema e il ripristino configurazione di sistema
- Quale metodo devo scegliere per il ripristino di sistema?
- Guida: come configurare il backup per il ripristino dell'immagine di sistema in Windows 10
- Guida: come attivare Ripristino configurazione di sistema in Windows 10
- Guida: come eseguire il ripristino dell'immagine di sistema e il ripristino configurazione di sistema
- EaseUS Todo Backup: strumento utile per il ripristino del sistema
A cosa serve il ripristino dell'immagine di sistema?
Strumenti necessari: Backup e ripristino di Windows (Windows 7) nel Pannello di controllo; Impostazioni di Windows
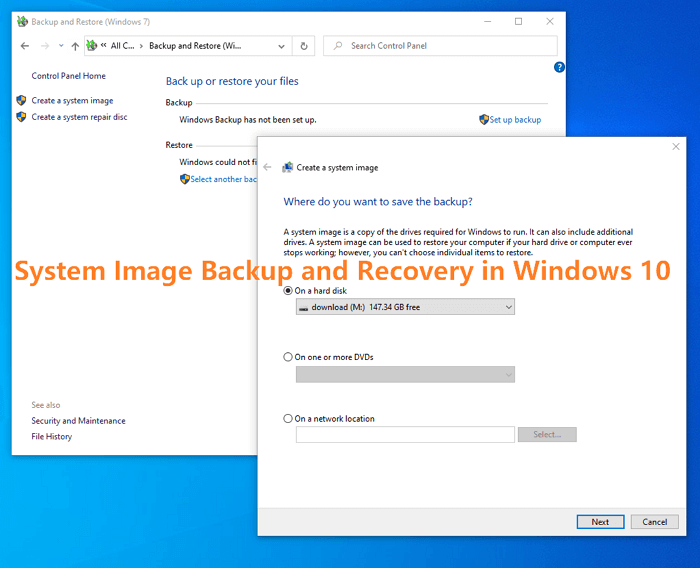
Il ripristino dell'immagine di sistema si basa sul backup di sistema. Un'immagine di sistema è una copia esatta di un'unità. Per impostazione predefinita, Windows creerà un'immagine di sistema del disco rigido e la salverà in una posizione sicura (di solito su un disco rigido esterno o un DVD). Se il tuo computer dovesse subire un guasto grave, puoi utilizzare quell'immagine di sistema per ripristinare l'intero contenuto del tuo disco rigido, incluso il sistema operativo, le applicazioni, le impostazioni, i dati utente come documenti, immagini, musica e tutti i tuoi file. al modo in cui era quando hai creato quell'immagine di sistema.
A cosa serve il Ripristino configurazione di sistema?
Strumenti necessari: Protezione sistema in Proprietà del sistema
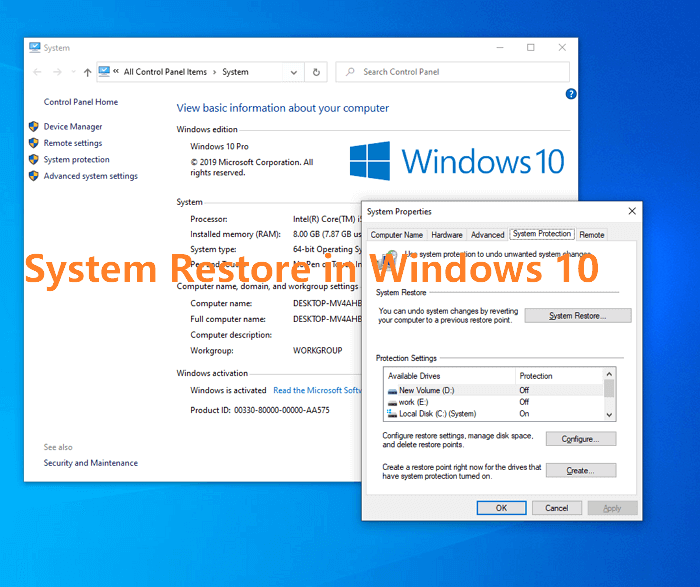
Ripristino configurazione di sistema crea automaticamente punti di ripristino, una memoria dei file di sistema e delle impostazioni sul computer in un determinato momento. Quando qualcosa va storto sul tuo sistema a causa di un driver errato, modifiche indesiderate alle impostazioni di sistema o attività di software dannoso, puoi utilizzare Ripristino configurazione di sistema per riportare il sistema allo stato in cui si trovava in precedenza.
Come differenziare il ripristino dell'immagine del sistema e il ripristino configurazione di sistema
La principale differenza tra questi due metodi è che un backup dell'immagine di sistema contiene tutto sul disco rigido, inclusi il sistema operativo, le applicazioni, le impostazioni e tutti i file, mentre un Ripristino configurazione di sistema interessa solo i file e le impostazioni di sistema. Ciò significa che se il tuo computer dovesse riscontrare un errore grave, puoi utilizzare il ripristino dell'immagine di sistema per ripristinare l'intero contenuto del tuo disco rigido come era quando hai creato l'immagine di sistema. Con il ripristino configurazione di sistema, tuttavia, puoi solo riportare i file e le impostazioni di sistema, non i tuoi file personali, a un punto precedente.
Un'altra differenza è che il ripristino dell'immagine del sistema richiede un supporto di avvio separato (un CD/DVD o un'unità USB), mentre il ripristino configurazione di sistema può essere eseguito direttamente da Windows.
Infine, il ripristino configurazione di sistema può essere utilizzato per tornare a un punto di ripristino creato da Windows stesso o creato manualmente, mentre il ripristino dell'immagine del sistema può essere utilizzato solo per ripristinare un backup dell'immagine del sistema creato con Backup e ripristino di Windows.
Controlla la tabella di confronto e conosci meglio ogni opzione di ripristino:
| Opzione di ripristino del sistema | Dettagli |
|---|---|
| Ripristinare l'immagine del sistema | È necessario aver creato un'immagine di sistema in anticipo per utilizzare questa opzione. Un'immagine di sistema è un backup personalizzato della partizione che contiene Windows e include programmi e dati utente, come documenti, immagini e musica. |
| Ripristino configurazione di sistema |
Ripristina i file di sistema del computer a un punto precedente senza influire sui file, come e-mail, documenti o foto. Se si utilizza Ripristino configurazione di sistema dal menu Opzioni ripristino di sistema, non è possibile annullare l'operazione di ripristino. Tuttavia, puoi eseguire nuovamente Ripristino configurazione di sistema e scegliere un punto di ripristino diverso, se esistente. |
Quale metodo devo scegliere per il ripristino di sistema?
Il ripristino dell'immagine di sistema è consigliato agli utenti che desiderano creare una copia identica del proprio disco rigido, inclusi il sistema operativo, le applicazioni, le impostazioni e tutti i propri file. Il ripristino configurazione di sistema è consigliato per gli utenti che desiderano tornare a un punto precedente senza influire sui propri file personali.
Ti senti ancora difficile prendere una decisione? Dal mio punto di vista, entrambi sono modi protettivi per aiutare a mantenere un sistema Windows stabile ed entrambi i metodi possono influenzare la nostra esperienza nell'eseguire un ripristino un giorno in futuro. Se consideriamo il costo del tempo e degli sforzi che dobbiamo dedicare a ciascuna misura di protezione, suggeriamo agli utenti di abilitare sempre la funzione di ripristino configurazione di sistema sul proprio computer e, allo stesso tempo, di creare regolarmente un backup dell'immagine di sistema. Di seguito sono riportati i motivi finali per prendere una decisione.
Pro e contro del ripristino dell'immagine di sistema:
- Il ripristino dell'immagine di sistema richiede un disco rigido di grande capacità per archiviare l'immagine di sistema, la cui dimensione è uguale allo spazio utilizzato sull'unità di sistema, sulla partizione riservata del sistema e sull'unità di avvio.
- L'intero processo di ripristino dell'immagine di sistema è terminato in Opzioni avanzate di Windows, che di solito è difficile e richiede tempo per superarlo.
- Il ripristino dell'immagine del sistema può avere effetto anche quando il computer non si avvia, a causa dell'aiuto di un disco di ripristino configurazione di sistema su CD/DVD o di un'unità di ripristino USB.
Pro e contro di Ripristino configurazione di sistema:
- Ripristino configurazione di sistema è facile da usare e non richiede spazio di archiviazione aggiuntivo poiché utilizza solo punti di ripristino configurazione di sistema, che sono istantanee di file e impostazioni di sistema. È possibile aprire direttamente il ripristino configurazione di sistema dall'unità di sistema senza l'aiuto di un disco di ripristino configurazione di sistema o di un'unità di ripristino USB.
- Il ripristino configurazione di sistema può essere utilizzato per tornare a un punto precedente senza influire sui file personali.
- Il ripristino configurazione di sistema non influisce sui file personali, ma rimuoverà tutti i programmi installati dall'ultimo punto di ripristino.
Dalla discussione di cui sopra, sappiamo che Ripristino immagine di sistema e Ripristino configurazione di sistema sono due modi protettivi per creare backup per un sistema Windows stabile. Se desideri creare una copia identica del tuo disco rigido, System Image Recovery fa per te. Se desideri solo tornare a un punto precedente senza influire sui tuoi file personali, Ripristino configurazione di sistema è la tua scelta. Indipendentemente dal metodo di ripristino configurazione di sistema scelto, abilitare la protezione del sistema e creare backup regolari sono sempre il modo migliore per proteggere il computer dalla perdita di dati.
Guida: come configurare backup per il ripristino dell'immagine di sistema
Come accennato, per eseguire il ripristino dell'immagine di sistema è necessario creare prima un'immagine di sistema. Per fare backup dell'immagine del sistema, è possibile utilizzare un disco rigido, un disco rigido esterno, un disco CD/DVD e un'unità di rete per salvare il file di backup. Ecco come accedere allo strumento di ripristino dell'immagine di sistema di Windows 10 per configurare un backup del sistema.
Passaggio 1. Apri il Pannello di controllo, individua l'opzione Backup e ripristino di Windows (Windows 7) e fai clic per aprirla.
Passaggio 2. Nel menu a sinistra, fai clic su "Crea immagine di sistema".
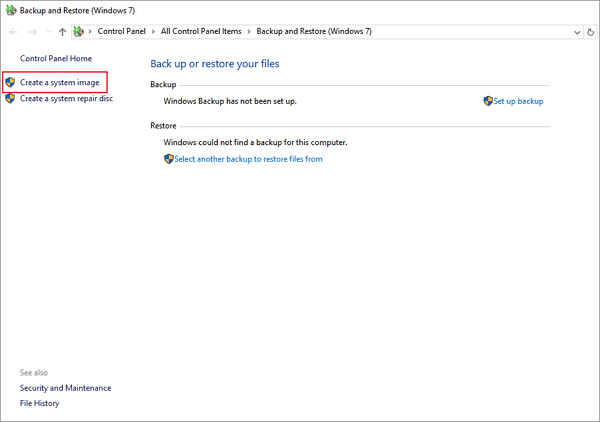
Passaggio 3. Scegli un'unità a tua disposizione e fai clic su Avanti. Poiché l'unità viene utilizzata per mantenere il backup dell'immagine di sistema, che ha le stesse dimensioni dello spazio utilizzato dell'unità C del sistema (per lo più circa 100 GB), assicurati di utilizzare un disco rigido di grandi dimensioni non inferiore a 128 GB, soprattutto se desidera creare un'immagine di sistema su un'unità flash USB. Inoltre, non selezionare l'unità sullo stesso disco fisico di cui viene eseguito il backup.
Passaggio 4. Controlla i contenuti di backup che il sistema ha scelto per impostazione predefinita, ovvero tutte le partizioni associate al sistema operativo Microsoft Windows. In questo passaggio puoi includere anche altre unità dati nell'elenco di backup. Successivamente, fai clic su Avanti.
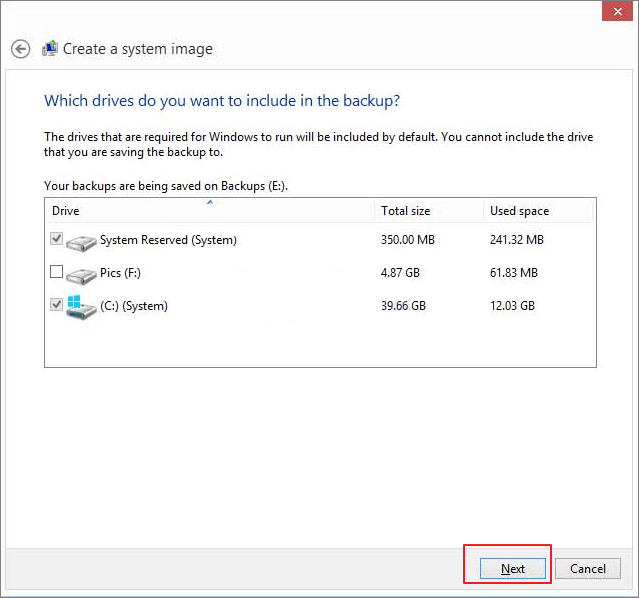
Passaggio 5. Visualizza in anteprima il contenuto del backup e fai clic su "Avvia backup". Ora dovresti creare un backup dell'immagine di sistema su un'unità ora. Fallo regolarmente poiché il tuo sistema operativo cambia continuamente ricevendo aggiornamenti, salvando nuovi file o installando nuovi programmi.
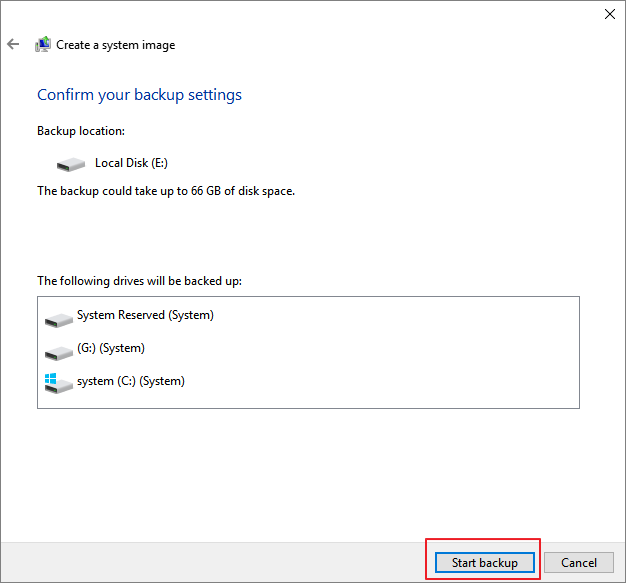
Guida: come attivare Ripristino configurazione di sistema in Windows 10
Il Ripristino configurazione di sistema, tuttavia, può essere impostato per essere attivato automaticamente in Windows 10. L'intero processo di configurazione della funzione Ripristino configurazione di sistema può essere più rapido e semplice rispetto alla creazione di un backup dell'immagine di sistema.
Passaggio 1. Fai clic con il pulsante destro del mouse su Questo PC in Windows 10 e scegli "Proprietà".
Passaggio 2. Nel menu a sinistra, fare clic su "Protezione sistema".
Passaggio 3. Ora si aprirà la finestra Proprietà del sistema. Se non attivi l'opzione Ripristino configurazione di sistema prima, vedrai che lo stato di protezione di ciascuna partizione dell'unità è etichettato come "off". Per abilitare la funzione di ripristino configurazione di sistema sull'unità C, fare clic sull'opzione dell'unità C e quindi su Configura.
Passaggio 4. Nelle impostazioni di ripristino, seleziona l'opzione "Attiva protezione del sistema". È possibile impostare una strategia di prenotazione del backup per regolare lo spazio su disco massimo utilizzato per la protezione del sistema ed è utile per gestire lo spazio su disco del disco rigido di backup. Dopo aver apportato le modifiche, clicca su "Applica".
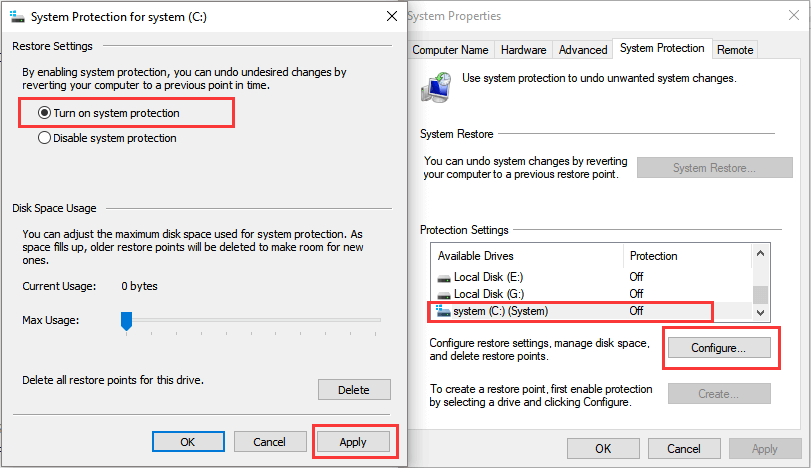
Consigli:
- 1. L'impostazione del ripristino configurazione di sistema non è per tutte le partizioni su un disco rigido. Per rendere effettive le altre unità, è necessario ripetere tutti e quattro i passaggi per abilitare il ripristino configurazione di sistema su ciascuna unità.
- 2. Dopo aver configurato la funzione Ripristino configurazione di sistema su un'unità, Windows creerà automaticamente importanti punti di ripristino per te. Tuttavia, puoi comunque scegliere di creare manualmente un punto di ripristino configurazione di sistema significativo facendo clic sul pulsante Crea sotto il pulsante Configura.
![creare un punto di ripristino del sistema]()
Guida definitiva: come eseguire il ripristino dell'immagine di sistema o il ripristino configurazione di sistema sul tuo computer
L'impostazione o la configurazione di un'immagine di sistema o di un punto di ripristino configurazione di sistema è effettuata da diversi strumenti e opzioni in Windows 10 e anche il metodo di ripristino varia. Qui, vogliamo condividere un modo comune per accedere a entrambe le opzioni di ripristino nelle Opzioni avanzate in Windows 10 Recovery Environment (Windows RE) e questo metodo condiviso funziona benissimo quando non sei in grado di accedere per accedere al sistema operativo Windows.
Passaggio 1. Dalla schermata di accesso, fai clic su Arresta, quindi tieni premuto il tasto Maiusc mentre selezioni Riavvia.
Passaggio 2. Una volta caricata la schermata di Ambiente ripristino Windows, fare clic su Risoluzione dei problemi nel menu Scegli un'opzione.
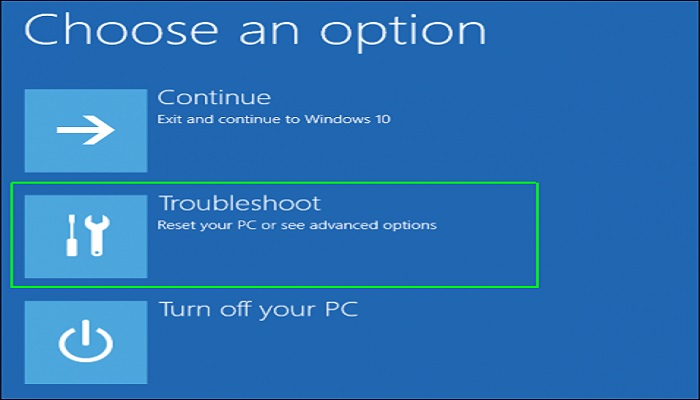
Passaggio 3. Passa alle opzioni avanzate.

Passaggio 4. Lì puoi vedere sia le opzioni Ripristino configurazione di sistema che Ripristino immagine di sistema.
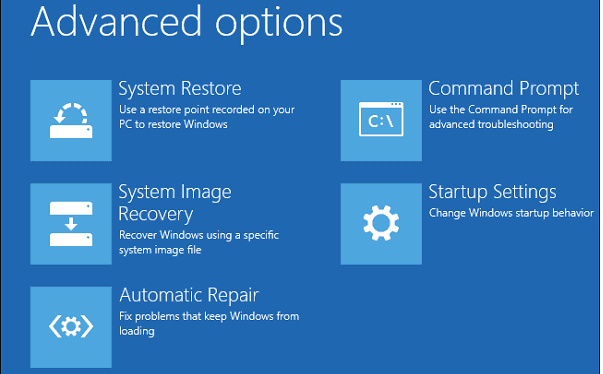
Passaggio 5. Fai clic su una delle opzioni necessarie e seguire la procedura guidata sullo schermo per completare il processo di ripristino configurazione di sistema.
Per riassumere, Ripristino immagine di sistema e Ripristino configurazione di sistema sono due delle opzioni essenziali di ripristino configurazione di sistema di Windows che vengono utilizzate per ripristinare uno stato operativo di un sistema operativo Windows bloccato o anomalo e altre opzioni di ripristino che conosciamo sono il ripristino automatico, Windows Strumento di diagnostica della memoria e prompt dei comandi.
Le principali differenze tra le due opzioni sono legate al costo del tempo e dell'energia, alla possibilità di ripristinare i file personali e alla necessità di uno spazio di archiviazione su disco di backup. Quindi, scegliere Ripristino immagine di sistema o Ripristino configurazione di sistema non è una risposta a "quale opzione di ripristino configurazione di sistema è migliore". Secondo la strategia di backup 3-2-1, il modo migliore per proteggere Windows consiste nell'eseguire almeno due copie di backup contemporaneamente. Pertanto, suggeriamo agli utenti di creare sia il backup dell'immagine di sistema che i punti di ripristino configurazione di sistema per proteggere meglio il sistema operativo e liberarti dal dilemma se non sai come reinstallare Windows 10.
EaseUS Todo Backup: strumento utile per il ripristino del sistema
Microsoft Windows ha infatti soluzioni di backup e ripristino per impostazione predefinita per consentire agli utenti di eseguire backup. Ha Cronologia file per il backup e il ripristino dei file e Backup e ripristino configurazione di sistema (Windows 7) per il backup e il ripristino configurazione di sistema e la misura di protezione del sistema per creare punti di ripristino configurazione di sistema. Tuttavia, sono tutte funzionalità separate che forniscono funzioni di backup di base.
Da un lato, molti utenti non sanno quali metodi di backup sono integrati in Windows. E ad essere sinceri, l'intero processo di creazione e ripristino del backup è complesso e richiede troppo tempo per essere appreso e seguito. L'avvio in Windows RE richiede anche competenze informatiche avanzate.
Prendendo in considerazione il tempo e la curva di apprendimento nell'utilizzo di Ripristino immagine di sistema e Ripristino configurazione di sistema, riteniamo che EaseUS Todo Backup sia una soluzione alternativa perfetta per proteggere il sistema operativo Windows. Inoltre, è una soluzione di backup completa per file, disco rigido/partizione, e-mail, sistema operativo e tutto ciò che hai conservato su un computer.
Soprattutto, viene fornito con opzioni di backup avanzate che possono risparmiare notevolmente spazio su disco di backup, migliorare la velocità di backup e ripristino e automatizzare un'attività di backup pianificata.
Crea un backup:
Passaggio 1. Nella pagina principale, fai clic su "Seleziona contenuti per il backup".

Passaggio 2. Tra le quattro categorie disponibili, fai clic su Sistema operativo.

Passaggio 3. EaseUS Todo Backup selezionerà automaticamente la tua partizione di sistema, devi solo selezionare la destinazione del backup.

Passaggio 4. Sia Unità locale che NAS sono disponibili per salvare il file di backup.

Passaggio 5. Dopo aver terminato il processo di backup, è possibile controllare lo stato del backup, ripristinare, aprire o eliminare il backup facendo clic destro sull'attività di backup a sinistra.

Esegui il ripristino configurazione di sistema:
*Per effettuare il recupero del sistema su un computer che non si avvia, prova ad avviarlo tramite il disco di avvio creato con EaseUS Todo Backup.
Passo 1. Avvia EaseUS Todo Backup, poi clicca su "Sfoglia per ripristino".

Passo 2. Vai sulla destinazione del backup, seleziona il file di cui hai bisogno. (Il file di backup creato in precedenza è un file pbd.)

Passo 3. Seleziona il disco di ripristino. Assicurati che la tipologia della partizione del primo disco e del disco di recupero siano uguali.
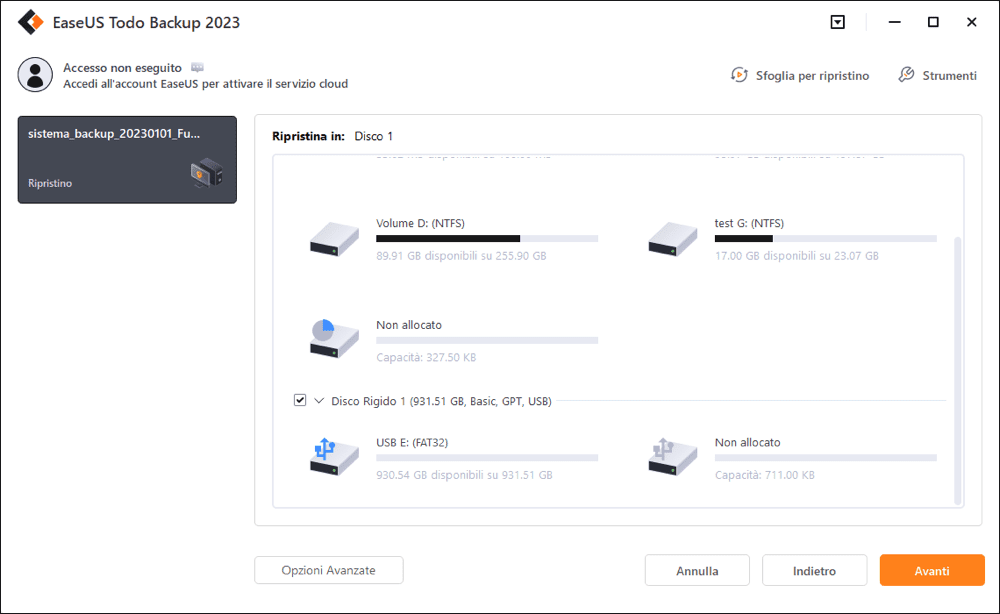
Passo 4. Puoi personalizzare il layout del disco in base alle tue necessità. Clicca poi su "Procedi" per iniziare col ripristino del sistema tramite backup.

Articoli Relativi
-
Backup del computer su un'unità flash USB in Windows 10/8/7
![author icon]() Aria/20/04/2025
Aria/20/04/2025 -
Come clonare sistema operativo in Windows 11/10/8/7?
![author icon]() Grazia/20/04/2025
Grazia/20/04/2025 -
Download USB di ripristino di Acer Windows 10 (2 suggerimenti e 1 alternativa)🥇
![author icon]() Aria/01/06/2025
Aria/01/06/2025 -
Come salvare la partita in modalità Carriera in FIFA 23
![author icon]() Aria/20/04/2025
Aria/20/04/2025