- Scoprire EaseUS
- Chi Siamo
- Recensioni & Premi
- Contatta EaseUS
- Rivenditore
- Affiliato
- Mio Conto
- Sconto Education
Guida: Robocopy, Xcopy, Notepad cmd sono righe di comando di backup di Windows 10 che ti consentono di eseguire il backup dei file utilizzando il prompt dei comandi in Windows 10. Se preferisci un versatile software di backup e ripristino di terze parti per il sistema (SO), file, cartelle, disco e backup della partizione dal prompt dei comandi, utilizzare EaseUS Todo Backup.
Puoi copiare i file utilizzando il prompt dei comandi in Windows 10 per il backup?
Il sistema operativo Windows ha una massa di programmi di backup e ripristino integrati. Ad esempio, Cronologia file in Windows 10 per il backup di file e cartelle specifici che cambiano spesso, Backup e ripristino in Windows 7 per creare un'immagine di sistema completa e Ripristino configurazione di sistema, Fresh Start.
Sono disponibili metodi per eseguire il backup di file e cartelle dal prompt dei comandi in Windows 10? Gli utenti di Windows Linux Unix sono abituati a eseguire il backup dei file dal prompt dei comandi, mantengono l'abitudine anche dopo aver cambiato il sistema operativo da Linux a Windows. Inoltre, il backup utilizzando il prompt dei comandi in Windows 10 ci consente di eseguire il backup dei dati senza eseguire l'avvio in Windows, in particolare quando il sistema operativo non si avvia. Le righe di comando più comunemente applicate sono Robocoy, Xcopy, Blocco note e alcuni software di backup da riga di comando commerciali. Qui, il suggerimento più avanzato, veloce e intuitivo è EaseUS Todo Backup.
4 modi per eseguire il backup dei file dal prompt dei comandi in Windows 10, 8 o 7
- 1. Robocoy command line backup
- 2. Backup della riga di comando di Xcopy
- 3. Backup del cmd del blocco note
- 4. Backup della riga di comando di EaseUS
Per prevenire la perdita di file a causa di arresto anomalo del sistema, danneggiamento dei file, infezione da virus, ecc. sul computer, è necessario eseguire di tanto in tanto il backup dei dati del computer. In Windows 10, puoi facilmente copiare file e cartelle dall'origine alla destinazione utilizzando il comando Robocopy, Xcopy e Blocco note. Mentre se vuoi eseguire il backup della tua partizione, disco o sistema Windows, hai bisogno di uno strumento di backup sviluppato che ti supporti, come EaseUS Todo Backup qui.
Metodo 1. Backup utilizzando la riga di comando di Robocopy in Windows 10
Robocopy, abbreviazione di Robust File Copy, fornisce più di 80 parametri della riga di comando e opzioni per consentire agli utenti di avere una copia del file aggiuntiva per il backup. Uno scenario di utilizzo tipico per questa riga di backup dei comandi di Windows 10 è la copia di una condivisione file di grandi dimensioni. Vedere le seguenti istruzioni dettagliate.
Passaggio 1. Digita cmd nella casella di ricerca o premi Windows + R (verrà visualizzata una finestra di dialogo di esecuzione) e digita cmd per aprire il prompt dei comandi verrà visualizzato.
Passaggio 2. Digita il comando Robocopy (o xcopy per utenti Windows 8/7/XP) in questo modulo: robocopy + spazio + percorso di origine + percorso di destinazione. Puoi seguire l'esempio e crearne uno tuo.
Robocopy "D:\test" "F:\test 1" (Questo è l'uso più semplice di Robocopy per copiare il contenuto di D:\test in F:\test 1)

Passaggio 3. Premi "Invio" e verrà eseguito il backup di tutti i file e le cartelle di destinazione nella posizione desiderata, che può essere qualsiasi unità inclusa un'unità flash USB esterna.
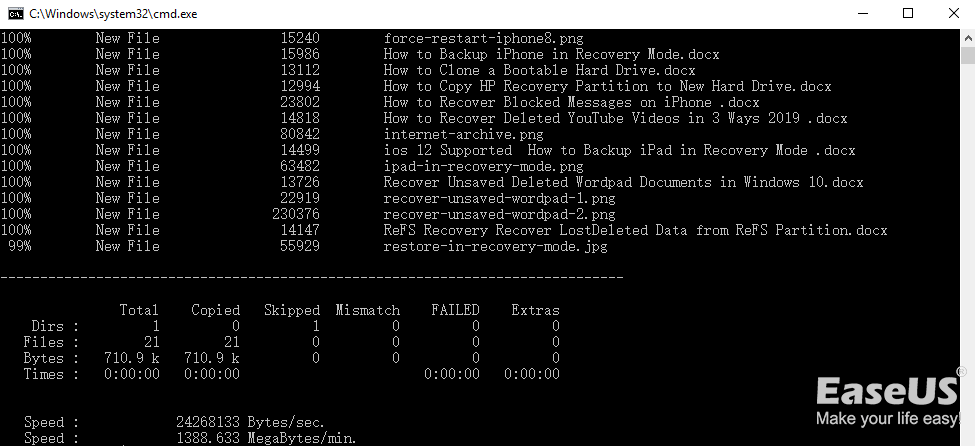
Metodo 2. Backup di Xcopy utilizzando il prompt dei comandi in Windows 10
La riga di comando di Windows consente di eseguire il backup di file e directory utilizzando il comando xcopy. Xcopy ha diverse opzioni che consentono di specificare le condizioni su quali file devono essere copiati. È possibile utilizzare un'unità USB o un disco rigido esterno come posizione di backup. Quindi, iniziamo a imparare quale riga di comando di Xcopy dovremmo usare per eseguire il backup dei file per copiare i file su un disco rigido esterno.
xcopia di destinazione /M /E /G /H /Y
Nota: l'opzione /M disattiva l'attributo di archivio sui file dopo aver copiato il file nella destinazione. Questo attributo verrà impostato solo se qualcuno modifica i file in seguito.
Per eseguire il backup dei dati utilizzando data e ora, è necessario eseguire il comando seguente:
xcopia di destinazione /E /G /H /A /G:mm-gg-aa
Metodo 3. Backup dei file utilizzando Notepad CMD in Windows 10
Per coloro che non hanno familiarità con le righe di comando offerte dal prompt dei comandi di Windows 10, è possibile utilizzare il blocco note per avviare un'interfaccia utente grafica a cui si è abituati. Se il computer non si avvia e si desidera copiare i file per il backup, utilizzare il disco di installazione e accedere al prompt dei comandi.
Passaggio 1. Nel prompt dei comandi, digitare Notepad.exe e premere il tasto Invio per avviare l'applicazione Blocco note. Una volta avviata l'applicazione, fare clic su File > Salva con nome per avviare la finestra di dialogo Salva con nome.
Passaggio 2. Individua i file di cui desideri eseguire il backup
Passaggio 3. Collega la tua memoria USB o esterna
Passaggio 4. Fai clic con il pulsante destro del mouse sui file e/o sulle cartelle di cui desideri eseguire il backup e selezionare "invia a" l'unità USB.
Metodo 4. Eseguire il backup di tutto utilizzando il software di backup della riga di comando
I tre metodi precedenti sono disponibili solo per il backup di file, cartelle e directory. Se le tue esigenze sono il backup di partizioni, dischi e sistemi, i tre comandi precedenti non possono soddisfare le richieste. Per fare ciò, puoi provare lo strumento di backup della riga di comando EaseUS che ti consente di eseguire il backup di file, cartelle, partizioni/disco e sistema direttamente dalla riga di comando di Windows, esegue solo il comando etbcmd. Puoi pianificare un backup differenziale, completo o incrementale ogni volta che ne hai bisogno.
Oltre al backup della riga di comando, EaseUS Todo Backup fornisce anche l'interfaccia grafica per clonare più partizioni su un nuovo disco (HDD/SSD) alla volta o clonare il sistema operativo Windows su SSD senza reinstallare.
Passaggio 1. Esegui il prompt dei comandi come amministratore ed esegui il comando etbcmd per avviare EaseUS Todo Backup.

Passaggio 2. Tutti i comandi e i parametri di questo strumento verranno elencati di seguito.
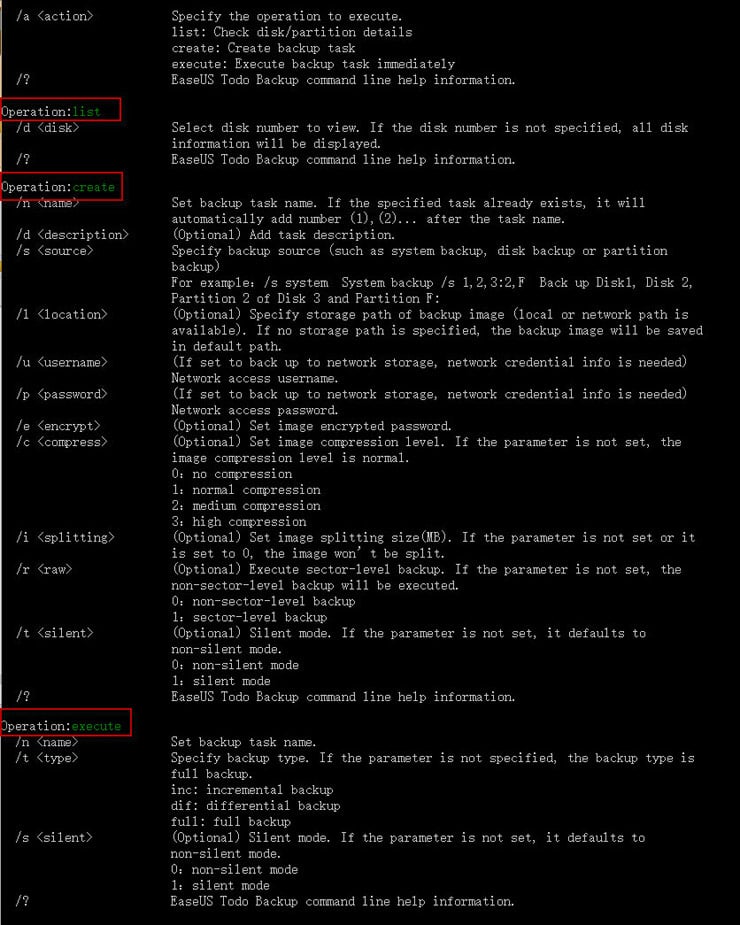
Passaggio 3. Ecco un esempio di creazione di un'attività di backup. E faresti meglio a elencare prima tutte le partizioni e i dischi sul tuo computer per confermare quale partizione è necessario eseguire il backup prima di creare un lavoro.
![]()
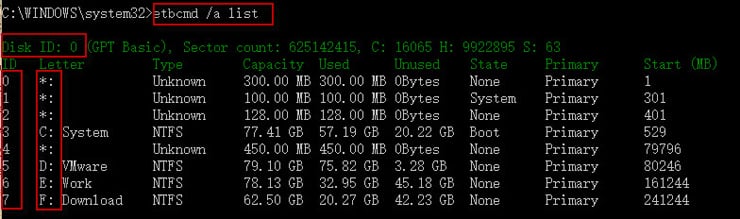
Passaggio 4. Se desideri eseguire il backup del tuo sistema, puoi utilizzare il parametro "/s system", Todo Backup sceglierà il sistema e le partizioni di avvio per eseguirne il backup direttamente. Puoi anche selezionare la partizione manualmente. Dovrebbe essere la partizione 1 e 3 nell'elenco sopra.
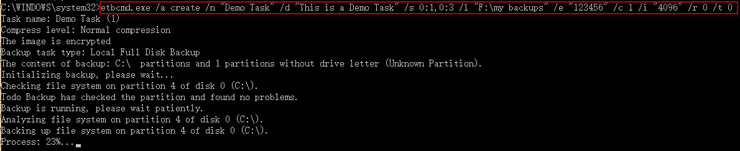
Passaggio 5. Per eseguire il backup sull'unità di rete, è possibile impostare la posizione come di seguito.
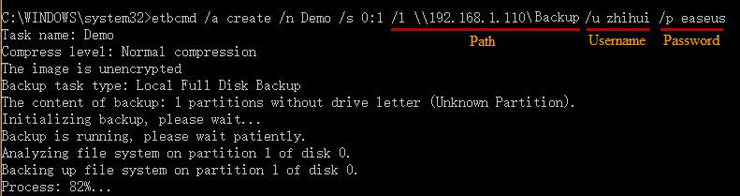
Qual è la soluzione di backup più conveniente per Windows 10?
Questo articolo copre quasi tutti i metodi di backup della riga di comando di Windows 10 per consentire agli utenti e agli amministratori di eseguire il backup dei file dal prompt dei comandi in Windows 10. In effetti, la riga di comando è sempre la scelta di utenti di computer di livello superiore e persone che ' insistere su questo metodo sta gradualmente diminuendo poiché il modo di fare backup del computer è diventato sempre più intelligente, facile e veloce.
EaseUS Todo Backup offre l'opzione della riga di comando per il backup del computer su un'unità locale, un disco rigido esterno, un'unità USB, un'unità di rete e persino l'archiviazione cloud. Tuttavia, ciò che i clienti preferiscono utilizzarlo non è perché può eseguire il backup utilizzando la riga di comando, ma opzioni di backup automatico per file, cartelle, backup di sistema, disco e partizione.
Scegliendo semplicemente una modalità di backup, il software ti guiderà durante il backup e completerà il backup. Non sono richieste competenze informatiche aggiuntive in questo modo. Ottieni maggiori informazioni da questo video introduttivo di EaseUS Todo Backup.
Articoli Relativi
-
Fare Backup Incrementale Windows Gratis
![author icon]() Elsa/20/04/2025
Elsa/20/04/2025 -
Soluzione per ripristino Windows 10 bloccato
![author icon]() Grazia/20/04/2025
Grazia/20/04/2025 -
![author icon]() Aria/20/04/2025
Aria/20/04/2025 -
[Risoluzioni] Cronologia File Windows 10 non Funziona
![author icon]() Elsa/20/04/2025
Elsa/20/04/2025