- Scoprire EaseUS
- Chi Siamo
- Recensioni & Premi
- Contatta EaseUS
- Rivenditore
- Affiliato
- Mio Conto
- Sconto Education
Sommario:
Ti chiedi come ripristinare il disco rigido esterno Seagate alle impostazioni di fabbrica? Questo articolo illustra tre modi pratici per ripristinare in modo sicuro le impostazioni di fabbrica di un disco rigido esterno Seagate e cosa dovresti fare prima di ripristinare un disco rigido esterno Seagate.
- Perché ripristinare le impostazioni di fabbrica del disco rigido esterno Seagate
- Preparativi per il ripristino delle impostazioni di fabbrica dell'unità esterna Seagate
- Ripristinare il disco esterno Seagate utilizzando gli strumenti integrati di Windows
- Ripristina l'unità esterna Seagate tramite Seagate DiscWizard
- La conclusione
Perché ripristinare le impostazioni di fabbrica del disco rigido esterno Seagate
Come dispositivo di archiviazione portatile, il disco rigido esterno Seagate ha guadagnato popolarità in tutto il mondo tra gli utenti di computer. Puoi utilizzarlo per eseguire il backup e archiviare i tuoi dati essenziali. Tuttavia, le unità esterne sono soggette a virus tanto quanto le unità interne. Ad esempio, alcuni malware sono progettati per infettare e diffondersi tramite dispositivi di archiviazione USB. In queste circostanze, la formattazione o la cancellazione dell'unità esterna potrebbe essere il metodo migliore.
Inoltre, l'unità esterna Seagate potrebbe rallentare dopo un uso prolungato. In tal caso, potrebbe essere necessario reimpostare l'unità esterna per ripristinarne le prestazioni. È senza dubbio possibile cancellare tutti i dati esistenti su un disco rigido esterno Seagate se non si è soddisfatti delle sue prestazioni. E si possono facilmente ripristinare i dati tramite un software di recupero dati del disco rigido. Inoltre, se si desidera vendere o donare il disco rigido Seagate ma non si desidera che il prossimo proprietario acceda ai dati sul dispositivo, potrebbe essere necessario cancellare tutti i dati sull'unità.
Preparativi per il ripristino delle impostazioni di fabbrica dell'unità esterna Seagate
La cancellazione di un hard disk esterno Seagate è un modo eccellente per cancellare i dati e quindi ripristinarne le prestazioni. Inoltre, la formattazione dell'unità consente anche di passare a un diverso tipo di file system. Tuttavia, la cancellazione o la formattazione dell'unità rimuoverà tutti i dati sull'unità. Pertanto, dovresti eseguire il backup dell'unità esterna prima di formattarla, poiché sarà quasi impossibile ripristinarla. Puoi utilizzare un software di backup di terze parti per hard disk esterni , come EaseUS Todo Backup, per eseguire il backup dell'unità esterna.
EaseUS Todo Backup Home è una soluzione di backup multiuso per tutti gli utenti di computer su Windows 11/10/8/7. Ti consente di eseguire il backup di un file, sistema, partizioni, disco, ecc. Offre opzioni di backup avanzate, tra cui backup completi, incrementali e differenziali e backup pianificati. Inoltre, può clonare un disco rigido, clonare un HDD su SSD ed eseguire automaticamente il backup di un'unità USB quando è collegata .
Ecco i passaggi dettagliati per eseguire il backup del tuo disco rigido esterno Seagate utilizzando questo software di backup per unità esterne.
Passaggio 1. Iniziare selezionando il contenuto del backup.

Passaggio 2. Sono disponibili quattro categorie di backup: File, Disco, Sistema operativo e Posta. Fare clic su Disco .

Passaggio 3. È possibile eseguire il backup di un intero disco o di una determinata partizione. Scegli quello che ti serve e fai clic su OK.

Passaggio 4. Seleziona la destinazione in cui desideri salvare il backup.

Passaggio 5. Per il backup del disco/partizione, puoi scegliere di salvare il backup sull'unità locale o sul NAS.

Fase 6. Dopo che il processo di backup è completato, la tua attività verrà visualizzata a sinistra. Fai clic con il pulsante destro del mouse su una qualsiasi delle attività, puoi gestire ulteriormente il tuo backup, ad esempio ripristinarlo, creare un backup incrementale, ecc.

Ripristinare il disco esterno Seagate utilizzando gli strumenti integrati di Windows
Dal momento che hai eseguito il backup del tuo disco rigido esterno Seagate, puoi stare certo di ripristinare le impostazioni di fabbrica del disco. Puoi ripristinare un disco rigido esterno sul tuo computer Windows perché Windows ti offre tali opzioni. Il processo di formattazione di un disco rigido esterno su Windows è semplice. In questa parte, ti mostrerò come formattare un disco rigido esterno Seagate in Windows utilizzando Gestione disco e DiskPart .
Ripristinare l'unità esterna Seagate tramite Gestione disco
Disk Management è il primo metodo per reimpostare un Seagate esterno su Windows. Nella maggior parte delle situazioni, questo metodo è ciò di cui hai bisogno. Di seguito sono riportati i passaggi dettagliati:
Passaggio 1. Collegare l'unità esterna Seagate al computer.
Passaggio 2. Aprire Gestione disco.
Passaggio 3. Fare clic con il pulsante destro del mouse sulla partizione e selezionare Formatta.

Fase 4. Nella procedura guidata di formattazione, seleziona un file system e quindi scegli la dimensione dell'unità di allocazione come predefinita. E fai clic su OK.

Ripristinare l'unità esterna Seagate tramite DiskPart
Un altro modo per reimpostare un'unità esterna Seagate su Windows è usare DiskPart . Diskpart è uno strumento da riga di comando usato per manipolare le partizioni del disco in tutte le versioni di Windows. Puoi eseguire i passaggi sottostanti per ripristinare le impostazioni di fabbrica dell'unità esterna Seagate.
Passaggio 1. Cerca "Prompt dei comandi" ed eseguilo come amministratore
Passaggio 2. Digitare " diskpart ", quindi premere Invio.
Passaggio 3. Digitare " list disk " e quindi premere Invio.
Passaggio 4. Digitare " sel disk x " e quindi premere Invio (x qui si riferisce al numero di serie del disco).
Passaggio 5. Digitare " clean all " per pulire l'unità esterna Seagate.
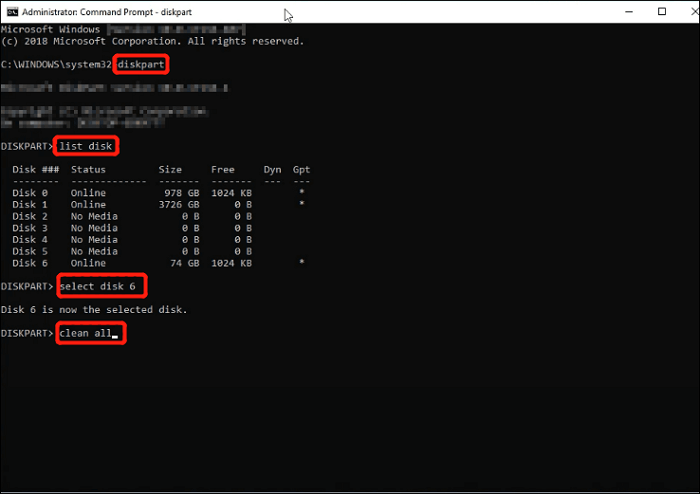
Ripristina l'unità esterna Seagate tramite Seagate DiscWizard
I due metodi sopra indicati potrebbero essere sufficienti per la maggior parte dei casi. Oltre ai due metodi, puoi anche usare un'utilità chiamata Seagate DiscWizard. Seagate DiscWizard, sviluppato da Acronis, è un software dedicato per i dischi rigidi Seagate e Maxtor. Consente agli utenti di creare o formattare partizioni sull'unità e trasferire ed eseguire il backup dei dati. Di seguito sono riportati i passaggi dettagliati:
Passaggio 1. Scaricare e installare DiscWizard dal sito Web di Seagate.
Passaggio 2. Inserire un CD vuoto nell'unità disco.
Passaggio 3. Seleziona l'opzione per scrivere la versione completa di DiscWizard su CD. Fai clic su "Avanti".
Passaggio 4. Seleziona il masterizzatore dal menu a discesa e tocca "Avanti". Dopo aver verificato le selezioni, fai clic su "Procedi".
Fase 5. Collega l'unità esterna Seagate al computer. Quindi, fai clic su "OK" e riavvia il computer per avviare dall'unità ottica.
Passaggio 6. Scegli "Wipe Disc" dal riquadro di sinistra e poi clicca su "Next". Seleziona l'unità esterna. Clicca su "Next".
Passaggio 7. Fare clic su "Elimina partizioni sul disco rigido di destinazione", quindi fare clic su "Avanti". Fare clic su "Normale" e quindi su "Avanti".
Passaggio 8. Fare clic su "Procedi" per reimpostare l'unità esterna Seagate.
La conclusione
Se stai cercando modi per ripristinare un disco rigido esterno Seagate alle impostazioni di fabbrica , puoi usare uno qualsiasi dei metodi menzionati sopra. In breve, puoi usare Gestione disco, DiskPart e Seagate DiscWizard per ripristinare le impostazioni di fabbrica del tuo disco rigido esterno Seagate . Tuttavia, sarebbe meglio se ti ricordassi di eseguire il backup del tuo disco rigido esterno Seagate prima di cancellare tutti i dati. EaseUS Todo Backup sarà la tua scelta eccellente per eseguire il backup dell'unità. È un'utilità di backup multifunzionale adatta per utenti domestici e aziendali.
Domande frequenti
1. Come posso riparare un disco rigido Seagate danneggiato?
Apri Questo PC sul desktop e seleziona il disco rigido esterno. Fai clic destro su di esso e quindi scegli Proprietà > Strumenti > Fai clic su Controlla. Verrà avviata la scansione, che può aiutare a correggere gli errori del disco rigido esterno.
2. Dovresti formattare un nuovo disco rigido esterno?
Se scegli di formattare il tuo disco esterno, una formattazione rapida cambierà il file system, ma una formattazione completa potrebbe anche controllare l'unità per i settori danneggiati. Pertanto, una formattazione è inutile se non vuoi cambiare il file system.
3. È possibile riparare un disco rigido esterno Seagate?
Se stai utilizzando un hard disk esterno Seagate, dovresti sapere che Seagate offre uno strumento di riparazione degli hard disk Seagate. Lo strumento ti consente di rilevare settori danneggiati o molti altri problemi sul tuo disco, e ti consente anche di risolvere questi problemi.
4. Perché non posso usare il mio Seagate su Mac?
Se non puoi usare il tuo Seagate su Mac, è perché l'unità Seagate è formattata con il sistema di formato file NTFS di Microsoft. Puoi solo leggere un disco in questo formato su macOS, non scriverci sopra.
Articoli Relativi:
-
Codice di licenza EaseUS Todo Backup 2025 (100% ufficiale)
Aria - 25/05/2025
-
Come ripristinare un'immagine di sistema da disco rigido esterno
Lucas - 11/05/2025
-
Come Migrare Sistema/Dati/Programmi da un Disco Rigido all'altro
Aria - 20/04/2025
-
Come Migrare il Sistema Operativo Dual Boot su un Nuovo HDD/SSD
Aria - 20/04/2025
Premi & Recensioni
"L'interfaccia e l'organizzazione sono molto pulite. EaseUS ToDo Backup Home è un ottimo programma di backup, adatto allo spazio domestico e alle PMI. "
- Da PCWorld staff
Scopri di più >>

EaseUS Todo Backup
Strumento di backup intelligente per i tuoi file e l'intero computer in Windows 10/8/7.
Scarica GratisSicuro al 100%
Capacità: 1.88MB
![]()