- Scoprire EaseUS
- Chi Siamo
- Recensioni & Premi
- Contatta EaseUS
- Rivenditore
- Affiliato
- Mio Conto
- Sconto Education
Sommario:
Se sei confuso su come disabilitare permanentemente Windows Defender, scopri tre modi per farlo. Segui la guida per apprendere i passaggi dettagliati insieme a uno strumento per proteggere i tuoi dati e il tuo sistema da tutti i tipi di minacce ed emergenze.
Punti salienti
- Windows ha un antivirus integrato chiamato Windows Defender per proteggere il computer dalle minacce esterne.
- Windows Defender è valido? È sufficiente per proteggere i tuoi dati sul computer? Infatti, molti utenti Windows vogliono sapere come disattivare definitivamente Windows Defender .
- Windows Defender non è affatto la tua unica soluzione per proteggere i tuoi dati. Meglio aggiungere un livello di protezione al tuo computer tramite un software di backup gratuito come EaseUS Todo Backup .
3 modi per disattivare Windows Defender in modo permanente
Microsoft non fornisce un'opzione per eliminare o disinstallare Defender. Se lo disabiliti normalmente, il sistema lo riattiva come metodo di sicurezza. In ogni caso, devi fare di più ora per disabilitare Microsoft Defender. Vediamo come farlo in 3 modi.
- Metodo 1. Utilizzo dell'Editor Criteri di gruppo
- Metodo 2. Utilizzo dell'editor del registro
- Metodo 3. Utilizzo di CMD
Prima di apportare modifiche a Windows Defender o ai suoi file, dobbiamo prima disattivare Tamper Protection. Tamper Protection è un'impostazione di Windows per impedire ad altre app di apportare modifiche a Microsoft Defender.
Vai su Impostazioni > Sicurezza di Windows > Protezione da virus e minacce > Impostazioni di protezione da virus e minacce > Gestisci impostazioni > Disattiva protezione antimanomissione.

Metodo 1. Utilizzo dell'Editor Criteri di gruppo
Group Policy Editor è uno strumento per modificare e personalizzare le impostazioni del sistema operativo Windows. Poiché non possiamo disinstallare Windows Defender, possiamo modificare alcune modifiche in Group Policy Editor per disattivarlo. Vedi le istruzioni di seguito:
Passaggio 1. Premi Windows + R per aprire la finestra di dialogo Esegui . Digita gpedit.msc e fai clic su Invio.
Passaggio 2. Aprire l' Editor Criteri di gruppo locali e fare clic sull'opzione Configurazione computer nella pagina di destinazione.
Passaggio 3. Passare al seguente percorso: Configurazione computer > Modelli amministrativi > Componenti di Windows > Microsoft Defender Antivirus.
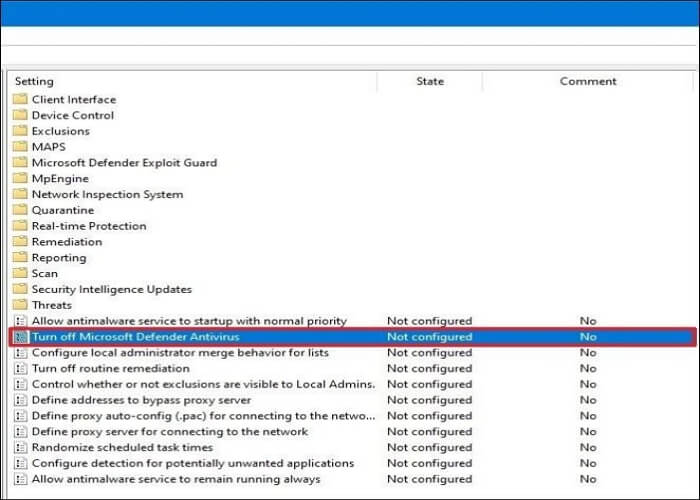
Passaggio 4. Fare doppio clic su Disattiva Microsoft Defender Antivirus per aprirlo.
Passaggio 5. Selezionare l'opzione Abilitato dalle opzioni per disattivare Microsoft Defender in modo permanente.

Passaggio 6. Fare clic su Applica e OK . Riavviare il computer per visualizzare le modifiche.
Puoi condividere questo articolo sui tuoi social.
Metodo 2. Utilizzo dell'editor del registro
Se hai Windows 11 Home, potresti non riuscire ad accedere a Group Policy Editor. Ma puoi modificare alcune modifiche nel Registro di sistema per disabilitare Microsoft Defender su Windows.
Nota: Registry Editor contiene file importanti per far funzionare il tuo sistema operativo Windows e le sue funzioni senza problemi. Quindi, fai un backup del Registro e crea un punto di ripristino del sistema in caso di emergenze.
Per disattivare Microsoft Defender, segui questi passaggi:
Passaggio 1. Premi Windows + S e digita Regedit . Vedrai l'app Editor del Registro di sistema e clicca su Esegui come amministratore .
Passaggio 2. Nella finestra Regedit, incolla il percorso seguente nella barra degli indirizzi:
Computer\HKEY_LOCAL_MACHINE\SOFTWARE\Criteri\Microsoft\Microsoft Defender
Passaggio 3. Fare clic con il pulsante destro del mouse su uno spazio vuoto e selezionare Nuovo > Valore DWORD (32 bit).
Passaggio 4. Fare clic sul nuovo valore DWORD (32 bit) e assegnargli il nome DisableAntivirus .
Passaggio 5. Fare doppio clic sul valore DisableAntivirus , modificare i dati del valore su 1 e selezionare la base come esadecimale.

Passaggio 6. Fare clic su OK e chiudere l'Editor del Registro di sistema. Riavviare il PC per applicare le modifiche.
Dopo il riavvio, apri Sicurezza di Windows e vai alle impostazioni Protezione da virus e minacce. Vedrai "Nessun provider antivirus attivo. Il tuo dispositivo è vulnerabile". Conferma l'azione.
Metodo 3. Utilizzo di CMD
Il Prompt dei comandi può anche essere utile per disattivare Defender Antivirus. Devi incollare un comando di modifica del registro e rimuoverà l'antivirus dal tuo dispositivo. Ecco i passaggi:
Passaggio 1. Cercare il Prompt dei comandi e aprirlo come amministratore .
Passaggio 2. Immettere il comando seguente e premere Invio per eseguirlo:
reg aggiungi "HKEY_LOCAL_MACHINE\SOFTWARE\Policies\Microsoft\Microsoft Defender" /v DisableAntiSpyware /t REG_DWORD /d 1 /f

Passaggio 3. Se l'operazione ha esito positivo, verrà visualizzato il messaggio " Operazione completata con successo" .
Passaggio 4. Chiudere il CMD e riavviare il sistema.
Suggerimento: esegui sempre il backup del PC per la sicurezza dei dati
Anche con i programmi antivirus avanzati, il tuo dispositivo è ancora vulnerabile alle minacce esterne. E dovresti sempre tenere un backup dei tuoi dati in caso di emergenza. Che si tratti di una minaccia alla sicurezza, di un dispositivo o di un disco rigido difettoso o di un danno fisico, c'è sempre il rischio di perdere dati. Quindi, un software di backup affidabile - EaseUS Todo Backup - garantisce che i tuoi dati siano al sicuro e protetti contro tutte le probabilità.
EaseUS Todo Backup è il miglior strumento di backup per fare una copia dell'intero sistema contro tutte le emergenze. Può aiutarti a fare il backup dei tuoi file, dischi e app del computer e a creare un'immagine di sistema su una USB . Con opzioni avanzate di backup, clonazione e ripristino, questo software è una soluzione completa di backup e ripristino per uso personale e aziendale.
Altre caratteristiche di EaseUS Todo Backup:
- Installare Windows su un nuovo PC senza sistema operativo
- Crea backup completi, incrementali, differenziali, pianificati e automatici
- Crea un backup settore per settore e comprimi i backup
- Offri 250G di Cloud gratuito e una Security Zone per proteggere i dati
- Crea un'immagine di un disco rigido e un'immagine di una scheda SD
Per aggiungere un ulteriore livello di protezione, puoi salvaguardare i dati nella zona di sicurezza. Scarica subito lo strumento ed esegui un backup del tuo computer.
Passaggio 1. Avvia EaseUS Todo Backup sul tuo computer, clicca su Crea backup nella schermata iniziale e poi premi il grande punto interrogativo per selezionare il contenuto del backup .

Passaggio 2. Per eseguire il backup del sistema operativo Windows, fare clic su " SO " per avviare l'attività di backup.

Fase 3. Le informazioni del sistema operativo Windows e tutti i file e le partizioni correlati al sistema verranno selezionati automaticamente, quindi non dovrai effettuare alcuna selezione manuale in questa fase. Successivamente, dovrai scegliere una posizione in cui salvare il backup dell'immagine di sistema cliccando sull'area illustrata.

Fase 4. La posizione di backup può essere un'altra unità locale sul computer, un disco rigido esterno, una rete, un cloud o un NAS. In genere, consigliamo di utilizzare un'unità fisica esterna o un cloud per conservare i file di backup del sistema.

Fase 5. Impostazioni di personalizzazione come l'abilitazione di una pianificazione di backup automatico giornaliera, settimanale, mensile o in base a un evento e l'esecuzione di un backup differenziale e incrementale sono disponibili nel pulsante Opzioni se sei interessato. Fai clic su " Esegui backup ora " e inizierà il processo di backup del sistema Windows. L'attività di backup completata verrà visualizzata sul lato sinistro in stile scheda.

Perché disattivare Windows Defender su Windows 10/11
Defender è un antivirus eccellente nell'ecosistema Windows per affrontare malware, virus e minacce esterne mentre usi il tuo sistema online o offline. Puoi mantenere il tuo sistema al sicuro senza spendere un centesimo in altre app di terze parti. Ma perché disattivi/disattivi Windows Defender su Windows?
Ecco alcuni dei motivi per cui si desidera disattivare Windows Defender su Windows:
- Se si desidera installare un'app antivirus di terze parti, come TotalAV, potrebbe essere difficile coesistere con Defender.
- Se Defender blocca o segnala un sito web o un'app legittima come una minaccia.
- Windows Defender potrebbe entrare in conflitto con alcune importanti impostazioni di sistema poiché potrebbe essere considerato una minaccia.
- Infine, se non ti piace l'antivirus di Windows.
Per concludere
Sebbene Microsoft Defender sia integrato in Windows e difficile da disattivare, possiamo comunque trovare dei modi. Scopri come disattivare in modo permanente Windows Defender utilizzando i 3 metodi in questo articolo. Insieme all'antivirus, il modo migliore per proteggere i tuoi dati da varie emergenze esterne è creare un backup con uno strumento di backup affidabile, come EaseUS Todo Backup . Scarica EaseUS Todo Backup e crea rapidamente un backup del tuo sistema.
Come disattivare definitivamente Windows Defender Domande frequenti
Ecco alcune delle FAQ più frequenti su come disattivare in modo permanente Windows Defender. Spero che queste domande ti siano utili.
1. Perché non riesco a disattivare Windows Defender?
Microsoft ritiene che il sistema possa essere esposto a minacce se si disattiva Windows Defender. Quindi, fa sì che Defender si accenda dopo un po' di tempo come metodo di sicurezza.
2. Come posso disattivare temporaneamente Windows Defender Antivirus?
- Apri Impostazioni e vai a Sicurezza di Windows.
- Vai a Protezione da virus e minacce > Impostazioni di protezione da virus e minacce > Gestisci impostazioni.
- Disattivare la protezione in tempo reale.
3. Posso disattivare Windows Defender?
Sì, solo se hai installato un altro programma antivirus sul tuo dispositivo. Se disabiliti Windows Defender senza alcun programma antivirus, il tuo dispositivo sarà vulnerabile a virus, ransomware e malware.
4. Come faccio a riattivare Windows Defender?
Apri Impostazioni e vai su Sicurezza di Windows > Protezione da virus e minacce > Impostazioni di protezione da virus e minacce > Gestisci impostazioni. Attiva l'interruttore Protezione in tempo reale.
Articoli Relativi:
-
Guida su come clonare disco rigido su SSD per Mac
Elsa - 20/04/2025
-
Come eseguire il backup dei salvataggi dei giochi per PC in 4 modi diversi
Aria - 20/04/2025
-
Backup del Disco Rigido WD con il Miglior Software di Backup Gratuito
Aria - 20/04/2025
-
Copiare un'unità flash su un'altra unità flash per Windows e Mac
Anna - 20/04/2025
Premi & Recensioni
"L'interfaccia e l'organizzazione sono molto pulite. EaseUS ToDo Backup Home è un ottimo programma di backup, adatto allo spazio domestico e alle PMI. "
- Da PCWorld staff
Scopri di più >>

EaseUS Todo Backup
Strumento di backup intelligente per i tuoi file e l'intero computer in Windows 10/8/7.
Scarica GratisSicuro al 100%
Capacità: 1.88MB
![]()