- Scoprire EaseUS
- Chi Siamo
- Recensioni & Premi
- Contatta EaseUS
- Rivenditore
- Affiliato
- Mio Conto
- Sconto Education
L'utilità di backup dell'immagine di sistema di Windows 10 (denominata Backup e ripristino (Windows 7)) è ancora viva. Quindi? Cronologia file vs software di backup, chi vincerà nella creazione di un'immagine di sistema di Windows 10?
Indice:
Perché bisogna creare immagine di sistema Windows 10?
Hai mai incontrato un problema come lo sbaglio del sistema operativo? Se qualcosa non va bene su Windows 10, devi reinstallare il sistema operativo per riparare l'errore, il che spenderà tanto tempo ed energia. Quando non hai idea di come reinstallare il sistema, potresti ricorrere all'ufficio professionale per l'aiuto.
No so se hai mai provato a cercare alcune soluzioni più conveniente come un software gratuito. Puoi direttamente ripristinare il sistema di Windows 10 dal file di backup con pochi clic quando affronti problema del sistema.
Il miglior software per creare un'immagine di sistema Windows 10
È difficile effettuare un backup del sistema? Certamente no! Un software che si dedica ad effettuare backup ti aiuterà. Il programma è rapido e facile da usare per diverse versioni di Windows, il qualle ti permette di eseguire un backup per il sistema, hard drive, partizione, dati personali o applicazioni.
Bastano pochi semplici clic per creare un'immagine di backup del sistema completo sul tuo Windows 10 attualmente in esecuzione tramite la funzione "Backup sistema" in EaseUS Todo Backup.
Come creare un'immagine di sistema per Windows 10
Metodo 1. Utilizzare il software di fare backup completo - EaseUS Todo Backup
Bastano pochi semplici clic per creare un'immagine del sistema su Windows 10 attualmente in esecuzione tramite la funzione "Backup del sistema" di EaseUS Todo Backup.
Passaggio 1. Nella pagina principale, fai clic su "Seleziona contenuti per il backup".

Passaggio 2. Tra le quattro categorie disponibili, fai clic su Sistema operativo.

Passaggio 3. EaseUS Todo Backup selezionerà automaticamente la tua partizione di sistema, devi solo selezionare la destinazione del backup.

Passaggio 4. Sia Unità locale che NAS sono disponibili per salvare il file di backup.

Passaggio 5. Dopo aver terminato il processo di backup, è possibile controllare lo stato del backup, ripristinare, aprire o eliminare il backup facendo clic destro sull'attività di backup a sinistra.

Metodo 2. Utilizzare la funzione Backup e ripristino di Windows
Questo è il metodo ufficiale per creare un'immagine di sistema in Windows. È possibile riutilizzarla sullo stesso PC o su uno nuovo, poiché crea una copia dell'unità di sistema. Ti consente di risparmiare molto tempo che si dovrebbe spendere per reinstallare software, driver, riattivare software e impostare nuovamente i file utente.
Pro: Può essere utilizzato per ripristinare un PC in caso di crash del sistema ed è un modo più veloce per far tornare tutto come prima.
Contro: È necessario creare manualmente un'immagine e richiede più spazio rispetto ai soliti metodi di backup.
Passo 1. Apri le Impostazioni di Windows (Win+I), quindi vai a Aggiornamento e sicurezza nel riquadro di navigazione sinistro e seleziona l'opzione Backup e ripristino.
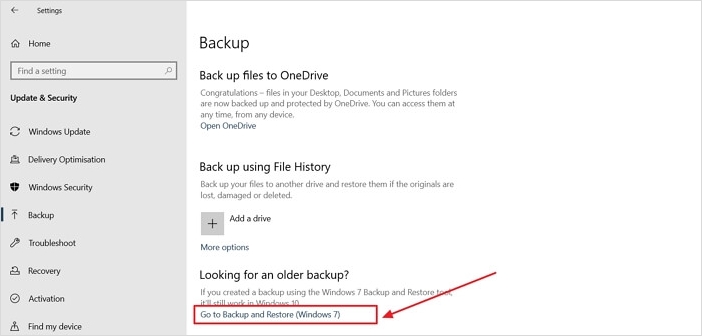
Passo 2. Nella sezione Backup Ripristino, clicca sul link "Crea immagine di sistema" nel pannello di sinistra. Una volta avviata la procedura guidata, sono disponibili tre opzioni: disco rigido, DVD e percorso di rete.
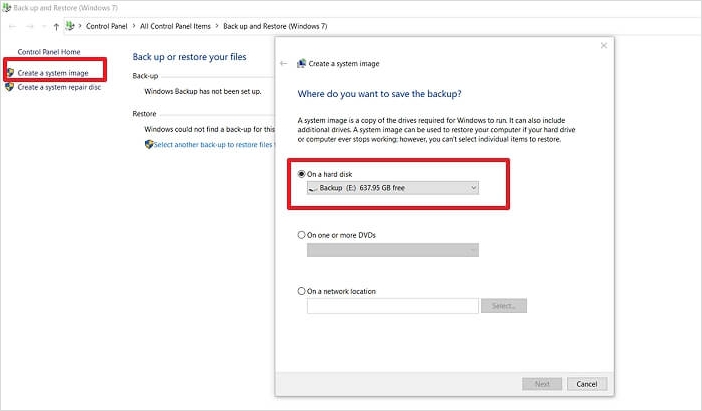
Passo 3. Collega un disco rigido in cui salvare l'immagine del sistema. Selezionalo dal menu a tendina e clicca sul pulsante Avanti. La procedura guidata completerà il lavoro e l'immagine del sistema verrà salvata nel percorso selezionato.
Confronto tra immagine di sistema e backup completo
Conosci il luogo in cui si trova l'immagine di sistema. Prima di approfondire la differenza tra un'immagine di sistema e un backup completo, è importante comprendere un backup completo e i componenti coinvolti nel processo. Con un backup completo, è possibile eseguire il backup di file e componenti secondo le necessità. Consente di escludere gli elementi di cui non desideri eseguire il backup. Esistono differenze significative tra le immagini di sistema e i backup completi. Di seguito sono elencati i punti di differenza tra un'immagine di sistema e un backup completo.
Contenuto del backup
Un'immagine di sistema include tutti i file del sistema operativo, le preferenze, i driver di periferica e altre informazioni su cosa eseguire il backup. La creazione dell'immagine del sistema significa il backup di tutti i file presenti nel sistema. Inoltre, quando si ripristinano i file, non è possibile escludere componenti specifici. Per i backup completi, è possibile scegliere di eseguire il backup e il ripristino di un insieme specifico di file e componenti. Quando si esegue un backup completo, si può scegliere di utilizzare qualsiasi software di terze parti o utilità di Windows, proprio come un'immagine del sistema.
Velocità e spazio di archiviazione
La velocità e lo spazio di archiviazione sono due aspetti fondamentali per delineare le differenze tra un'immagine di sistema e un backup completo. Tuttavia, la velocità di backup di entrambi i metodi dipende dalla quantità di dati. In generale, un'immagine di sistema richiede più tempo perché esegue il backup di più file e li combina in un unico file. D'altra parte, i normali backup completi richiedono meno tempo delle immagini di sistema. Anche nello spazio di archiviazione, l'immagine di sistema prevale perché contiene tutte le informazioni di base del sistema. Anche dopo aver ridotto le dimensioni dei file, un'immagine di sistema occupa più spazio sull'unità rispetto a un backup completo.
Flessibilità
Poiché l'immagine di sistema è una copia dell'intera unità, il processo di backup richiede molto tempo. Le immagini di sistema sono meno flessibili poiché non è possibile scegliere di escludere elementi dal backup. Tuttavia, se si sceglie un backup completo, è possibile scegliere di eseguire il backup di gruppi specifici di file in base alle proprie esigenze. I backup completi offrono una maggiore flessibilità e dinamicità rispetto alle immagini di sistema. Sebbene sia teoricamente possibile selezionare file specifici nell'immagine di sistema, l'intero processo è un compito arduo che richiede un certo livello di abilità per essere eseguito.
Clonare disk vs Clonare sistema operativo: Quali sono le differenze?
Clone del disco vs Clone del sistema; qual è la differenza? Scopri subito la risposta seguendo questo link e scopri quale dei due è adatto a te. Inoltre, in questo articolo ti presenteremo un pratico strumento per clonare il disco o il sistema.
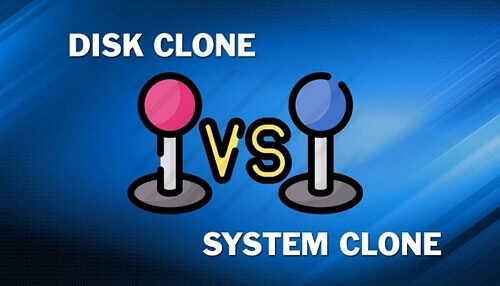
Articoli Relativi
-
Come clonare SSD M.2 su uno più grande
![author icon]() Lucas/13/07/2025
Lucas/13/07/2025 -
I 2 modi principali per creare un'immagine di sistema Windows 11 su USB🔥
![author icon]() Aria/19/10/2025
Aria/19/10/2025 -
[Soluzione]Impossibile trovare un backup per il computer in uso
![author icon]() Lucas/10/06/2025
Lucas/10/06/2025 -
Come Ottenere 100GB di Spazio di Archiviazione Cloud Gratis?
![author icon]() Elsa/21/09/2025
Elsa/21/09/2025