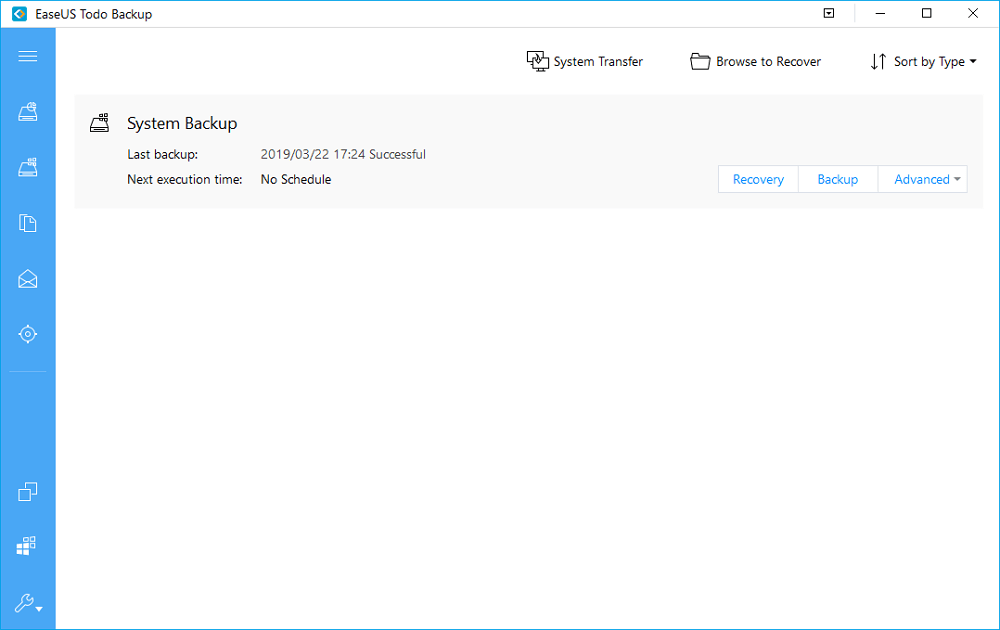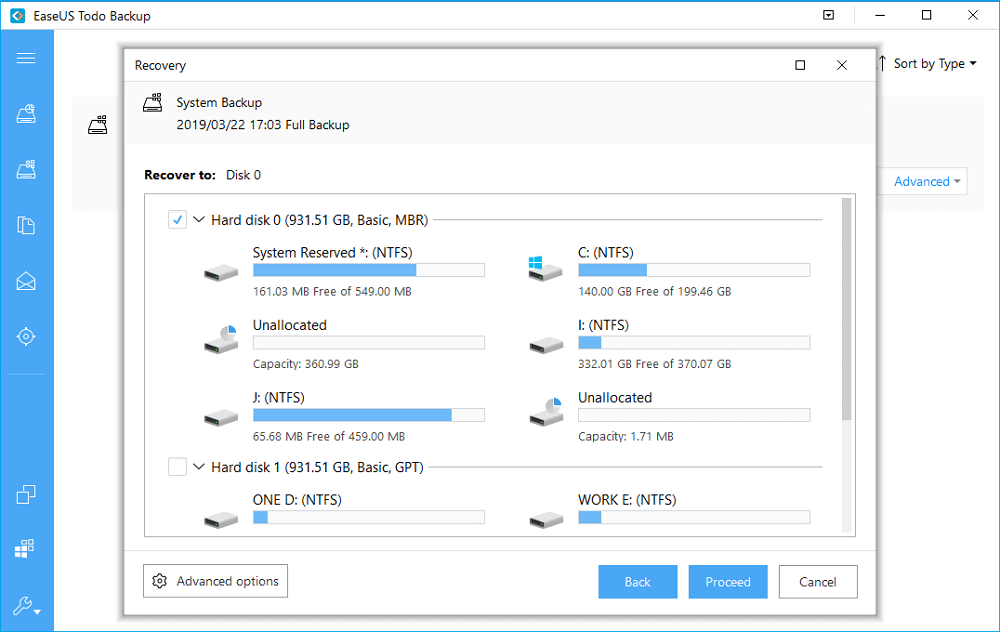- Scoprire EaseUS
- Chi Siamo
- Recensioni & Premi
- Contatta EaseUS
- Rivenditore
- Affiliato
- Mio Conto
- Sconto Education
Stai provando a eseguire il backup di Windows 10 su USB in modo da poter eseguire un ripristino del sistema, il ripristino dei dati o persino il ripristino delle impostazioni di fabbrica di Windows 10 a uno stato di integrità precedente? In questa pagina troverai 3 metodi per eseguire il backup del tuo computer su un'unità USB.
| Soluzioni praticabili | Risoluzione dei problemi |
|---|---|
| 1. Backup con il software EaseUS |
1. Backup di Windows 10 su USB... Passi completi 2. Backup dei dati di Windows 10 su USB... Passi completi 3. Ripristina il sistema Windows 10 da... Passi completi |
| 2. Backup dell'immagine del sistema su USB | Collega l'unità USB (più grande del... Passi completi |
| 3. Crea un'unità di ripristino su USB | Prova tutte le porte USB disponibili; Determina... Passi completi |
3 modi per eseguire il backup di Windows 10 su un'unità esterna USB
Qui, abbiamo raccolto ed elencato i motivi che possono spiegare perché gli utenti Windows desiderano eseguire il backup del proprio computer su un'unità USB esterna:
- Esegui il backup del sistema operativo e ripristina uno stato precedente da virus, guasto del disco rigido o errore umano.
- Esegui il backup dei dati del computer per evitare la perdita di file.
- Crea un'immagine di sistema per eseguire un ripristino delle impostazioni di fabbrica in qualsiasi momento.
Quindi, come eseguire il backup di Windows 10 o dell'intero computer su un'unità USB? Qui, abbiamo raccolto 3 modi per aiutarti. Scegli il metodo giusto in base alle tue necessità e segui per eseguire il backup di Windows 10 da solo ora:
Quindi, come faccio a eseguire il backup del mio computer Windows 10 su un'unità USB esterna? Segui la guida desiderata e inizia subito a eseguire il backup di Windows 10.
Metodo 1. Backup di Windows 10 su USB con il software EaseUS
È una scelta intelligente rivolgersi a un software di backup affidabile per creare un backup dei dati di Windows 10. Qui, ti consigliamo di provare il software di backup dei file EaseUS progettato per il backup del sistema e il backup dei file su Windows 7, 8, 8.1, 10, Vista e Windows XP.
Puoi applicarlo per eseguire il backup completo di Windows 10, inclusi il sistema operativo e i dati, sull'unità USB esterna da solo:
# 1. Backup di Windows 10 su USB
Step 1. Avvia EaseUS Todo Backup sul tuo computer e fai clic su Crea il backup nella schermata principale, quindi premi il grande punto interrogativo per selezionare i contenuti del backup.

Step 2. Per eseguire il backup del sistema operativo Windows, fai clic su "Sistema operativo" per avviare l'attività di backup.

Step 3. Le informazioni sul sistema operativo Windows e tutti i file e le partizioni relativi al sistema verranno selezionati automaticamente, quindi non è necessario eseguire alcuna selezione manuale in questo passaggio. Successivamente, dovrai scegliere una posizione in cui salvare il backup dell'immagine di sistema facendo clic sull'area illustrata.

Step 4. La posizione di backup può essere un'altra unità locale sul tuo computer, un disco rigido esterno, rete, cloud o NAS. In genere, ti consigliamo di utilizzare un'unità fisica esterna o un cloud per preservare i file di backup del sistema.

Step 5. Se sei interessato, le impostazioni di personalizzazione come l'attivazione di una pianificazione del backup automatico su base giornaliera, settimanale, mensile o in occasione di un evento e l'esecuzione di un backup differenziale e incrementale sono disponibili nel pulsante Opzioni. Fai clic su "Backup ora" e inizierà il processo di backup del sistema Windows. L'attività di backup completata verrà visualizzata sul lato sinistro in uno stile di scheda.
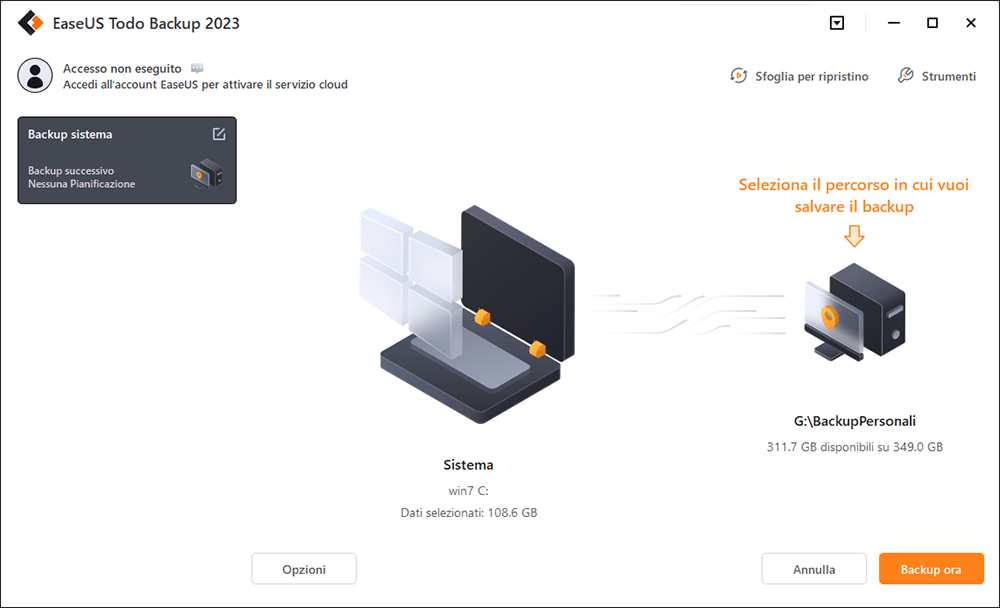
#2. Backup dei dati di Windows 10 su USB
Passaggio 1. Per la prima volta che utilizzi EaseUS Todo Backup per eseguire il backup dei file, fai clic su Crea il backup nella schermata iniziale e quindi fai clic sul grande punto interrogativo per selezionare i contenuti per il backup.

Passaggio 2. Dal momento che eseguirai il backup di file e cartelle sul tuo computer, procedi con la modalità di backup "File", in cui puoi selezionare immagini, video, documenti e tutti gli altri tipi di file di cui eseguire il backup.

Passaggio 3. Segui i percorsi per individuare i file, le cartelle o le directory di cui vuoi eseguire il backup, selezionali tutti e fai clic su "OK".

Passaggio 4. Ora devi selezionare una posizione di backup per salvare e conservare il backup.

Passaggio 5. EaseUS Todo Backup consente agli utenti di salvare i file di backup su ogni dispositivo utile, come un disco rigido locale, un'unità USB esterna, una scheda SD, un'unità di rete o un'unità NAS, oltre a un'unità cloud del marchio EaseUS. Consigliamo personalmente agli utenti di scegliere l'unità cloud prima di un'unità fisica per salvare backup importanti grazie alla maggiore accessibilità, flessibilità e sicurezza.

Per poter accedere al cloud EaseUS, tutto ciò che serve è una registrazione e-mail e un login.

Passaggio 6. Se sei interessato a una pianificazione del backup automatico e intelligente per la prossima attività di backup dei file, procedi con l'impostazione "Opzioni". Qui puoi crittografare un backup di file riservato, comprimere la dimensione dell'immagine di backup o personalizzare uno schema di backup per indicare al software a che ora avviare il backup successivo.
Personalizza un'attività di backup avanzata e automatica qui:

Passaggio 7. Fai clic su "Backup ora" per avviare il processo di backup dei file. I file di backup completati sono visibili nell'area sinistra in uno stile di scheda.

Si noti che EaseUS Todo Backup contiene anche una funzione di backup pianificata in modo da poter eseguire automaticamente il backup dei file su una USB esterna.
#3. Ripristina il sistema Windows 10 dal backup USB
Dopo un backup riuscito, potresti anche dover sapere come ripristinare il backup di Windows 10 dall'unità USB. Se riesci ad avviare Windows, apri EaseUS Todo Backup e vai al passaggio 2 di seguito per ripristinare l'immagine di sistema.
Se Windows non si avvia, segui i dettagli di seguito:
Passaggio 1. Collega l'USB con il backup del sistema operativo Windows 10 al PC e riavvialo.
Quando vedi un menu di avvio di Windows, seleziona EaseUS Todo Backup.
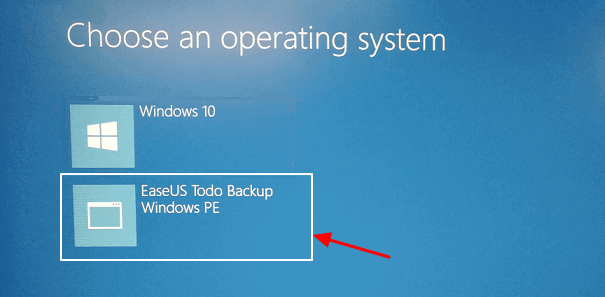
Passaggio 2. Seleziona il file immagine che desideri recuperare e fai clic su "Ripristino".
Passaggio 3. Seleziona la posizione di destinazione in cui ripristinare il sistema e salvalo. Quindi clicca su Procedi per ripristinare il backup di Windows 10.
Metodo 2. Backup dell'immagine di sistema di Windows 10 su USB
L'altro modo efficiente per eseguire il backup di Windows 10 è creare un'immagine di sistema su USB. Se non desideri utilizzare il software che crea il backup dell'immagine di sistema, puoi provare questo metodo (fonte di Microsoft).
È basato sullo strumento di backup e ripristino integrato di Windows. Vediamo come eseguire il backup del sistema Windows 10 su un'unità USB:
Passaggio 1. Collega l'unità USB (più grande dell'unità C) al PC e formattala in NTFS.
Passaggio 2. Fai clic con il pulsante destro del mouse sull'icona di Windows, seleziona "Cerca" e digita: Pannello di controllo. Aprilo e fai clic su "Backup e ripristino (Windows 7).
Passaggio 3. Fai clic su "Crea un'immagine di sistema".
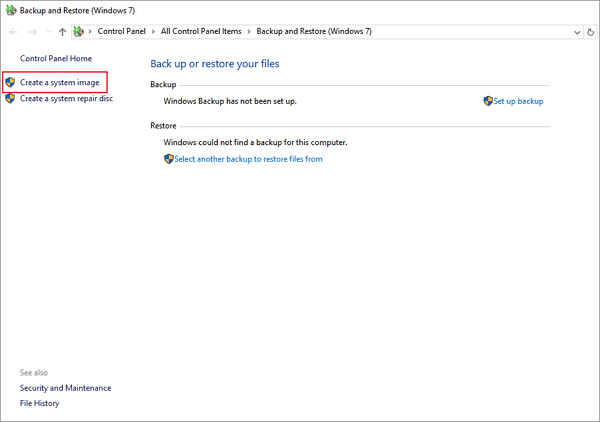
Passaggio 4. Nella sezione Su un disco rigido, seleziona l'unità USB esterna come destinazione e fai clic su "Avanti" per continuare.
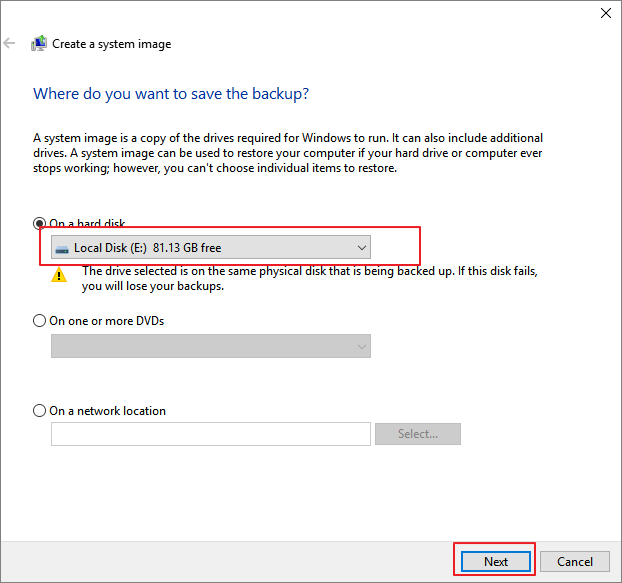
Passaggio 5. Controlla le partizioni di sistema e riservate di sistema, clicca su "Avanti" per continuare.
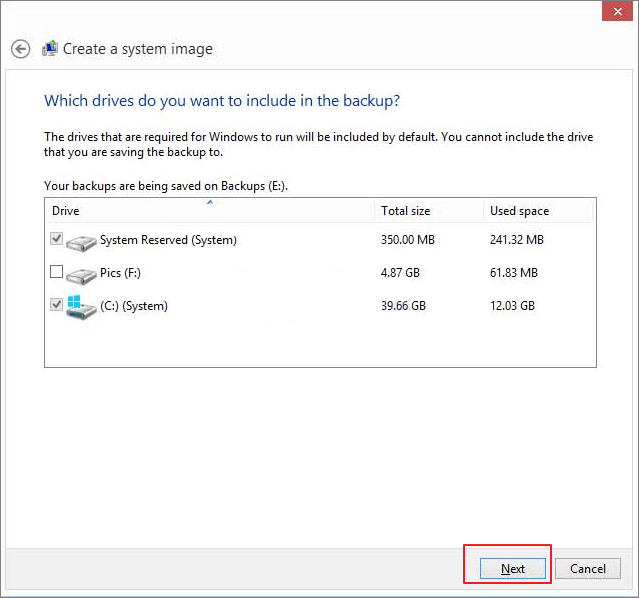
Passaggio 6. Fai clic su "Avvia backup" per iniziare a creare l'immagine del sistema corrente sull'unità USB.
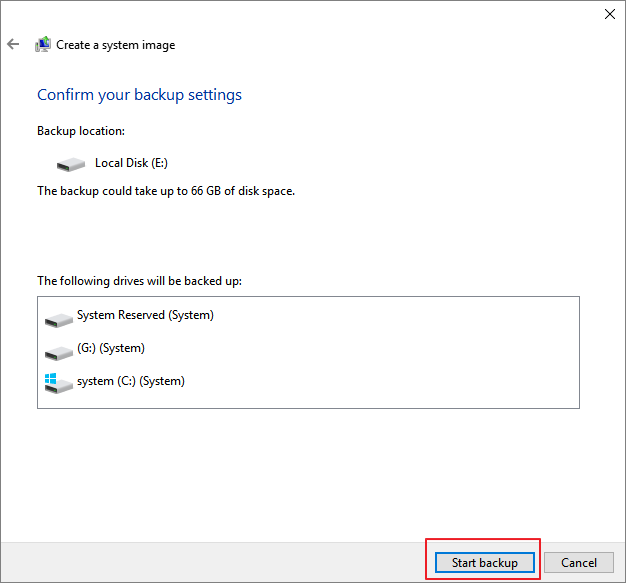
Attendi il completamento del processo, hai creato correttamente l'immagine di sistema di Windows 10 sull'unità USB.
Quando si verifica un problema di avvio del sistema operativo o un errore di errore del sistema, puoi ripristinare un backup dell'immagine di sistema di Windows 10 sulla tua USB in qualsiasi momento.
Metodo 3. Crea un'unità di ripristino di Windows 10 su USB
L'ultimo modo che puoi provare è creare un'unità di ripristino di Windows 10 su USB. Con esso, puoi ripristinare Windows 10 eseguendo un ripristino delle impostazioni di fabbrica sul tuo computer in qualsiasi momento quando il computer o il sistema operativo si guastano.
Lo strumento integrato di Windows supporta anche la creazione di un'unità di ripristino di Windows 10. Ma ci vorrà molto tempo. Vediamo.
Passaggio 1. Inserisci l'unità USB nel computer. Nel Pannello di controllo di Windows 10, fai clic su "Ripristino".
Passaggio 2. Fai clic su "Crea un'unità di ripristino".
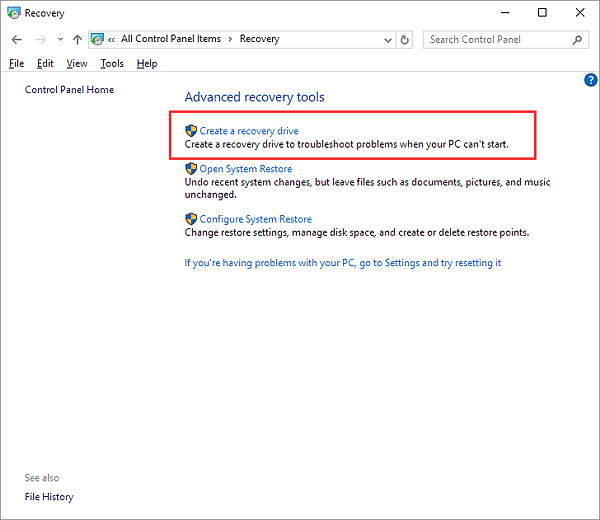
Passaggio 3. Seleziona "Esegui il backup dei file di sistema sull'unità di ripristino" per utilizzare l'unità per reinstallare o ripristinare una versione precedente di Windows. Fai clic su "Avanti".
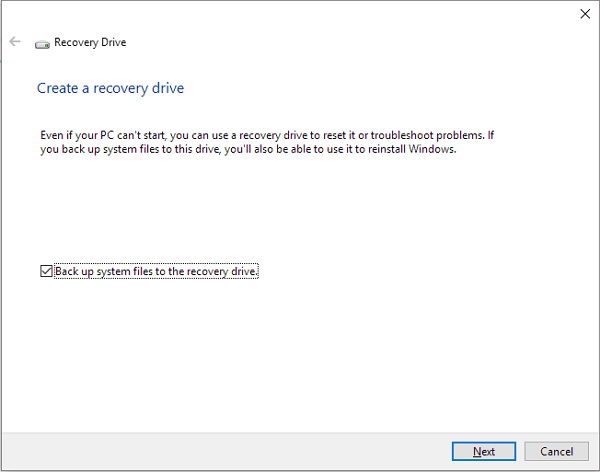
Attendi fino a quando la procedura guidata non si prepara a copiare i file sull'unità flash.
Passaggio 4. Seleziona l'unità flash USB come unità di ripristino e fai clic su "Avanti".
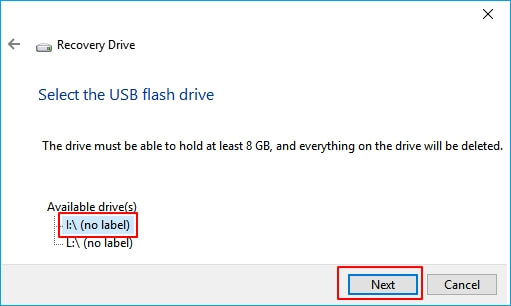
Passaggio 6. Conferma il messaggio di avviso che "tutto sull'unità verrà eliminato. Se hai file personali su questa unità, assicurati di aver eseguito il backup dei file" e fai clic su "Crea".
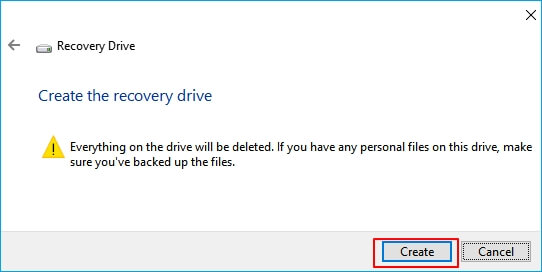
Passaggio 7. Quando viene visualizzato il messaggio "L'unità di ripristino è pronta", fai clic su "Fine".
Il backup potrebbe richiedere alcune ore, attendi pazientemente. Successivamente, puoi utilizzare l'unità di ripristino di Windows 10 per risolvere i problemi di errore del sistema operativo o di avvio del PC sul tuo computer. Per maggiori dettagli, segui questo link e controlla: Scarica lo strumento di ripristino di Windows 10 per 32/64 bit.
Scegli il modo giusto ed esegui subito il backup di Windows 10 su USB
Questa pagina copre 3 diverse ma efficaci soluzioni di backup su USB di Windows 10 per aiutarti a proteggere completamente Windows 10 e i dati da eventuali problemi imprevisti del sistema operativo.
Tra questi, puoi scegliere il software di backup EaseUS - Todo Backup per eseguire il backup dell'intero computer, incluso Windows 10 e i dati in modo semplice e pratico.
Se desideri solo eseguire il backup del sistema operativo Windows 10 su USB, il Metodo 2 o il Metodo 3 possono essere d'aiuto. Anche se un po' complesso, ma vale comunque la pena provare. Non è troppo tardi, agisci per eseguire il backup di Windows 10 e dei dati ora.
Articoli Relativi
-
Come migrare il sistema operativo su SSD senza clonare
![author icon]() Elsa/20/04/2025
Elsa/20/04/2025 -
[Aggiornato di recente] Come scaricare ed eseguire il backup delle foto di Facebook
![author icon]() Aria/20/04/2025
Aria/20/04/2025 -
Come Clonare un Disco RAID con il Software di Clonazione RAID
![author icon]() Aria/20/04/2025
Aria/20/04/2025 -
Come creare ISO partendo da un hard disk su Windows 11/10/8/7
![author icon]() Anna/14/04/2025
Anna/14/04/2025