- Scoprire EaseUS
- Chi Siamo
- Recensioni & Premi
- Contatta EaseUS
- Rivenditore
- Affiliato
- Mio Conto
- Sconto Education
Sommario:
Sai come creare un'immagine iso partendo da un hard disk? Questo post descrive tre modi pratici per aiutarti a creare un'immagine iso del tuo disco rigido. Dopo aver letto questo articolo, puoi imparare come creare un'immagine iso del disco rigido utilizzando EaseUS Todo Backup, lo strumento di creazione multimediale di Windows 10 e il prompt dei comandi.
Cos'è l'immagine ISO del hard disk
Il backup di un hard disk è essenziale per proteggersi dalla perdita di dati e dal danneggiamento dei file. In una certa misura, creare un'immagine ISO da un hard disk o convertire l'HDD in ISO significa eseguire un backup del hard disk. L'immagine ISO è eccezionale perché è una rappresentazione perfetta e autonoma dei dati su un disco.
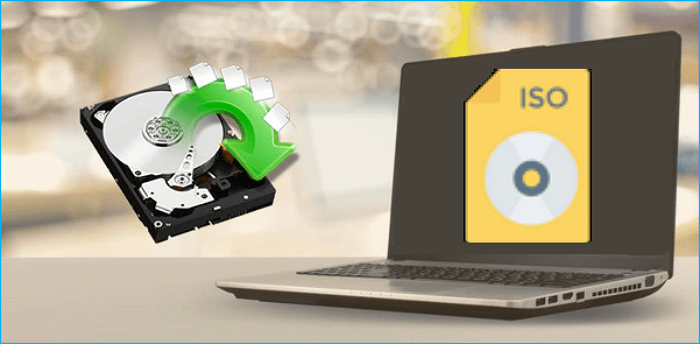
Essendo un singolo file, è più facile da archiviare e organizzare rispetto a una copia completa della cartella e del file su un disco. Il salvataggio di un'immagine di un hard disk come immagine ISO può aiutarti a ripristinare rapidamente e facilmente i dati di backup sul hard disk. Vediamo come creare un'immagine ISO di un hard disk.
Creare un'immagine ISO del hard disk tramite il software di imaging del disco
Il software di imaging del disco fornisce un backup rapido e semplice del software del computer e dei dati archiviati sui dischi rigidi. Pertanto, è possibile utilizzare un programma di imaging del disco per raggiungere questo scopo. In questo caso, puoi utilizzare un software di backup di terze parti per eseguire il backup dell'intero hard disk.
EaseUS Todo Backup Home è uno strumento di backup multiuso e facile da usare per gli utenti di computer per creare un backup del disco su Windows 11/10/8/7. Ti consente di eseguire un backup di sistema, file e partizioni. Ti consente di eseguire un backup pianificato, un backup completo, un backup differenziale e un backup incrementale. Ti consente di eseguire automaticamente il backup dei file su un hard disk esterno, che è estremamente utile per mantenere aggiornati i backup. Ancora più importante, fornisce 250G di spazio di archiviazione cloud gratuito.
I passaggi per creare un backup del hard disk utilizzando il software di imaging del disco sono i seguenti. È possibile eseguire i passaggi per eseguire il backup dell'intero hard disk.
Passo 1. Inizia con la selezione dei contenuti del backup.

Passo 2. Esistono quattro categorie di backup, File, Disco, Sistema operativo e Mail, seleziona Disco.

Passo 3. È disponibile per eseguire il backup di un intero disco o di una determinata partizione. Scegli quello che ti serve e fai clic su OK.

Passo 4. Seleziona la destinazione in cui desideri salvare il backup.

Passo 5. Per il backup del disco/partizione, puoi scegliere di salvare il backup sull'unità locale o sul NAS.

Passo 6. Al termine del processo di backup, l'attività verrà visualizzata a sinistra. Fai clic destro su una qualsiasi delle attività, è possibile gestire ulteriormente il backup come ripristinarlo, creare backup incrementali, ecc.
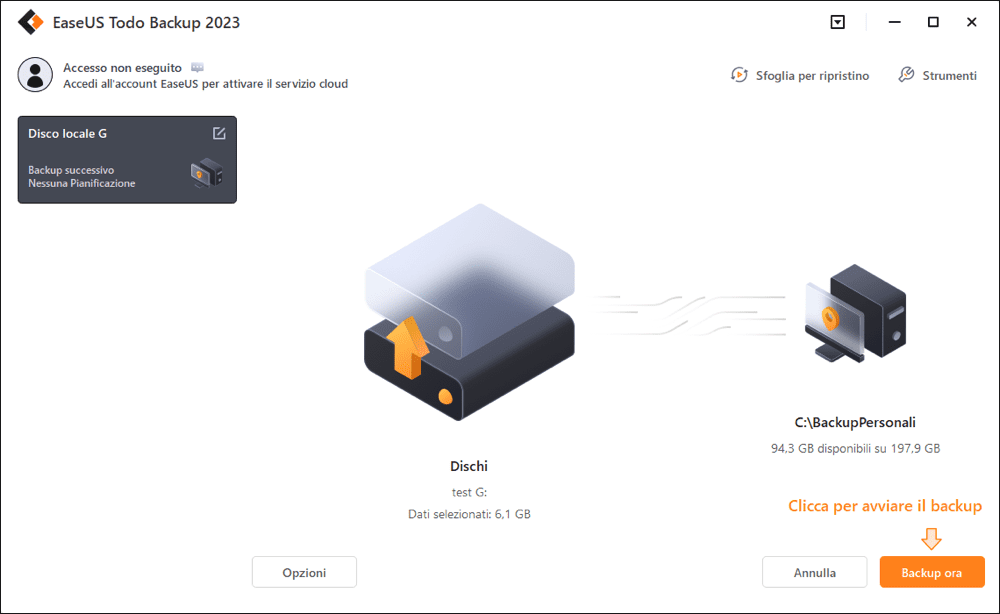
Creare un'immagine ISO del disco utilizzando Media Creation Tool di Windows 10
Un altro modo disponibile per creare un'immagine ISO da un hard disk è utilizzare Windows 10 Media Creator Tool. Microsoft suggerisce agli utenti di computer Windows di creare un'immagine ISO utilizzando il suo strumento Windows Media Creator. Gli utenti di Windows 10 possono scaricare Media Creation Tool dal suo sito ufficiale. Puoi utilizzare lo strumento per creare un'immagine ISO dal tuo sistema operativo e creare un'immagine ISO del hard disk in modo facile e veloce su computer Windows 10.
Tuttavia, lo strumento di creazione multimediale di Windows 10 supporta solo Windows 10/11; non può essere eseguito su altre versioni di sistemi Windows. Inoltre, è uno strumento dedicato per la creazione di immagini ISO di Windows 10, il che significa che non puoi usarlo per fare altre cose.
I seguenti passaggi servono per creare l'immagine ISO del hard disk in Windows 10.
Passaggio 1. Vai alla pagina di download di Windows 10, quindi fai clic sullo strumento di download per scaricare e installare lo strumento di creazione multimediale.
Passaggio 2. Avvialo e seleziona Crea supporto di installazione (unità flash USB, DVD o ISO) per un altro PC. Fai clic su Avanti.
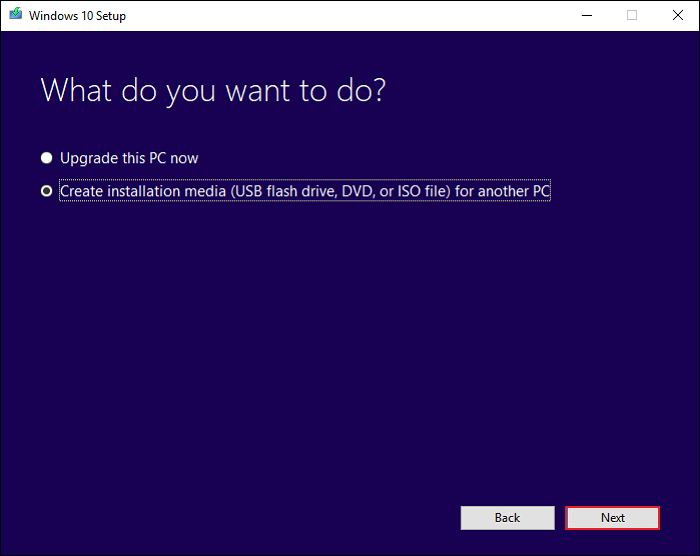
Passaggio 3. Seleziona la lingua, l'architettura e l'edizione di Windows. Quindi fai clic su Avanti.

Passaggio 4. Seleziona il file ISO e quindi fare clic su Avanti e lo strumento creerà un file ISO per te.
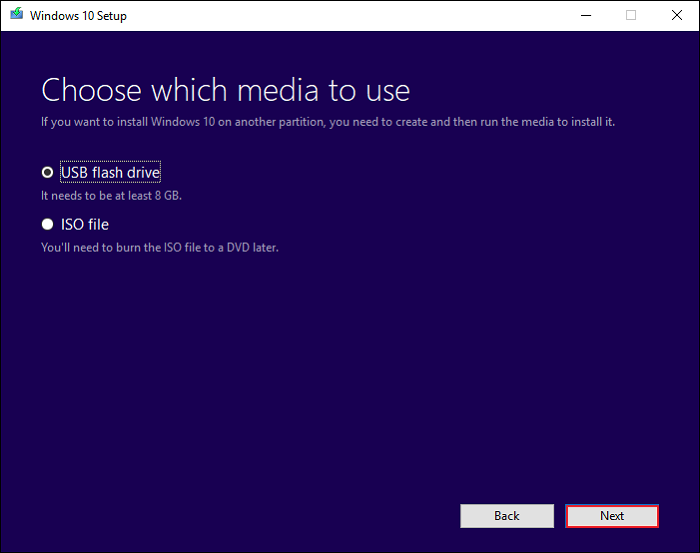
Creare un'immagine ISO del hard disk con DISM/prompt dei comandi
Se desideri creare un'immagine ISO per un disco ottico, puoi anche provare Deployment Image Servicing and Management (DISM) o Prompt dei comandi. Prima di iniziare, dovresti determinare quale partizione deve essere catturata. Quindi, dovresti assegnare una lettera di unità a questa partizione se non ne ha una.
Al prompt dei comandi di Windows PE, digita "diskpart" per avviare lo strumento diskpart. Quindi dovresti digitare i seguenti comandi in ordine e premere Invio:
- list disk
- select disk 0 (0 è il numero del disco, inclusa la partizione che si desidera acquisire)
- list partition
- select partition=2 (La partizione che vuoi catturare è la partizione 2.)
- assign letter=S (Assegna la lettera di unità per la partizione a S.)
- exit
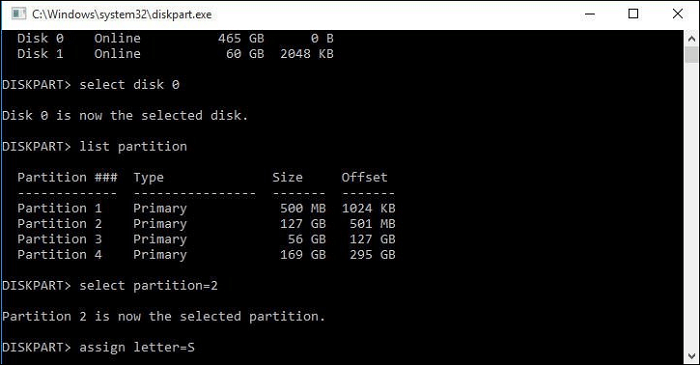
Dopo aver determinato la partizione che desideri catturare e aver assegnato una lettera di unità, puoi iniziare a catturare l'immagine con il seguente comando.
Dism /Capture-Image /ImageFile:s:\my-system-partition.wim /CaptureDir:S:\ /Name:"My system partition"
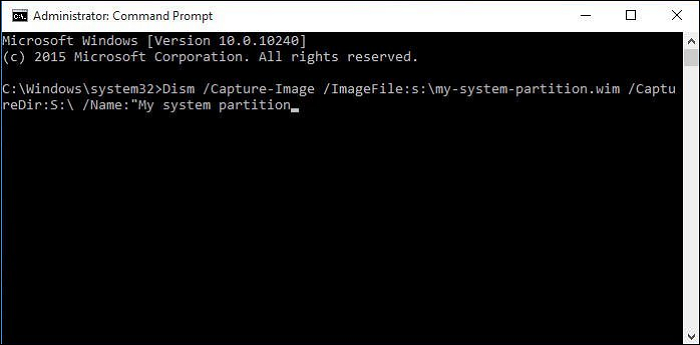
Il modo migliore per creare un'immagine ISO del hard disk
È fondamentale proteggere i tuoi dati ovunque si trovino e mantenere sempre un modo per avviare il tuo computer. Hai imparato come creare un'immagine ISO da un hard disk in questo articolo. In breve, puoi utilizzare EaseUS Todo Backup, Windows 10 Media Creation Tool e DISM per creare un'immagine ISO del hard disk.
EaseUS Todo Backup si distingue tra i tre strumenti per creare un'immagine ISO del hard disk o convertire SSD in ISO. Lo strumento di creazione multimediale di Windows 10 può supportare solo Windows 10 e 11 e DISM è adatto a professionisti o tecnici IT. EaseUS Todo Backup può funzionare su diversi sistemi Windows ed è ideale per utenti domestici, liberi e aziendali.
Domande frequenti sulla creazione di immagine ISO partendo da un hard disk
1. Posso creare una ISO del mio sistema operativo?
Puoi creare un'immagine ISO dal tuo sistema operativo tramite DISM e creare un'immagine di sistema e un'unità avviabile utilizzando EaseUS Todo Backup. Con esso, puoi eseguire un backup programmato per mantenere aggiornata l'immagine del tuo sistema e scegliere una modalità di backup incrementale o differenziale per salvare ogni volta i file modificati.
2. È meglio clonare o creare un'immagine di un hard disk?
Per quanto riguarda il backup, la clonazione è adatta per un ripristino rapido, mentre l'imaging può offrire più opzioni di backup. L'acquisizione di un'istantanea di backup incrementale può consentire di salvare più immagini senza occupare più spazio.
3. Qual è la differenza tra ISO e immagine disco?
Un'immagine ISO è un altro tipo di file immagine del disco ottico, che comunemente utilizza l'estensione del file .iso, ma a volte utilizza l'estensione del file .img. ISO e immagine del disco sono simili a un'immagine del disco ottico non elaborata, ma contengono solo una traccia con i dati del computer ottenuti da un disco ottico.
4. Come faccio a creare un file ISO avviabile da una cartella?
Seleziona il menu "Azione > Nuova cartella" per creare una nuova cartella. Seleziona il menu "Azione > Modifica etichetta" per modificare l'etichetta predefinita. Seleziona il menu "File > Proprietà" per impostare le proprietà del file iso. Seleziona il menu "Azione > Avvio > Aggiungi informazioni di avvio" per caricare un file immagine avviabile.
Articoli Relativi:
-
[Soluzione]Impossibile trovare un backup per il computer in uso
Lucas - 20/04/2025
-
Come Copiare/Spostare la Partizione di Recupero su USB o su un Altro Disco Rigido [2 Modi]
Aria - 20/04/2025
-
[Risolto] Come impostare il backup automatico su OneDrive in Windows 11/10/8/7
Anna - 20/04/2025
-
Come eseguire il backup dei salvataggi di Valheim nel 2025
Aria - 20/04/2025
Premi & Recensioni
"L'interfaccia e l'organizzazione sono molto pulite. EaseUS ToDo Backup Home è un ottimo programma di backup, adatto allo spazio domestico e alle PMI. "
- Da PCWorld staff
Scopri di più >>

EaseUS Todo Backup
Strumento di backup intelligente per i tuoi file e l'intero computer in Windows 10/8/7.
Scarica GratisSicuro al 100%
Capacità: 1.88MB
![]()