- Scoprire EaseUS
- Chi Siamo
- Recensioni & Premi
- Contatta EaseUS
- Rivenditore
- Affiliato
- Mio Conto
- Sconto Education
Sommario:
Controlla questo tutorial su come copiare la partizione di ripristino su USB o un nuovo disco rigido in Windows 10/8/7. Provalo per copiare hp, Dell, Asus... partizione di ripristino su USB avviabile, un altro disco rigido, SSD o HDD esterno.
È possibile copiare una partizione di ripristino su un altro disco rigido? In questa pagina imparerai due modi diversi per copiare e spostare la partizione di ripristino su USB o su un altro disco rigido in Windows 10/8/7. Iniziamo.
| Soluzioni praticabili | Risoluzione dei problemi passo dopo passo |
|---|---|
| Correzione 1. Utilizzo dello strumento integrato di Windows | Fai clic con il pulsante destro del mouse sull'icona di Windows sul computer... Passi completi |
| Correzione 2. Utilizzo del software EaseUS | Nella pagina principale, trova e fai clic su "Strumenti". Tu... Passi completi |
Panoramica della partizione di ripristino
Una partizione di ripristino è un volume esistente sul disco di sistema senza lettera di unità. Contiene importanti informazioni sul ripristino del sistema che quando si verifica un attacco di emergenza o un errore del sistema, è possibile applicare la partizione di ripristino per eseguire il ripristino delle impostazioni di fabbrica su un computer Windows. Per lo più, viene fornito con un nuovo laptop o desktop e talvolta viene generato automaticamente quando si installa il sistema operativo Windows.

Vantaggi della copia della partizione di ripristino su USB o un'altra unità
Allora perché molti utenti tentano di copiare o spostare la partizione di ripristino della copia su USB, nuovo disco rigido o SSD? Di seguito sono riportati due motivi e vantaggi comuni per lo spostamento delle partizioni di ripristino:
1. Libera spazio su disco
A volte, la partizione di ripristino occupa molto spazio. Spostarlo su un'unità USB avviabile o su un disco rigido esterno aiuta a liberare spazio su disco locale.
2. Proteggi le informazioni sulla partizione di ripristino
A volte, l'intero disco rigido del computer può bloccarsi e non si avvia a causa di errori logici o fisici. Lo spostamento della partizione di ripristino su un nuovo disco rigido o USB avviabile può proteggere le informazioni sulla partizione di ripristino e salvare il computer dagli scenari peggiori.
Esercitazione pratica: copia della partizione di ripristino su USB o nuovo disco rigido [2 modi]
In base alle diverse esigenze, qui abbiamo raccolto due modi efficaci che possono aiutare. Scegli un metodo adatto e segui per copiare e spostare in sicurezza la partizione di ripristino su un dispositivo di destinazione: un'unità USB o un'altra unità ora.
Metodo 1. Copia la partizione di ripristino su USB con lo strumento integrato di Windows
Si applica a: Copia la partizione di ripristino su USB.
- Fonte: Supporto Microsoft
- https://support.microsoft.com/en-us/windows/create-a-usb-recovery-drive-460091d5-1e8f-cb33-2d17-8fdef77412d5
Windows ha uno strumento integrato per creare copie riparate di Windows. È un buon modo per gli utenti di eseguire il backup della partizione di ripristino. È anche noto come creazione di un'unità di ripristino USB. Questo metodo è ufficialmente fornito da Microsoft che ti consente di applicare questo metodo per copiare la partizione di ripristino sull'unità USB.
Strumenti necessari: Un'unità flash USB, un disco rigido esterno, vuoto, più grande di 16 GB (consigliato), FAT32.
Ecco i passaggi dettagliati per copiare la partizione di ripristino su USB con lo strumento integrato di Windows:
Passo 1. Fai clic con il pulsante destro del mouse sull'icona di Windows sul computer e fare clic su "Cerca".
Passo 2. Immetti l' unità di ripristino nella casella di ricerca, quindi selezionare "Crea un'unità di ripristino".
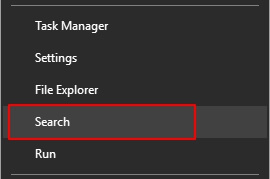
Passo 3. Seleziona "Copia la partizione di ripristino dal PC all'unità di ripristino" quando si apre lo strumento dell'unità di ripristino, quindi seleziona "Avanti".
Passo 4. Inserisci un'unità flash USB o un disco esterno nel PC, selezionalo e quindi seleziona "Prossimo".
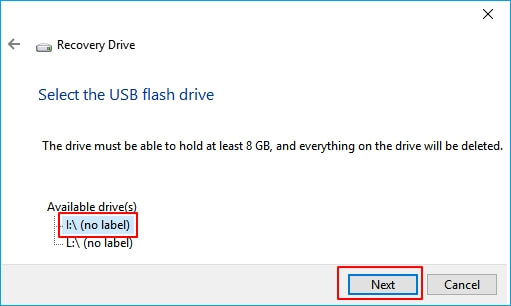
Passo 5. Seleziona "Crea". Inizierà a copiare la partizione di ripristino sull'USB o sul disco rigido.
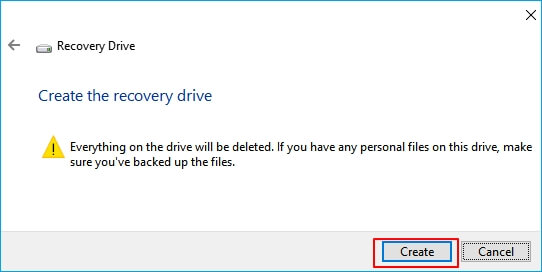
Nota: Se desideri eliminare la partizione di ripristino per liberare spazio sul disco, continua con i passaggi seguenti. In caso contrario, puoi fermarti qui.
Passo 6. Al termine del processo, per rimuovere la partizione di ripristino e liberare spazio su disco, seleziona "Elimina la partizione di ripristino".
Passo 7. Quindi seleziona "Elimina". Al termine della rimozione, seleziona "Fine".
Passo 8. Rimuovi l'unità USB.
Ora puoi ripristinare o ripristinare il tuo sistema dall'USB di ripristino in qualsiasi momento senza una partizione di ripristino sul tuo computer.
- Suggerimento
- 1. Per far funzionare l'USB di ripristino in qualsiasi momento, conservarlo in un luogo sicuro e non salvare altri file o dati su di esso.
- 2. Se hai aggiornato il computer a Windows 10, mentre l'unità di ripristino USB contiene un sistema operativo precedente. Ricordarsi di eseguire l'aggiornamento a Windows 10 dopo aver aggiornato o ripristinato il PC con l'unità.
Potrebbe interessarti anche:
Impossibile creare un'unità di ripristino
A volte, gli utenti potrebbero non riuscire a copiare la partizione di ripristino sull'unità USB con l'errore "non è possibile creare l'unità di ripristino". Fai clic e correggilo qui.
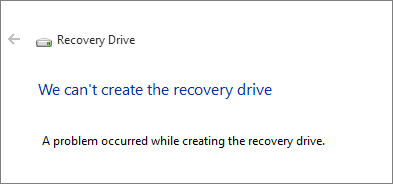
Metodo 2. Clonare/spostare la partizione di ripristino su un'altra unità con il software di clonazione EaseUS
Si applica a: Copia la partizione di ripristino su USB o un'altra unità, clona la partizione di ripristino su un SSD.
Un altro modo efficiente che puoi provare è rivolgerti a strumenti di terze parti per chiedere aiuto. Qui, ti consigliamo di provare il software di backup del sistema EaseUS - Todo Backup. Verifica cosa può fare per te il software di backup EaseUS:
- Copia la partizione di ripristino sull'unità USB.
- Clona tutto nella partizione di ripristino su un'altra unità - HDD/SSD.
- Facile e veloce: 1 clic per copiare e spostare la partizione di ripristino.
Rispetto allo strumento di ripristino integrato di Windows, questo software con la sua funzione di clonazione del disco/partizione è più affidabile nella copia e nello spostamento della partizione di ripristino. Scarica il software e scopri come copiare la partizione di ripristino su un nuovo disco rigido o unità USB:
(La guida seguente mostra come clonare una partizione su un'altra unità. Se necessario, cambia il dispositivo di destinazione.)
Strumenti: Un'unità USB esterna, un altro disco rigido o SSD, vuoto. Collegare prima l'unità esterna al PC.
Passo 1. Nella schermata principale, trova e fai clic su "Strumenti". Potrai vedere l'opzione Clona e altri strumenti.

Passo 2. Scegli la partizione o il disco di origine, poi clicca "Avanti".

Passo 3. Ora seleziona il disco di destinazione. Assicurati sempre che questo disco abbia una dimensione pari o superiore a quello di origine.
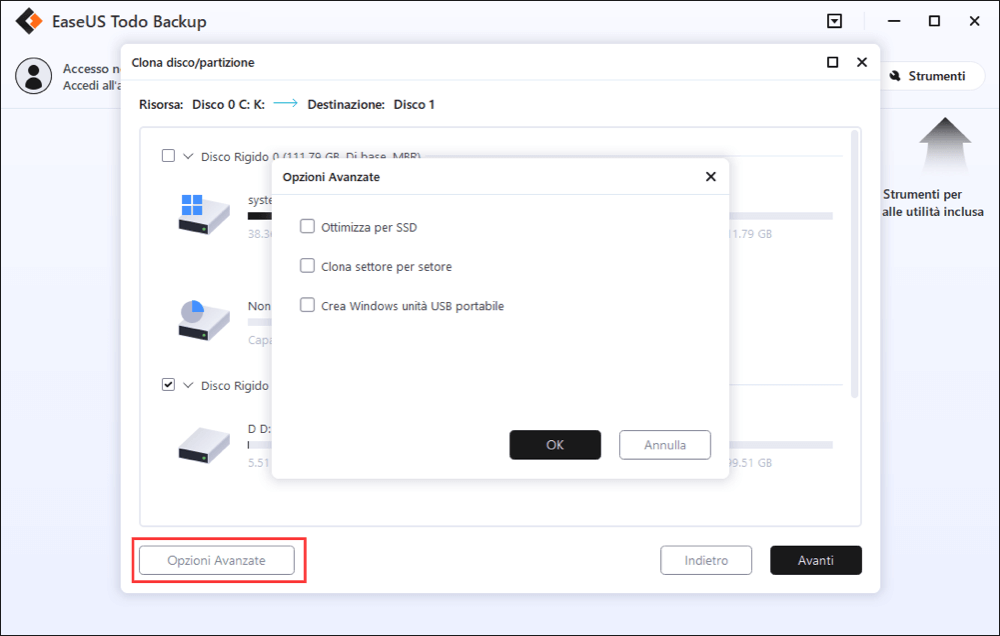
Passo 4. A questo punto apparirà un messaggio che ti informa che il nuovo disco verrà formattato cancellando permanentemente tutti i dati. Se vuoi iniziare la clonazione clicca "Continua".
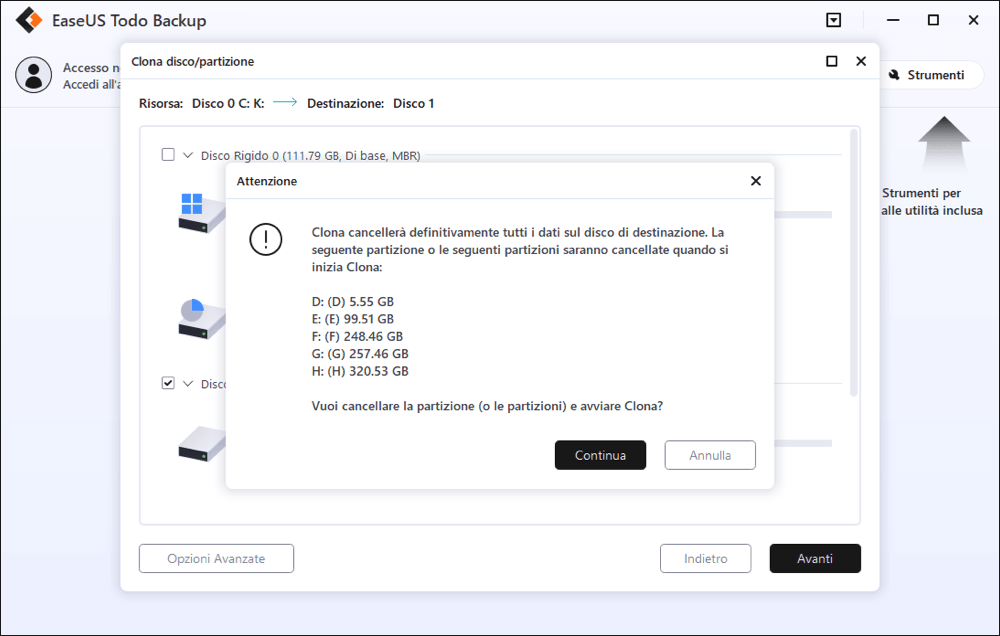
- Importante
- Successivamente, puoi eliminare la vecchia partizione di ripristino per liberare spazio su disco ora. Se non riesci a eliminarlo, fai clic e segui questo collegamento per assistenza: Elimina partizione OEM.
Suggerimento bonus: Alternativa alla partizione di ripristino: crea un backup del sistema operativo
Per qualche motivo, a volte, la partizione di ripristino potrebbe non funzionare al 100% sul computer quando si desidera aggiornare o ripristinare il computer a uno stato di integrità precedente.
Ecco perché qui tiriamo fuori il suggerimento bonus. Una risoluzione alternativa della partizione di ripristino - per creare un backup del sistema operativo del tuo computer.
EaseUS Todo Backup con la sua funzione di backup del sistema operativo semplifica il processo per tutti i livelli di utenti. Segui questo video tutorial per creare subito un backup di Windows 10/8/7:
Copia e sposta la partizione di ripristino è possibile, inizia ora
In questa pagina, abbiamo spiegato cos'è la partizione di ripristino e per cosa la usano principalmente. Quando l'unità di sistema ha esaurito lo spazio o per proteggere le informazioni sulla partizione di ripristino, è possibile copiare e spostare la partizione di ripristino su USB o su un'altra unità.
Per farlo, hai due strade da percorrere: 1. Passa allo strumento integrato di Windows - Recovery Drive; 2. Consenti a EaseUS Todo Backup con la sua funzione di clonazione della partizione del disco.
Per i principianti di Windows, ti consigliamo di provare EaseUS Todo Backup. È possibile copiare e spostare la partizione di ripristino su USB o su un'altra unità. Fai i tuoi passi e iniziamo ora.
Articoli Relativi:
-
Come eseguire il backup della scheda SD Raspberry Pi su Windows, Linux e Mac
Anna - 05/10/2025
-
Guida passo passo: come disattivare il backup di Windows
Aria - 10/06/2025
-
Risolvere l'errore quando creare un'unità di ripristino in Windows
Lucas - 10/06/2025
-
Scarica WinPE builder per tutte le versioni di Windows
Elsa - 10/06/2025
Premi & Recensioni
"L'interfaccia e l'organizzazione sono molto pulite. EaseUS ToDo Backup Home è un ottimo programma di backup, adatto allo spazio domestico e alle PMI. "
- Da PCWorld staff
Scopri di più >>

EaseUS Todo Backup
Strumento di backup intelligente per i tuoi file e l'intero computer in Windows 10/8/7.
Scarica GratisSicuro al 100%
Capacità: 1.88MB
![]()