- Scoprire EaseUS
- Chi Siamo
- Recensioni & Premi
- Contatta EaseUS
- Rivenditore
- Affiliato
- Mio Conto
- Sconto Education
Unità di ripristino Windows 10
Argomenti Relativi
Puoi creare un'unità di ripristino di Windows 10 per un altro computer in 2 modi, ad esempio utilizzando l'ISO di Windows 10 o creando un'unità USB portatile di Windows 10 con lo strumento di creazione del disco rigido USB avviabile.
| Soluzioni realizzabili | Risoluzione dei problemi |
|---|---|
| Soluzione 1. Usare Windows 10 ISO | Prepara una USB vuota con almeno 8 GB di spazio...Guida completa |
| Soluzione 2. Usare EaseUS Todo Backup | Innanzitutto, crea un'immagine di sistema di Windows 10...Guida completa |
È possibile creare creare un'unità di ripristino USB Windows 10/11 da un altro computer?
"Possiedo un ASUS con Windows 10 e dopo aver tentato di resettarlo non riesco più ad accedervi. Il reset non ha funzionato e ora il PC non si avvia. Il supporto ASUS mi ha detto di utilizzare un drive di recupero per risolvere questo problema. E' possibile dunque creare tale strumento su un altro computer ed utilizzarlo sul mio ASUS? Qual è il modo migliore per farlo?
Questo problema dell'avvio è capitato a tantissimi utenti, pertanto è necessario possedere uno strumento del genere. Dunque, cos'è un drive di recupero e come funziona? Per tua informazione, dopo aver creato un drive di recupero con Windows 10, è possibile avviare il sistema operativo non funzionante da esso così che tu possa accedere con facilità al sistema danneggiato per sistemarlo.
La cosa ideale è possedere uno strumento di recupero del genere prima ancora di affrontare un problema come il danneggiamento del sistema. Quando ciò succede, dobbiamo trovare le giuste soluzioni per creare un disco di recupero con Windows 10 su un computer funzionante e utilizzarle su quello rotto! Ecco le soluzioni:
Soluzione 1. Creare un drive USB di recupero con il file ISO di Windows 10
Stando alla guida ufficile di Microsoft, nel momento in cui il computer si rompe, il metodo migliore da provare è quello di creare un supporto per l'installazione al fine di reinstallare Windows 10. Ora segui la guida per farlo.
Step 1. Prepara un drive USB vuoto con almeno 8GB di spazio a disposizione. Vai su questa pagina e clicca su "Scarica il supporto ora" per ottenere il file ISO di Windows 10.
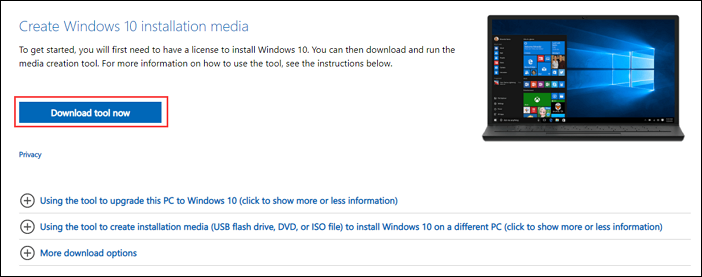
Step 2. Avvia lo strumento e accetta i termini di licenza.
Step 3. Seleziona Crea il supporto d'installazione per un altro PC, poi clicca su Avanti.
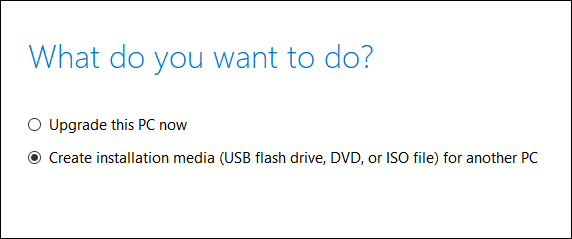
Step 4. Seleziona lingua, edizione, e architettura (64-bit o 32-bit).
Step 5. Nello step successivo, seleziona il drive USB come strumento da utilizzare.
Step 6. Inizia a creare il supporto per l'installazione.
Per ripristinare Windows 10 dal drive USB di recupero:
Dopo la creazione, puoi finalmente ripristinare Windows 10. Ecco i passaggi da seguire:
Step 1. Connetti il drive di recupero e accendi il PC.
Step 2. Seleziona "Risoluzione dei problemi" e seleziona un'opzione.
- Ripristina da un punto di ripristino selezionando "Opzioni Avanzate" > "Ripristino Sistema". Rimuoverà le app installate di recente, i driver, e gli aggiornamenti che potrebbero causare problemi al PC, ma ciò non intaccherà i tuoi file personali.
- Seleziona "Ripristina questo PC" e seleziona poi il mantenimento o la rimozione dei tuoi file.
- Seleziona "Ripristina da un drive". Ciò reinstallerà Windows 10, e rimuoverà tutti i file personali, app, driver che hai installato, e i cambiamenti apportati alle impostazioni.
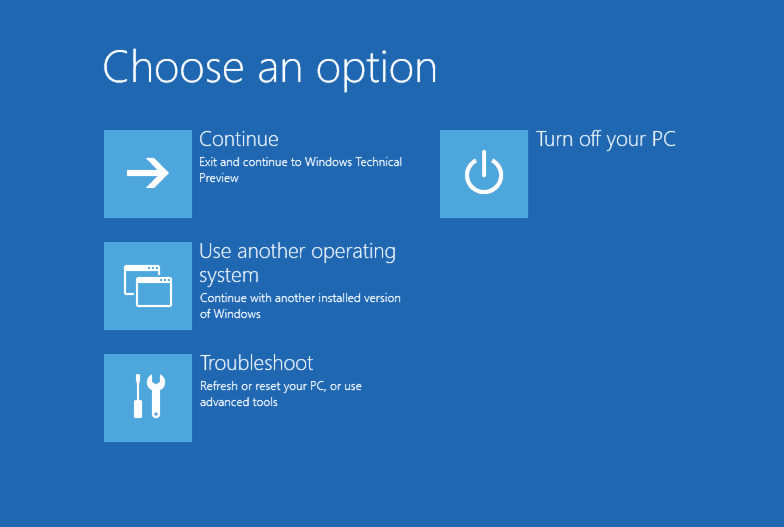
Soluzione 2. Creare una chiavetta USB di recupero per Windows 11/10 con EaseUS Todo Backup
Eccoti un altro metodo più semplice per creare un drive USB con un software di terze parti. Il drive di recupero creato con lo strumento pre-installato non funzionerà per alcuni file del sistema. Per creare uno strumento avviabile su ogni versione di Windows, puoi utilizzare EaseUS Todo Backup. Permette agli utenti di creare un drive USB di recupero da utilizzare immediatamente nel momento in cui appaiono i problemi.
Panoramica del procedimento:
1 - Crea un'immagine del sistema Windows 10
2 - Crea un disco d'emergenza con EaseUS Todo Backup
3. Ripristina Windows 10 col drive USB di recupero
Eccoti ora i passaggi da seguire per creare il drive USB:
1 - Crea un'immagine del sistema Windows 10 con EaseUS Todo Backup
Prima che il computer riscontri uno dei problemi sopracitati, effettua un backup del sistema. Avvia EaseUS Todo Backup e segui i passaggi:
Step 1. Avvia EaseUS Todo Backup sul tuo computer e fai clic su Crea il backup nella schermata principale, quindi premi il grande punto interrogativo per selezionare i contenuti del backup.

Step 2. Per eseguire il backup del sistema operativo Windows, fai clic su "Sistema operativo" per avviare l'attività di backup.

Step 3. Le informazioni sul sistema operativo Windows e tutti i file e le partizioni relativi al sistema verranno selezionati automaticamente, quindi non è necessario eseguire alcuna selezione manuale in questo passaggio. Successivamente, dovrai scegliere una posizione in cui salvare il backup dell'immagine di sistema facendo clic sull'area illustrata.

Step 4. La posizione di backup può essere un'altra unità locale sul tuo computer, un disco rigido esterno, rete, cloud o NAS. In genere, ti consigliamo di utilizzare un'unità fisica esterna o un cloud per preservare i file di backup del sistema.

Step 5. Se sei interessato, le impostazioni di personalizzazione come l'attivazione di una pianificazione del backup automatico su base giornaliera, settimanale, mensile o in occasione di un evento e l'esecuzione di un backup differenziale e incrementale sono disponibili nel pulsante Opzioni. Fai clic su "Backup ora" e inizierà il processo di backup del sistema Windows. L'attività di backup completata verrà visualizzata sul lato sinistro in uno stile di scheda.
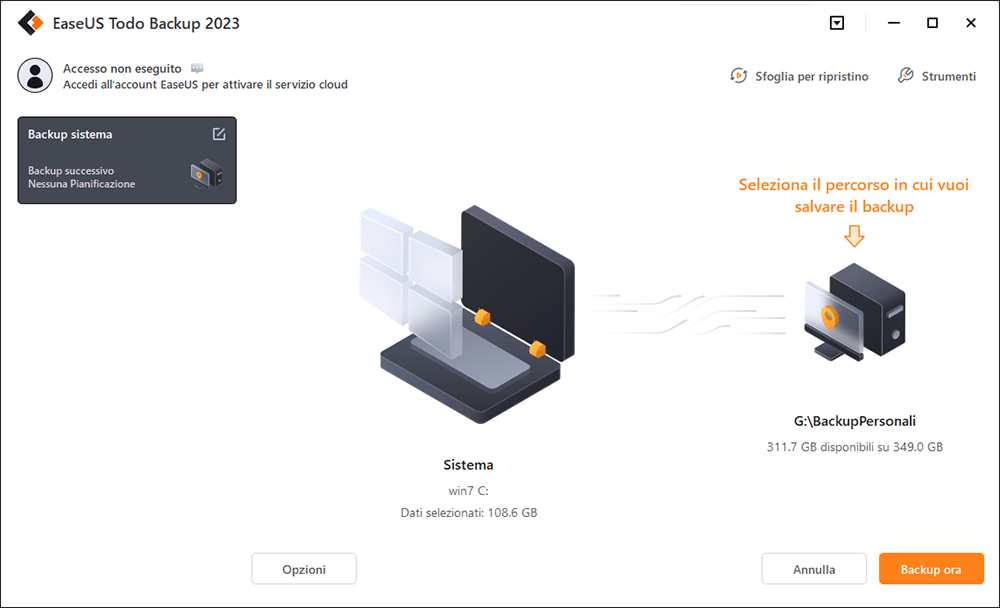
2 - Crea un drive d'emergenza con EaseUS Todo Backup
Per assicurarti di poter avviare da un drive USB, devi creare un drive d'emergenza WinPE. Devi prima scaricare il software di backup su un PC funzionante. Poi, segui questi passaggi:
Step 1. Avvia EaseUS Todo Backup sul tuo computer e fai clic su Crea il backup nella schermata principale, quindi premi il grande punto interrogativo per selezionare i contenuti del backup.

Step 2. Per eseguire il backup del sistema operativo Windows, fai clic su "Sistema operativo" per avviare l'attività di backup.

Step 3. Le informazioni sul sistema operativo Windows e tutti i file e le partizioni relativi al sistema verranno selezionati automaticamente, quindi non è necessario eseguire alcuna selezione manuale in questo passaggio. Successivamente, dovrai scegliere una posizione in cui salvare il backup dell'immagine di sistema facendo clic sull'area illustrata.

Step 4. La posizione di backup può essere un'altra unità locale sul tuo computer, un disco rigido esterno, rete, cloud o NAS. In genere, ti consigliamo di utilizzare un'unità fisica esterna o un cloud per preservare i file di backup del sistema.

Step 5. Se sei interessato, le impostazioni di personalizzazione come l'attivazione di una pianificazione del backup automatico su base giornaliera, settimanale, mensile o in occasione di un evento e l'esecuzione di un backup differenziale e incrementale sono disponibili nel pulsante Opzioni. Fai clic su "Backup ora" e inizierà il processo di backup del sistema Windows. L'attività di backup completata verrà visualizzata sul lato sinistro in uno stile di scheda.
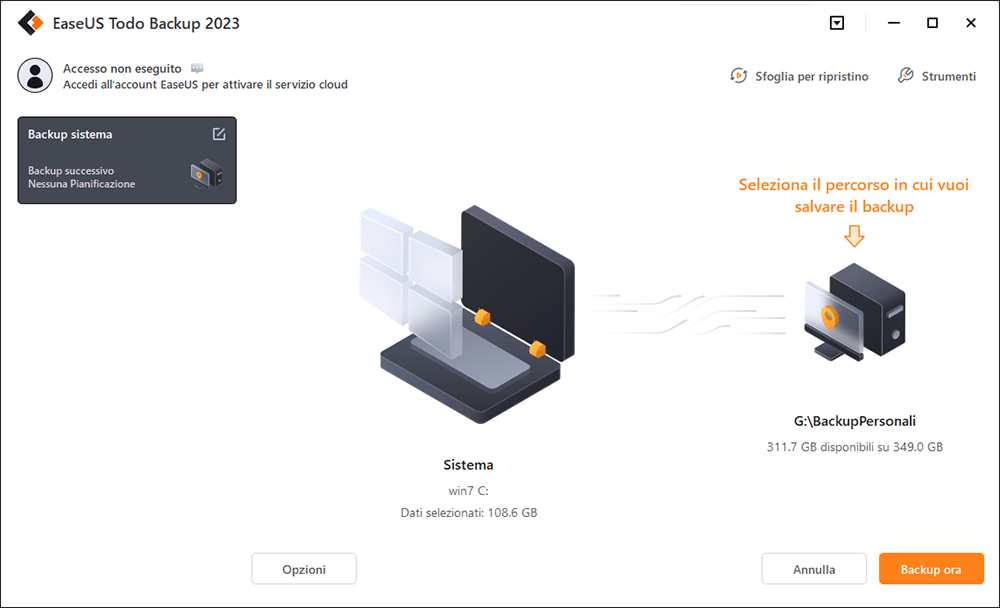
3 - Ripristina Windows 10 utilizzando il drive USB di recupero
Quando riscontrerai dei problemi, potrai connettere il tuo drive USB al PC e ripristinare Windows 10 seguendo questi passaggi:
Step 1. Connetti il drive al computer e premi in continuazione "F2" durante l'avvio. Seleziona l'avvio da EaseUS Todo Backup.
Step 2. Dopo aver effettuato l'accesso con EaseUS Todo Backup, seleziona l'immagine del sistema o altre immagini di backup e clicca su "Ripristina".
Conclusione
E questo è tutto sulla creazione del drive USB di recupero. E' di importanza vitale al fine di creare un backup del sistema o un drive di recupero in anticipo. Se possiedi un computer con versioni di Windows diverse dal 10, ti consigliamo di utilizzare EaseUS Todo Backup. Questo software risolverà tutti i tuoi problemi senza alcuno sforzo.
Domande correlate al drive USB di recupero con Windows 10
Continua a leggere per avere altre informazioni:
Cos'è un drive USB di recupero con Windows 10?
Un drive di recupero è praticamente una copia del tuo Windows 10 conservata su un altro dispositivo, come un DVD o un drive USB. Dunque, se Windows dovesse rompersi, puoi ripristinarlo da quel drive.
Come faccio ad avviare in modalità recovery?
- Inserisci il drive di recupero USB o il DVD nel computer. Durante l'avvio, premi il tasto giusto per avviare dal drive anziché dall'hard disk.
- Nella schermata di layout della tastiera, seleziona quella adeguata alla tua lingua o al tuo paese. Premi Invio.
- Ora clicca su Ripristina dal drive per prendere la versione di Windows da lì. Ancora una volta, ciò significa che i tuoi file e le app verranno rimosse dopo la reinstallazione.
- Hai a disposizione l'opzione per rimuovere solo alcuni file o eliminare tutto il sistema operativo per dare un nuovo ciclo vitale al computer. Dato che hai intenzione di tenere questo computer, seleziona solo la rimozione dei file.
- Lo step finale è cliccare su Ripristina. Il computer ti dirà un'ultima volta che verrà eliminato tutto ciò che non riguarda il sistema operativo. Inoltre, se hai diviso l'hard disk in partizioni, questa operazione lo riporterà allo stato originale, dunque dovrai poi reimpostare le partizioni.
Windows ti avvertirà del ripristino del PC. Alla fine, verrà reinstallato ufficialmente.
Posso scaricare un disco di recupero con Windows 10?
Si. Vai sul sito ufficiale nella sezione download, qui potrai scaricare lo strumento per la creazione di supporti di Windows per computer con Windows 10, 8.1, 8, o 7.
Articoli Relativi
-
Come eseguire il backup/esportare e ripristinare la cronologia di Chrome e i cookie
![author icon]() Anna/20/04/2025
Anna/20/04/2025 -
Come aggiornare la scheda madre e la CPU senza reinstallare Windows
![author icon]() Lucas/20/04/2025
Lucas/20/04/2025 -
Come copiare/clonare/trasferire Windows 10 su un altro PC
![author icon]() Elsa/01/06/2025
Elsa/01/06/2025 -
[Aggiornato di recente] Come scaricare ed eseguire il backup delle foto di Facebook
![author icon]() Aria/20/04/2025
Aria/20/04/2025