- Scoprire EaseUS
- Chi Siamo
- Recensioni & Premi
- Contatta EaseUS
- Rivenditore
- Affiliato
- Mio Conto
- Sconto Education
Unità di ripristino Windows 10
Argomenti Relativi
Ⅰ. Cos'è un'unità di ripristino USB di Windows 10?
Un'unità USB di ripristino, un disco di ripristino o semplicemente un'unità di ripristino per Windows 10 si riferisce a un'unità di avvio che contiene i file di installazione essenziali di Windows e consente di accedere alle opzioni di avvio avanzate di Windows, come Ripristino configurazione di sistema, Ripristino all'avvio, Modalità provvisoria e Prompt dei comandi. Puoi considerare un'USB di ripristino di Windows 10 come una copia completa del tuo ambiente Windows 10 che viene conservata su un'origine esterna, come un'unità flash USB.
A cosa serve un'unità di ripristino USB di Windows 10? Quando il tuo computer ha una cattiva condizione, che può essere un guasto hardware o un danneggiamento del sistema, avrai bisogno di un'unità di ripristino per ripararlo o reinstallare Windows 10 da zero, per rianimare il computer e riportarlo in buone condizioni. Quindi eccolo qui, un'unità USB di ripristino di Windows 10 è in primo luogo avviabile e, in secondo luogo, è allo scopo di avviare il computer guasto per la riparazione o la reinstallazione tramite le impostazioni di avvio avanzate.
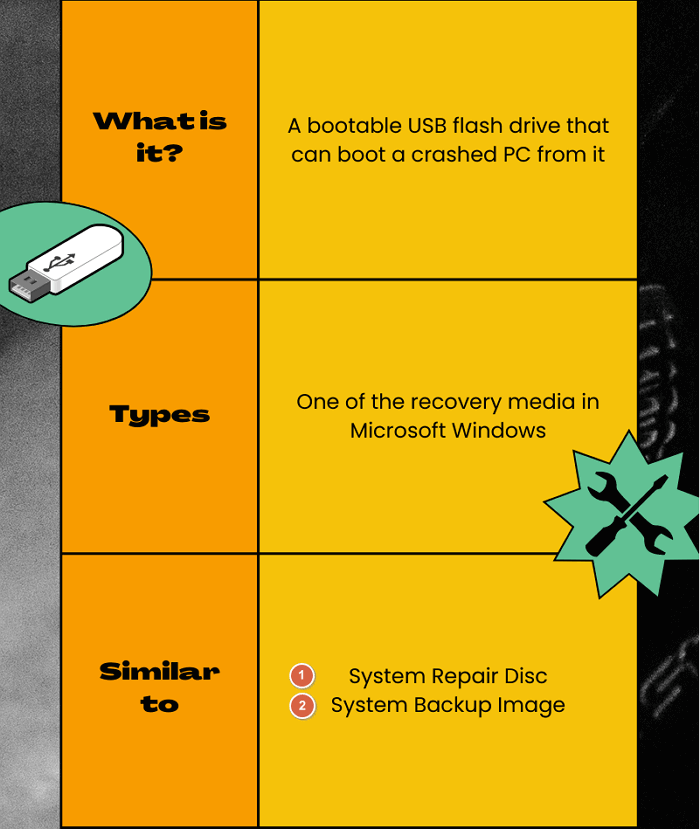
PER SAPERNE DI PIÙ
Oltre all'USB di ripristino di Windows 10, quanti tipi di supporti di ripristino sono disponibili in Windows 10? Segui l'articolo collegato per saperne di più sulle opzioni e sugli strumenti di ripristino di Windows 10.
Ⅱ. Unità di ripristino vs. Disco di ripristino del sistema
Quando si tratta di discutere di un'unità USB di ripristino, sentiamo spesso l'altro tipo di supporto di ripristino chiamato disco di riparazione del sistema, che ci confonde molto. Poiché sappiamo che un'unità USB di ripristino per Windows 10 è utile per ripristinare Windows da problemi di danneggiamento e arresto anomalo, a cosa serve un disco di riparazione del sistema?
In termini letterali, un disco di riparazione del sistema è un CD/DVD avviabile fornito con file di installazione di Windows e strumenti di ripristino come Ripristino all'avvio, Ripristino configurazione di sistema, Prompt dei comandi, ecc. È possibile creare un disco di riparazione del sistema utilizzando un CD o un DVD vuoto all'interno Windows 10. Una volta che hai il disco di riparazione del sistema pronto, puoi usarlo per avviare il PC per risolvere i problemi di avvio di Windows. Inoltre, può aiutarti a ripristinare il tuo computer da un backup dell'immagine di sistema.
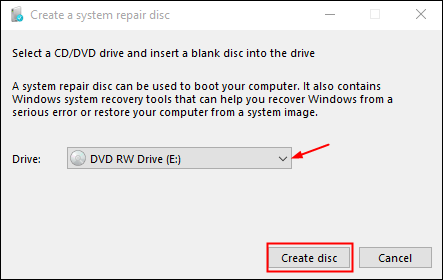
Ora parliamo della differenza: un'unità di ripristino USB di Windows 10 viene creata tramite un'opzione di "Crea un'unità di ripristino" in Windows 8.1, 10 e 11. Tuttavia, in Windows 7 è inizialmente disponibile un disco di ripristino del sistema, che è un'opzione che si trova nello strumento "Backup e ripristino di Windows". E, per l'uso dei media, un'unità USB di ripristino supporta l'utilizzo di un'unità flash USB portatile o di una pen drive, mentre il disco di riparazione del sistema richiede solo un vecchio disco CD/DVD.
Inoltre, una configurazione dell'unità di ripristino consente agli utenti di eseguire il backup dei file di sistema sull'unità di ripristino, quindi saremo in grado di utilizzarla per reinstallare Windows. La differenza è che una USB di ripristino è collegata al PC corrente per l'uso, ma un disco di ripristino del sistema può essere utilizzato su un altro computer con la stessa versione del sistema operativo per il ripristino.
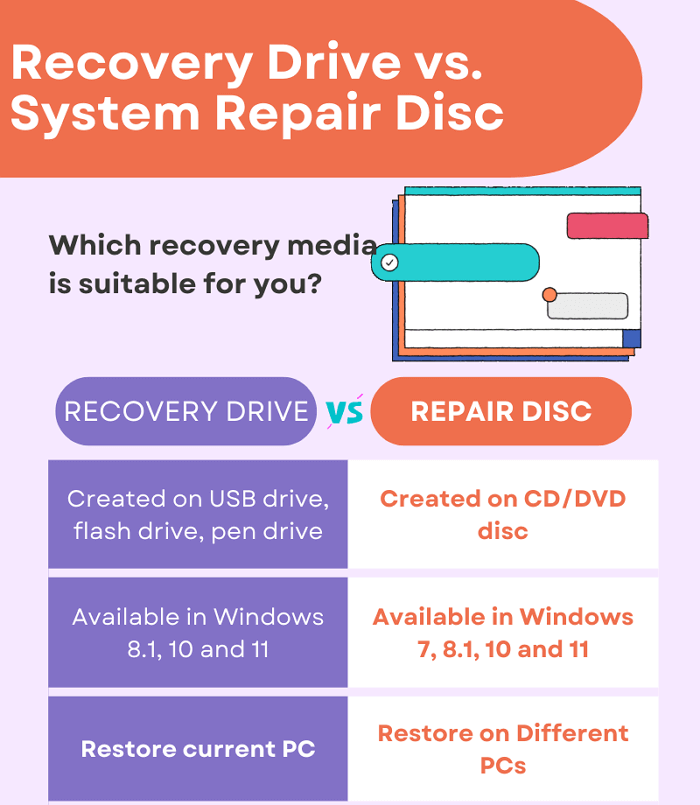
PER SAPERNE DI PIÙ
Ancora curioso? Fare clic qui per conoscere la differenza tra un disco di ripristino del sistema e un'unità di ripristino.
Ⅲ. Unità di ripristino vs. Immagine di sistema
Un altro confronto che facciamo spesso con l'unità di ripristino di Windows è il backup dell'immagine del sistema. Allora cos'è un'immagine di sistema?
Un backup dell'immagine di sistema è essenzialmente un'istantanea dell'ambiente Windows, inclusi tutti i programmi, le impostazioni di Windows e i file. È come scattare una foto del tuo computer in modo da poterlo ripristinare allo stesso stato in qualsiasi momento in futuro, se necessario.
Le immagini di sistema sono generalmente molto grandi, quindi sono per lo più archiviate su un disco rigido esterno o su un percorso di rete. Puoi creare un backup dell'immagine di sistema in Windows 10 utilizzando lo strumento Backup e ripristino (oggi, oltre la metà degli utenti Windows ha notato la potenza dei programmi di terze parti e il 59% delle persone sceglie il software di backup gratuito di EaseUS). Una volta che hai il file immagine di sistema, puoi usarlo per eseguire un ripristino di Windows se il tuo computer si arresta in modo anomalo.
Ora confrontiamo: sia l'unità di ripristino di Windows che il backup dell'immagine di sistema vengono utilizzati per la reinstallazione di Windows. Tuttavia, la prima è un'unità USB avviabile che puoi utilizzare per risolvere i problemi di avvio di Windows, mentre la seconda è un file immagine del tuo ambiente Windows che può aiutarti a ripristinare il tuo computer a uno stato precedente.
Inoltre, un'unità di ripristino di Windows viene fornita solo con i file di installazione di Windows e gli strumenti di ripristino, mentre un backup dell'immagine di sistema include tutti i programmi, le impostazioni e i file. Pertanto, se desideri solo eseguire una reinstallazione pulita di Windows 10 da zero, sarebbe sufficiente utilizzare un'unità di ripristino di Windows. Ma se si desidera ripristinare il computer a uno stato precedente, è necessario utilizzare un backup dell'immagine di sistema.
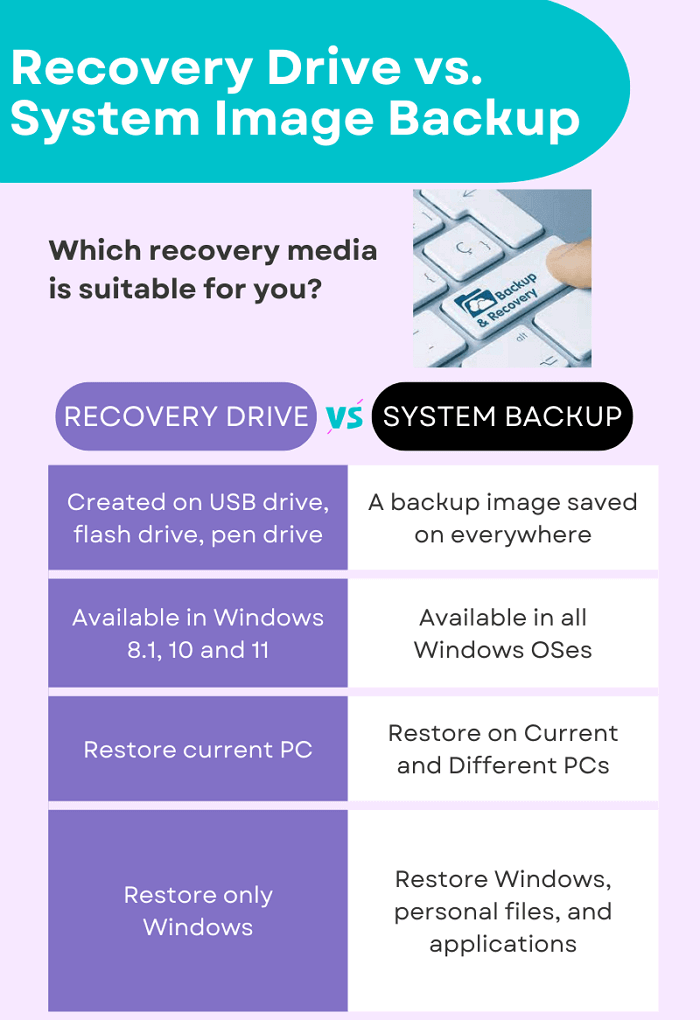
PER SAPERNE DI PIÙ
Nei tempi moderni, l'immagine di backup del sistema ha superato il ruolo di unità USB di ripristino in Windows 10, così come in altre versioni di Windows. In effetti, un'immagine di backup può svolgere attività più avanzate rispetto a una semplice USB di ripristino. Controlla le differenze chiave tra immagine di sistema e unità di ripristino in ogni dettaglio.
IV. Come creare un'unità di ripristino USB di Windows 10 (con immagini)
* Microsoft Windows 8.1, 10 e 11 ha l'opzione predefinita per consentire agli utenti di creare una USB di ripristino per la risoluzione dei problemi di Windows non avviabile, quindi la seguente guida può essere applicabile ai sistemi operativi coperti. Microsoft suggerisce agli utenti di Windows 7 di creare un disco di riparazione del sistema o di utilizzare software di backup e ripristino di terze parti.
Ora mettiamoci al lavoro: come creare un'unità USB di ripristino di Windows 10? Il processo è in realtà abbastanza semplice e diretto. Ecco cosa ti serve per prepararti.
Requisiti USB:
- Un'unità flash USB vuota con almeno 16 GB di spazio di archiviazione (Microsoft consiglia 16 GB, ma un'unità flash da 8 GB è praticamente sufficiente)
- Esegui il backup del contenuto USB se è usato (la creazione di unità di ripristino cancellerà i dati sull'unità USB)
- Mantieni la chiavetta USB formattata con FAT32
- Una connessione a Internet
Esistono diversi modi per accedere all'opzione "crea un'unità di ripristino". Facciamolo velocemente cercando direttamente il creatore del supporto di ripristino.
Passaggio 1. Nella casella di ricerca in Windows 10, inserisci "crea un'unità di ripristino" in modo da poter vedere la corrispondenza migliore. Fai clic su "Apri" come mostra lo screenshot qui sotto.
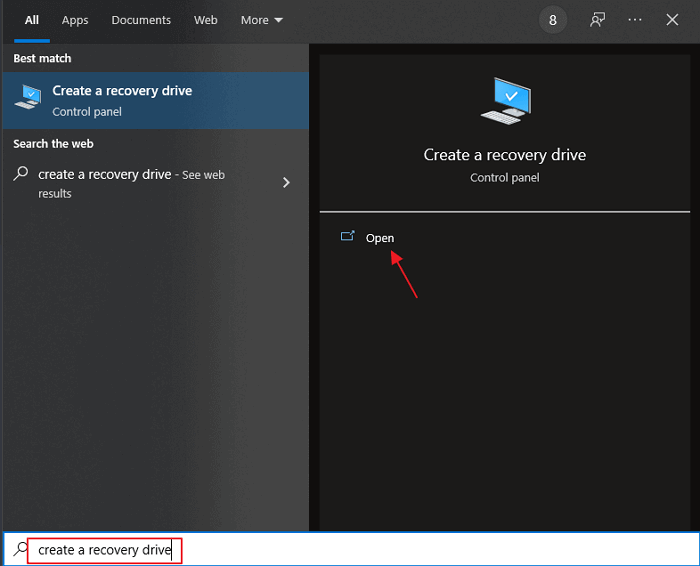
* A causa della diversa versione build di Windows 10, se non vedi il risultato nell'immagine, prova invece ad entrare "recupero", questo ti porterà al Pannello di controllo, dove l'opzione "crea un'unità di ripristino" è situato. Fai riferimento allo screenshot.
Figura 1.
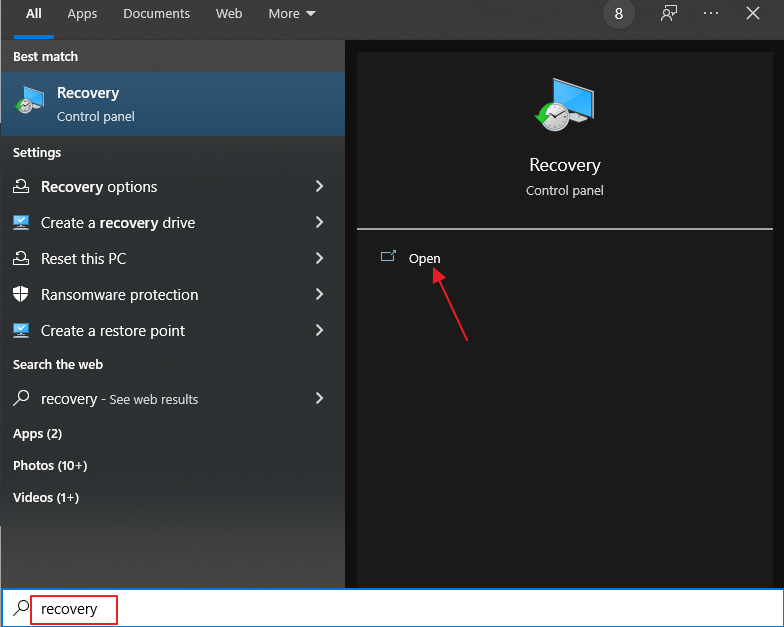
Figura 2.
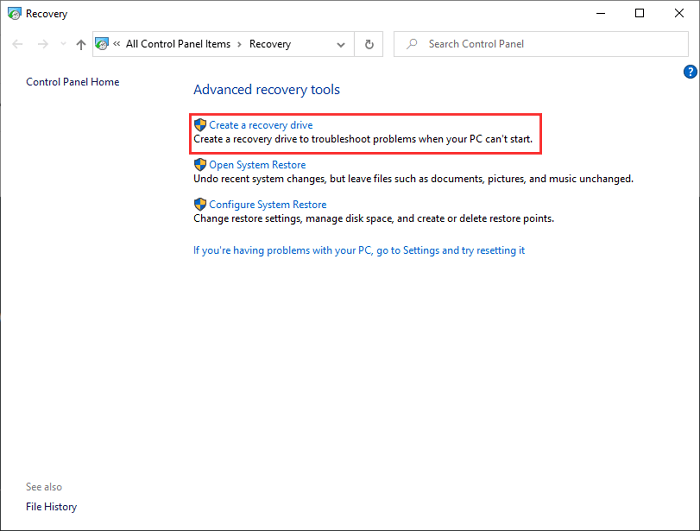
Passaggio 2. Dopo aver fatto clic su "Crea un'unità di ripristino", verrai guidato alla procedura guidata di configurazione seguente. Come suggerisce il messaggio: anche se il tuo PC non può avviarsi, puoi utilizzare un'unità di ripristino per ripristinarlo o risolvere i problemi. Se puoi eseguire il backup dei file di sistema su questa unità, potrai anche utilizzarla per reinstallare Windows. Quindi, assicurati di spuntare l'opzione "Esegui il backup dei file di sistema nell'unità di ripristino". Fai clic su "Avanti".
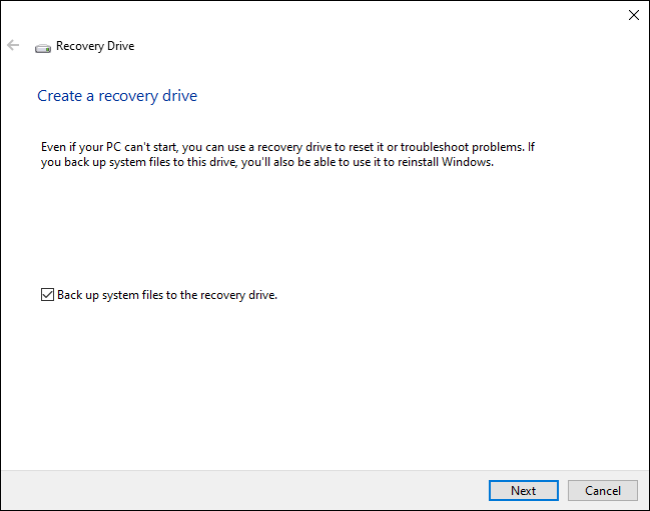
Passaggio 3. La mossa successiva consiste nel selezionare l'unità flash USB che hai preparato e collegato. Conferma per selezionare l'unità flash corretta in base alla lettera dell'unità. Clicca su "Avanti".
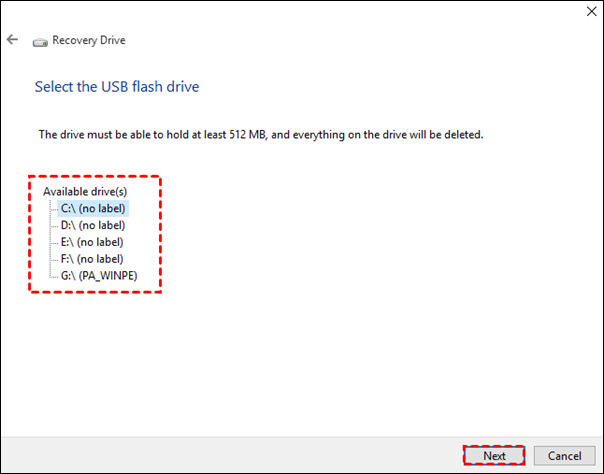
Passaggio 4. Nota bene che questa è l'ultima possibilità di copiare file importanti dall'unità flash USB, se presente, poiché tutto ciò che si trova sull'unità verrà eliminato in base alla scelta di questo passaggio. Fai clic su "Crea".
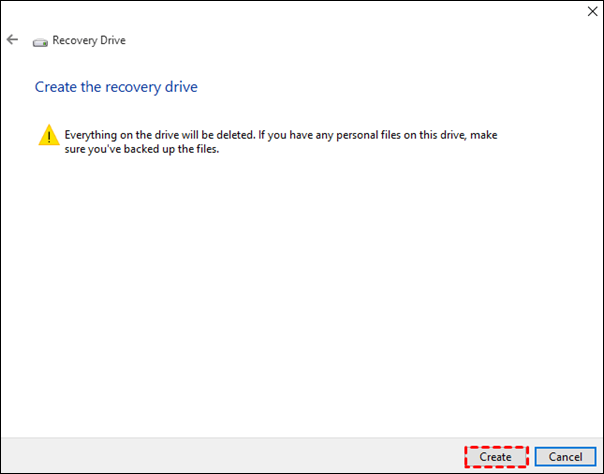
Suggerimento: quanto tempo ci vuole per creare un'unità di ripristino USB di Windows 10?
Il processo dovrebbe richiedere circa 30 minuti, a seconda della velocità di Internet e della porta USB. Come stimato, sono necessari circa 15-30 minuti per creare un'unità flash USB 3.0 di ripristino in Windows 10, ma se si dispone di una vecchia memory stick USB 2.0, attendere dai 30 ai 60 minuti per terminare.
Ⅴ. Come riparare Windows 10 con un'unità di ripristino USB
Se necessario, quando un giorno il tuo PC Windows non si accende, collega l'unità USB di ripristino già pronta e avvia il computer da essa. Il PC Windows ti porterà alle impostazioni di ripristino avanzate in modo da poter eseguire una riparazione automatica.
Passaggio 1. Se il PC imposta l'USB di ripristino come unità di avvio per impostazione predefinita, l'unità di ripristino di Windows inizierà a caricarsi non appena si accende il PC. Se ciò accade, vedrai la schermata di ripristino blu. Se non ha funzionato, dovrai premere il tasto del menu di avvio sul tuo PC quando lo accendi, di solito F2, F10, Esc... Se i tasti comuni non hanno funzionato per te, puoi trovare il tuo avvio tasto menu cercando il numero di modello del tuo PC, come Intel nuc, in Google e trovalo. Una volta confermato che la chiave è, continua a premerla finché non viene visualizzato il menu di avvio e seleziona l'unità flash USB come unità di avvio per accendere il computer.
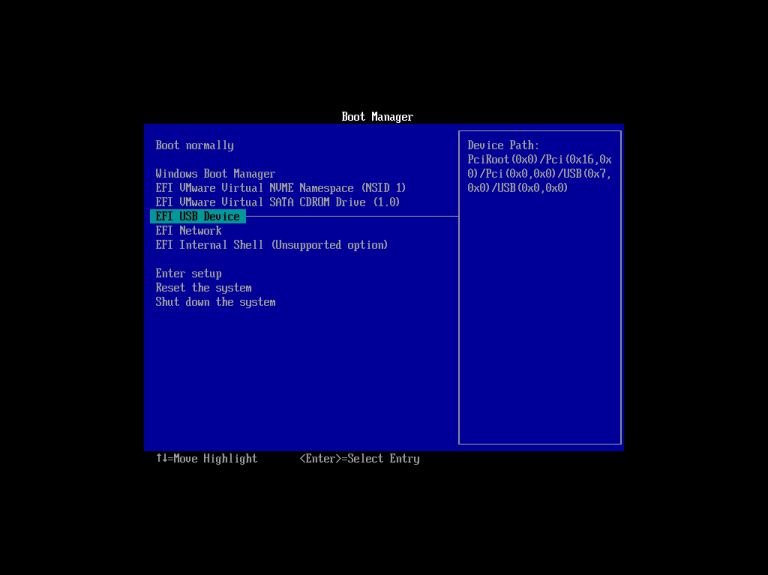
Passaggio 2. Seleziona il layout della tastiera e procedi.
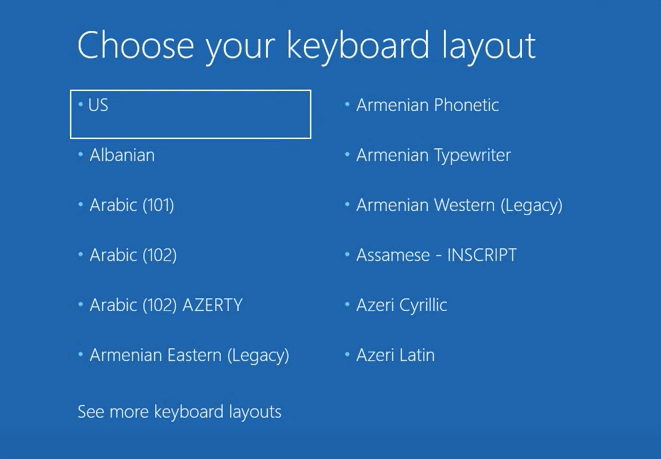
Passaggio 3. Ora devi scegliere una delle numerose opzioni. Se desideri inizialmente una riparazione automatica, fai clic su "Risoluzione dei problemi".
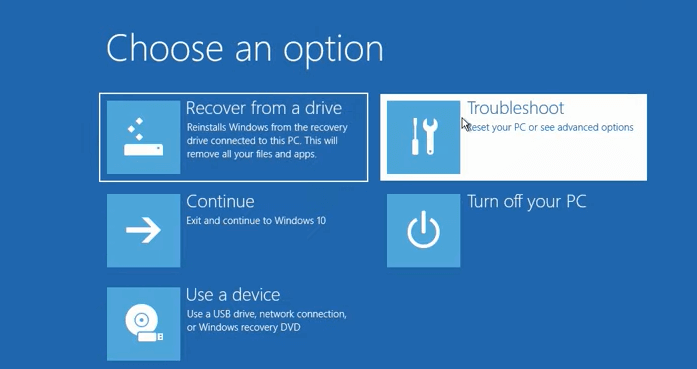
Passaggio 4. Nelle opzioni avanzate, la prima opzione che puoi provare è Ripristino all'avvio. Windows proverà a determinare cosa ne impedisce il caricamento e proverà a risolverlo. E l'opzione Ripristino configurazione di sistema può essere un altro tentativo, ti riporterà a un punto in cui il tuo sistema funzionava. Se sospetti che il problema sia causato da un recente aggiornamento del sistema, puoi scegliere l'opzione "Disinstalla aggiornamenti".
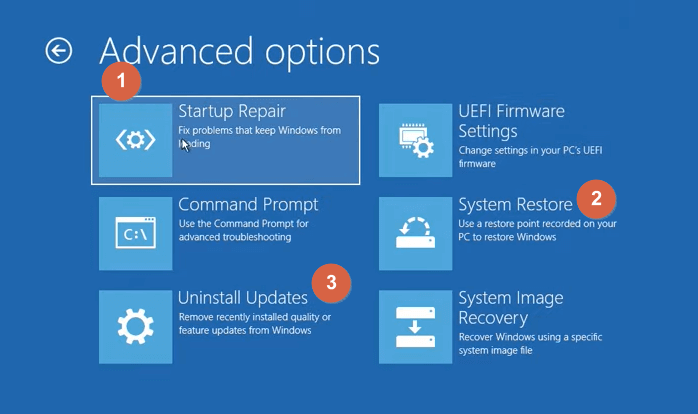
Passaggio 5. Se nessuna delle tre opzioni funziona per te, torna a Risoluzione dei problemi e scegli "Recupera da un'unità". Questa opzione cancella tutto e riporta Windows al suo stato originale, quindi fallo con attenzione e usalo come ultima risorsa.
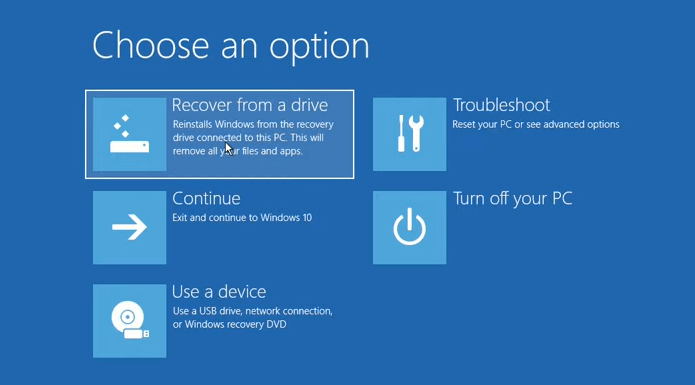
Ⅵ. Puoi creare unità di ripristino di Windows 10 per un altro computer?
Dopo aver creato un'unità di ripristino USB per Windows 10 prima che il computer si verificasse un problema, non è un problema perché seguire la guida al ripristino sopra può aiutarti a ripristinare lo stato di lavoro del PC. Tuttavia, cosa dovresti fare se il tuo sistema si arresta in modo anomalo prima di creare un disco di riparazione, un'immagine di backup o un'unità di ripristino?
È possibile creare un'unità come un'unità da un PC funzionante, se disponibile, quindi avviare il computer dall'unità ed eseguire l'attività di ripristino o reinstallare il sistema operativo. Suona potente, giusto? Microsoft offre agli utenti un metodo nativo: creare un supporto di installazione di Windows 10 con un'unità flash USB, un DVD o un file ISO per un altro PC. Ma per tua comodità, condividiamo un modo migliore e più veloce per farlo: usa EaseUS Todo Backup per ripristinare un'immagine di sistema su un altro computer.
PER SAPERNE DI PIÙ
Ecco un articolo in primo piano che ha condiviso i due modi citati su come creare un'unità di ripristino USB di Windows 10 per un altro computer.
Per cominciare, devi scaricare il software di backup di Windows su un PC funzionante.
Funzionalità principali di EaseUS Todo Backup:
- Creare backup completo/incrementale/differenziale
- Consente il backup di un intero disco rigido, partizione, singoli file, e-mail e sistema operativo
- Salvare le immagini di backup sull'unità di rete o sul cloud in modo da poter accedere al backup da remoto
- Clonare un disco rigido del computer guasto su un nuovo disco rigido funzionante senza perdere dati
- Creare un supporto di ripristino avviabile WinPE, rendendo possibile un ripristino del sistema su un computer in crash
Se desideri creare un'unità USB di ripristino per un altro computer e ripristinare il sistema, segui i passaggi seguenti.
Passo 1. Creare un disco di emergenza su USB
1. Collega un'unità USB vuota o un disco rigido esterno (con oltre 100 GB di spazio) al PC.
Nota: Inizializza l'USB o il disco rigido esterno come MBR e crea due partizioni: imposta la prima partizione come FAT32 e la seconda come NTFS.
2. Esegui EaseUS Todo Backup e fai clic su "Strumenti" > "Crea disco di avvio".
3. Scegli USB come posizione del disco per creare il disco di emergenza e fai clic su "Crea".
Il disco di avvio ti aiuterà ad avviare il computer e a trasferire l'immagine di sistema sul nuovo PC.
Passo 2. Creare immagine di backup del sistema sul computer di origine
1. Fai clic su "SO" nella pagina principale e il sistema operativo Windows sarà selezionato per impostazione predefinita.
2. Scegli la seconda partizione dell'unità USB che contiene il disco di emergenza per salvare l'immagine di sistema.
Puoi anche salvare l'immagine di backup del sistema su un altro disco esterno vuoto (che deve essere uguale o più grande dell'unità C di sistema).
3. Fai clic su "Backup ora" per iniziare a creare un'immagine di backup del sistema sul dispositivo di destinazione.
Passo 3. Avviare il computer di destinazione da disco di emergenza EaseUS Todo Backup
1. Espelli il disco di emergenza EaseUS e l'immagine di backup del sistema USB e collegalo al nuovo computer.
2. Riavvia il PC e premi "DEL/F2/F10/F12" per avviare il BIOS.
3. Vai al menu di avvio e imposta il computer per l'avvio dal disco di emergenza di EaseUS Todo Backup.
Se desideri ripristinare l'immagine di sistema su un disco GPT, devi modificare la modalità di avvio in UEFI nel BIOS. Quindi il tuo computer entrerà nell'interfaccia principale di EaseUS Todo Backup.
Passo 4. Trasferire il sistema al nuovo computer
Nota: Il ripristino dell'immagine di sistema sul nuovo computer cancellerà i dati sul disco di destinazione. Ricorda di eseguire il backup dei file in anticipo o di utilizzare un disco vuoto per ripristinare l'immagine di sistema per evitare la perdita di dati.
1. Sull'interfaccia principale di EaseUS Todo Backup, fai clic su "Strumenti" > "Trasferire sistema".
2. Seleziona l'immagine di sistema sull'unità USB esterna e fai clic su "OK" per continuare.
3. Quindi clicca su "Procedi" per avviare il trasferimento del sistema su un nuovo computer.
Passo 5. Riavviare il PC con il sistema trasferito
1. Accedi al BIOS e imposta il computer per l'avvio dall'unità con il sistema trasferito.
2. Salva tutte le modifiche e riavvia il computer.
3. Aggiorna tutti i driver e i programmi dell'unità per assicurarti che tutto funzioni correttamente sul nuovo computer.
Ⅶ. Errore rilevato 'Impossibile creare un'unità di ripristino in questo PC'
Congratulazioni se hai notato l'importanza di avere una USB di ripristino per Windows 10 e come funziona per far rivivere un PC. Sebbene ci siano dei vantaggi, non possiamo ignorare le carenze dell'utilizzo dello strumento predefinito per creare un'unità di ripristino in Windows 10 e il problema più grande è il messaggio di errore "Impossibile creare un'unità di ripristino. Si è verificato un problema durante la creazione del ripristino."
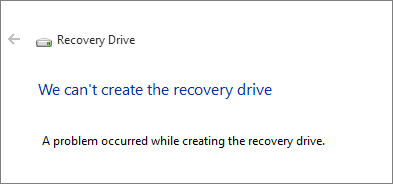
"Impossibile creare un'unità di ripristino su questo PC. Alcuni file necessari non sono presenti... "
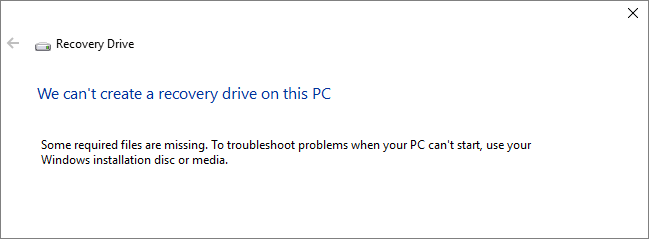
Esistono diverse potenziali cause di questo errore, tra cui:
- Errori USB, inclusi settori danneggiati, file system incompatibile, capacità insufficiente...
- Sono presenti servizi in background in conflitto
- Alcuni difetti temporanei
Se ti trovi di fronte a problemi simili di non essere in grado di completare il processo di creazione, non essere arrabbiato. Innanzitutto, escludi i problemi dell'unità flash USB come indicato nelle cause. Successivamente, puoi controllare ulteriormente cosa è successo e dove va storto.
In generale, ci sono sei possibili soluzioni per risolvere il problema "Non possiamo creare un'unità di ripristino su Windows 10":
Soluzione 1. Prepara un'altra unità flash USB
Soluzione 2. Disabilita il software antivirus
Soluzione 3. Controlla e ripara il danneggiamento dei file di sistema tramite CMD
Soluzione 4. Controlla e formatta l'unità USB
Soluzione 5. Esegui lo strumento DISM tramite CMD
Soluzione 6. Crea un'unità di ripristino USB in un altro modo
PER SAPERNE DI PIÙ
Alcuni metodi di correzione come il prompt dei comandi richiedono una competenza informatica di livello superiore, purché tu ti senta sicuro, puoi farlo seguendo la nostra guida dettagliata alla risoluzione dei problemi: 6 soluzioni per l'errore 'Impossibile creare un'unità di ripristino' in Windows 10.
Ⅷ. Conclusione
L'USB di ripristino di Windows è un argomento ampio che non possiamo coprire tutte le informazioni richieste da ciascun utente. A parte il contenuto principale, che ha fornito una definizione di cos'è un'unità di ripristino USB di Windows 10, come è diversa da un disco di riparazione del sistema di Windows 7 e un'immagine di backup del sistema, come creare una USB di ripristino per Windows 10 e utilizzarla per ripristinare un computer in crash, forniamo agli utenti anche una soluzione aggiuntiva per creare un'unità USB di ripristino per un PC diverso utilizzando il miglior software di backup di Windows 10 di terze parti.
Cerchiamo di guidare i nostri utenti a completare con successo il processo di creazione di un'unità USB di ripristino per Windows e di far loro sapere come utilizzare i metodi di risoluzione dei problemi generali per correggere un tentativo fallito di creare tale unità.
*Guarda il video tutorial - Perché EaseUS Todo Backup è tenuto come il miglior software di backup in Windows.
Articoli Relativi
-
Sistema & File | Fare backup su PC Windows 10 con lo strumento di backup e ripristino
![author icon]() Anna/20/04/2025
Anna/20/04/2025 -
Guida per clonare hard disk su SSD [2025]
![author icon]() Elsa/25/05/2025
Elsa/25/05/2025 -
(2025) Backup e ripristino della scheda SD su Android, PC e Raspberry Pi
![author icon]() Anna/20/04/2025
Anna/20/04/2025 -
Guida completa su come eseguire il backup del computer (Windows e Mac)
![author icon]() Elsa/20/04/2025
Elsa/20/04/2025




