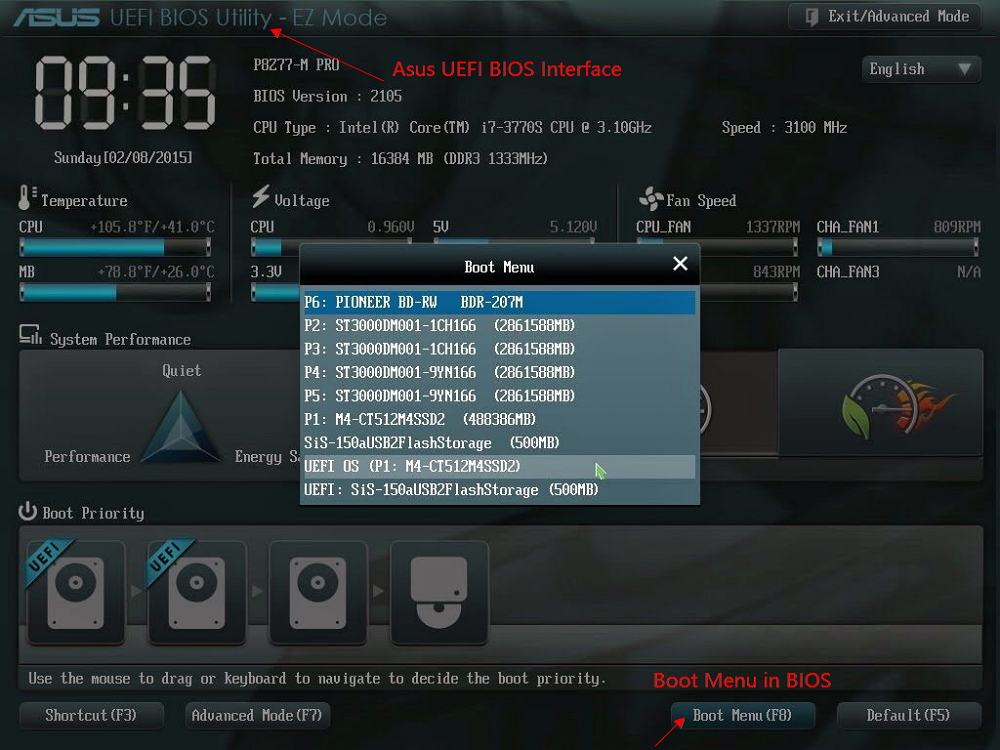- Scoprire EaseUS
- Chi Siamo
- Recensioni & Premi
- Contatta EaseUS
- Rivenditore
- Affiliato
- Mio Conto
- Sconto Education
Argomenti Relativi
- 01 Che cos'è la clonazione del disco e perché è necessaria?
- 02 Come scegliere l'SSD giusto per le tue esigenze
- 03 Miglior software clonare HDD su SSD
- 04 Come clonare hard disk su NVME SSD
- 05 Installare Windows 11 su hard disk SSD M.2
- 06 Puoi migrare Windows 10 su SSD?
- 07 SSD clonato non si avvia
- 08 Clonare HDD su SSD Mac
Ci sono diversi motivi per cui potresti voler clonare il tuo disco rigido su un SSD. Forse il tuo computer sta diventando più lento e vuoi dargli una spinta. O forse stai eseguendo l'aggiornamento a un nuovo SSD e desideri spostare i tuoi file. Qualunque sia il motivo, clonare il tuo disco rigido su un SSD è un ottimo modo per migliorare le prestazioni del tuo computer. Allo stesso tempo, sbarazzati del noioso compito di reinstallare tutto da zero.
Ora potresti chiederti. È difficile per i principianti clonare un disco rigido con dati sensibili e sistema operativo su di esso? So che c'è un certo numero di utenti di computer che sono stati coinvolti nel dilemma di sapere che la velocità del computer si sta deteriorando. Tuttavia, hanno paura di fare la cosa giusta per rilanciare le prestazioni installando un nuovo SSD. Il processo di clonazione di un disco rigido su un SSD non è così difficile come potrebbe sembrare. Infatti, con gli strumenti giusti e un po' di know-how, chiunque può farlo. Quindi, benvenuto nella tua casa di "Conoscenza dalla A alla Z della clonazione del disco rigido su SSD".
Ⅰ. Devi sapere come funziona la clonazione del disco
La clonazione del disco è il processo di copia del contenuto di un disco rigido su un altro. Qui intendiamo TUTTO. È una copia 1 a 1 del sistema operativo (se presente), file, download, programmi e impostazioni dall'unità A all'unità B. Quando si esegue una clonazione, alla fine si ottengono due dischi rigidi identici.
Ⅱ. Clonazione del disco e imaging del disco
Se hai sentito parlare di imaging del disco una volta, può essere piuttosto confuso distinguere i due termini. Clonazione del disco e imaging del disco, sono la stessa cosa? Forse uno sguardo alla tabella seguente può aiutarti a distinguere tra clonazione del disco e imaging del disco in aspetti di forma, scopi, vantaggi ed essere avviabile o meno dopo la creazione.
| Confronto | Modulo | Scopi | Benefici | Avviabile |
|---|---|---|---|---|
| Clonazione del disco | Richiede due dischi rigidi; Drive A = Drive B (Dati accessibili dopo il clone). | Aggiorna/Sostituisci il disco rigido o il computer senza perdere dati o reinstallare Windows | Replica non compressa con elevata velocità di ripristino | √ |
| Immagini del disco | Eseguire il backup dell'unità A e conservarla in un file immagine compresso. Richiede un processo di ripristino per poter accedere ai dati sull'unità A o su unità diverse. | Esegui backup completi, incrementali e differenziali per il ripristino dei dati o il ripristino di emergenza | Sono disponibili più opzioni di backup e molto utili per il ripristino di emergenza da perdita di dati, crash del sistema e attacchi ransomware |
× a meno che non si esegua un ripristino del sistema |
Sebbene a volte gli utenti aziendali tendano a utilizzare il metodo clone per clonare unità RAID o server su più dischi rigidi a scopo di backup, la regola generale dell'utilizzo della clonazione del disco e dell'imaging del disco su un computer presenta differenze fondamentali negli scenari utente. Quando ti trovi di fronte a prestazioni del disco rigido più lente, più piccole o in peggioramento sul tuo computer, o desideri sincronizzare tutti i file personali e di sistema dal vecchio computer al nuovo computer, la clonazione del disco è l'ingresso giusto per te!
PER SAPERNE DI PIÙ
Leggi questa guida completa su cos'è la clonazione del disco e perché è necessaria e scopri di più sulla definizione, gli scopi e i vantaggi chiave della clonazione del disco.
Nota: E per tua informazione, Windows 10 non ha un software di clonazione del disco integrato, né ne troviamo nella versione aggiornata di Windows 11. Invece, ha un software di imaging del disco che include Cronologia file e l'opzione di backup precedente denominata Backup e ripristino (Windows 7). Il primo mira a creare un'immagine di backup di tutti i tipi di file e cartelle su un disco rigido, mentre la seconda opzione può aiutare a creare un backup dell'immagine di sistema.
Ⅲ. Come prepararsi per la clonazione del disco rigido su SSD
Il più delle volte ignoreremo la fase di preparazione prima di procedere alla clonazione di un disco rigido su un altro e, in cambio, non è garantito che i risultati siano soddisfatti. Quindi, rallentiamo un po' e controlliamo un elenco completo di cose importanti da preparare.
1. Prendere l'SSD giusto per il tuo PC/laptop
Quando scegli SSD su HDD per eseguire il sistema operativo Windows su di esso, dovresti aspettarti un'esperienza più fluida e veloce nell'avvio del computer, nell'apertura di un programma o nel giocare a un ottimo gioco. Con tutti i tipi di SSD di marche diverse, quale SSD dovresti considerare? Se non sei ancora sicuro, ecco alcuni fattori che dovresti prendere in considerazione per scegliere il nuovo SSD giusto per le tue esigenze. Alcuni di questi includono:
✔ Si adatta alla scheda madre del tuo computer
La prima cosa che devi fare è controllare che tipo di SSD supporta la scheda madre del tuo computer. Avrai bisogno di saperlo per acquistare l'SSD giusto per le tue esigenze. Esistono due tipi principali di SSD: SATA da 2,5 pollici e M.2. La maggior parte delle schede madri supporterà l'una o l'altra, ma alcune più recenti potrebbero supportare entrambe.
Se la tua scheda madre supporta SATA da 2,5 pollici, puoi utilizzare qualsiasi SSD standard da 2,5 pollici. Questi sono i più comuni e di solito sono l'opzione più economica. E, se la tua scheda madre supporta M.2, dovrai acquistare un SSD M.2. Di solito sono più costosi degli SSD SATA da 2,5 pollici, ma offrono prestazioni più elevate.
✔ Capacità di 500 GB ~ 1 TB
La seconda cosa che dovresti notare è assicurarti di avere un SSD abbastanza grande da clonare il tuo disco rigido. Puoi controllare le dimensioni del tuo disco rigido andando su Questo PC (per utenti Windows 10) o Finder (per utenti Mac) e guardando le informazioni sull'unità. Una volta che sai quanto è grande il tuo disco rigido, in particolare lo spazio utilizzato, devi trovare un SSD che abbia almeno le dimensioni utilizzate.
Alcune persone potrebbero pensare di farla franca con un SSD più piccolo, ma non vale la pena rischiare. Se il tuo SSD è troppo piccolo, non sarai in grado di clonare l'intero disco rigido e dovrai ricominciare da capo con una nuova installazione di Windows (o macOS).
Ma per un uso a lungo termine, più grande è, meglio è. Ti consigliamo di acquistare un nuovo SSD a partire da 500GB.
✔ SSD PCIe/NVMe
La stragrande maggioranza degli SSD oggi sul mercato utilizza l'interfaccia SATA 3.0, che offre una velocità di trasferimento teorica massima di 6 Gbps. Tuttavia, alcuni SSD più recenti stanno iniziando a utilizzare l'interfaccia PCIe 3.0 più veloce, che offre una velocità di trasferimento teorica massima di 32 Gbps. Quindi, se stai cercando una notevole crescita di velocità dal nuovo SSD rispetto al vecchio HDD, ti consigliamo di assicurarti che utilizzi l'interfaccia PCIe 3.0 se è nel tuo budget. Come soluzione compromessa per velocità e prezzo, anche un tipo NVMe è una buona opzione.
PER SAPERNE DI PIÙ
Oltre ai fattori di connessione, capacità e tipo della scheda madre, assicurati di prestare attenzione ad altre cose importanti come velocità, prezzo, prestazioni e consumo energetico. Abbiamo un'analisi completa su come scegliere l'SSD giusto per le tue esigenze.
2. Backup dei vecchi dati sul disco rigido
È una mossa opzionale ma significativa per clonare i dati del disco rigido su un nuovo SSD, solitamente più piccolo. Fare il backup ci fornisce una cura. In questo modo, se qualcosa va storto durante il processo di clonazione, avrai comunque accesso ai tuoi file importanti.
3. Eliminare i file non necessari e disinstalla i programmi inutilizzati sull'HDD
Quando cloni il tuo disco rigido su un SSD, stai essenzialmente facendo una copia esatta di tutti i tuoi dati. Ciò include non solo il sistema operativo utile e i file desiderati, ma anche tutti i file spazzatura e i dati inutili della cache. Questo può essere problematico per alcuni motivi. Innanzitutto, significa che stai sprecando molto spazio di archiviazione prezioso sul tuo SSD. In secondo luogo, può causare problemi di prestazioni, poiché l'SSD dovrà lavorare di più per leggere e scrivere tutti quei dati.
Per migliorare la velocità di clonazione e l'efficienza di lavoro dell'SSD dopo la clonazione, è possibile eliminare i file non più necessari, disinstallare i programmi non utilizzati ed eseguire utilità di pulizia del disco per un controllo approfondito dei file temporanei di Windows e dei dati della cache.
4. Un cavo SATA
Se il tuo computer non ha una porta SATA disponibile, avrai bisogno di un adattatore/convertitore. Se utilizzi un adattatore/convertitore USB, avrai bisogno anche di un cavo USB. Mentre per collegare il nuovo SSD con il tuo laptop che ha un solo alloggiamento per disco rigido, utilizza un adattatore da USB a SATA.
5. Software di clonazione da HDD a SSD
Il modo migliore per clonare un disco rigido su un SSD è utilizzare un software di clonazione del disco dedicato. Ciò garantirà che il processo venga eseguito correttamente e che tutti i dati, in particolare il sistema operativo, vengano trasferiti correttamente. Ecco il miglior software di clonazione del disco del 2022 che abbiamo recensito su YouTube.
- EaseUS Todo Backup
- Acronis Cyber Protect Home
- Paragon Hard Disk Manager
- Clonezilla
Quando si sceglie il software di clonazione del disco, è importante assicurarsi che sia compatibile sia con il disco rigido di origine che con l'SSD di destinazione di MBR e GPT. È anche una buona idea scegliere un software che offre un periodo di prova o una garanzia di rimborso in modo da poterlo provare prima di effettuare un acquisto.
Dopo aver raccolto tutti i materiali necessari, sei pronto per iniziare a clonare il tuo disco rigido sul tuo SSD come un gioco da ragazzi.
PER SAPERNE DI PIÙ
Non hai idea delle caratteristiche, dei pro e dei contro di così tanti strumenti di clonazione del disco sul mercato? Fai clic qui per conoscere il miglior software di clonazione del disco rigido nel 2022.
Ⅳ. Come clonare disco rigido su SSD su PC e laptop
Come software professionale di backup e ripristino di emergenza, EaseUS Todo Backup può aiutare a clonare dischi rigidi su unità a stato solido (SSD) in Windows 10/8/7 con semplici passaggi. È lo strumento di clonazione del disco più consigliato quando è necessario aggiornare l'HDD a SSD o migrare il sistema operativo su SSD senza reinstallare il sistema e le applicazioni Windows.
Rispetto ad altri software di clonazione del disco come Clonezilla o EaseUS Todo Backup ha i suoi vantaggi:
✔ Opzioni di clonazione flessibili: tre modalità di clonazione del disco, clonazione della partizione e clonazione del sistema sono progettate per soddisfare le diverse esigenze di clonazione. La funzione "clone di sistema" è estremamente utile e seleziona in modo intelligente tutti i file di installazione di Windows necessari e i file di avvio dall'unità di origine all'unità di destinazione in modo da garantire un avvio riuscito al 100% dopo il clone. Inoltre, viene utilizzato anche per creare un'unità USB portatile di Windows 10 per qualsiasi altro PC o persino per l'utilizzo di Mac.
PER SAPERNE DI PIÙ
Cosa rende le funzionalità di clonazione del sistema più vantaggiose? Invece di copiare tutto ciò che esiste sul disco rigido di origine, questa opzione di clonazione del sistema rende utile migrare solo Windows 10 su SSD.
✔ Ottimizzazione SSD: allinea automaticamente SSD per ottenere le migliori prestazioni dopo il clone. È un passaggio fondamentale perché un software così intelligente possa aiutare e mantenere la capacità dell'SSD di funzionare senza problemi anche se condivide strutture diverse con l'HDD.
✔ Ridimensiona la dimensione della partizione: ridimensiona facilmente la partizione sul disco di destinazione durante il processo di clonazione se l'SSD di destinazione è più piccolo del disco rigido di origine.
✔ Maggiori dettagli: diventa compatibile con Windows 11/10/8.1/7/XP/Vista; Supporto per clonare il disco MBR su SSD GPT e clonare il disco GPT su SSD MBR senza perdita di dati; Software 2 in 1 integrato con funzioni di backup e clonazione. Fare riferimento all'altro post sui 3 principali motivi per scaricare il software di clonazione EaseUS per la clonazione di HDD/SSD e la migrazione del sistema operativo.
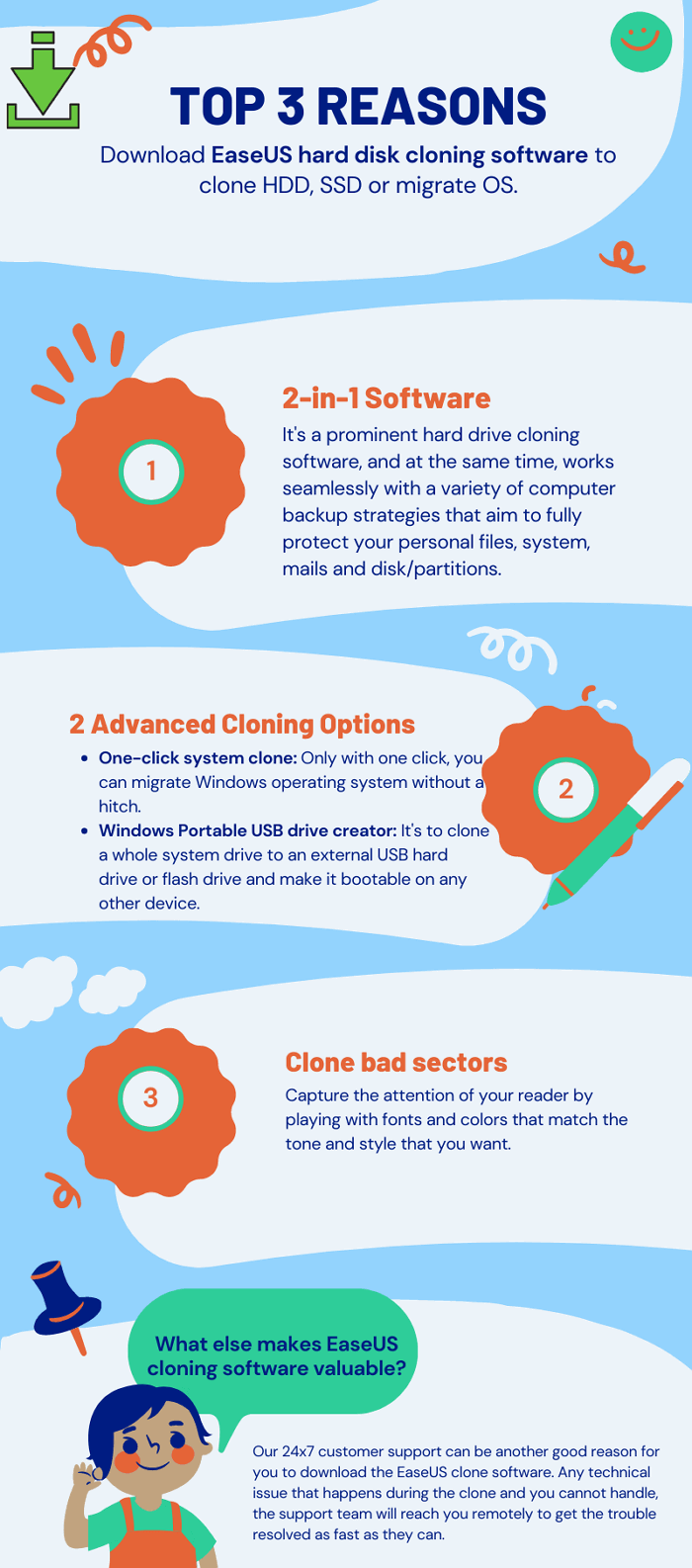
Ora vediamo come clonare il disco rigido su SSD in Windows 10/8/7 passo dopo passo con EaseUS Todo Backup.
01. Collega un secondo disco rigido
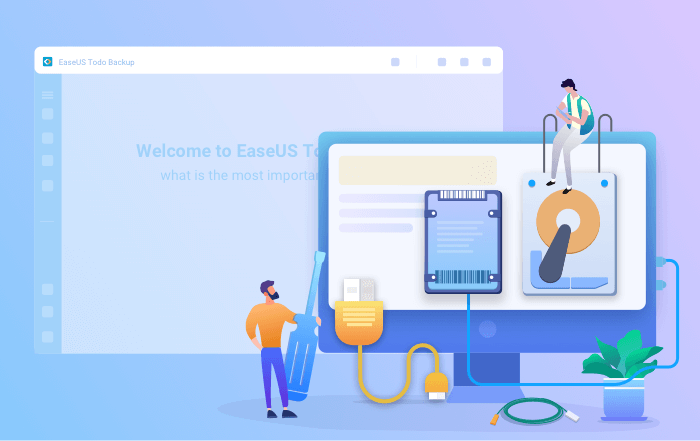
Di cosa hai bisogno: un cacciavite, un cavo sdoppiatore di alimentazione, un cavo SATA o un adattatore USB-SATA. Assicurarsi che l'HDD/SSD di destinazione abbia una capienza maggiore di quella dell'unità corrente.
- Collega il disco di destinazione al computer.
- Per i computer desktop, apri il mainframe con il cacciavite e collega il disco alla scheda madre con un cavo SATA, quindi collega il cavo sdoppiatore di alimentazione del disco all'alimentazione.
- Per i computer laptop, è possibile utilizzare un adattatore USB-SATA per collegare il disco.
- Inizializza il nuovo HDD/SSD come MBR o GPT prima di usarlo (al fine di mantenere la stessa configurazione d'origine nel nuovo disco).
02. Scarica un software di clonazione del disco
EaseUS Todo Backup è un software di clonazione che integra più funzioni, tra cui clonazione di sistema/ disco, backup, ripristino, trasferimento di sistema, ecc. Tra tutti i software di clonazione del disco sul mercato, questo software si distingue per i seguenti aspetti:
- Soddisfa tutte le casistiche richieste per la clonazione del disco, come aggiornare il disco rigido a uno più grande, clonare il sistema operativo e altro.
- La clonazione del disco ha il più alto tasso di successo tra tutti i prodotti simili sul mercato.
- Supporta tutti i tipi di disco, tra cui IDE, EIDE, SATA, ESATA, ATA, SCSI, iSCSI, USB 1.0/2.0/3.0.
- Supporta la clonazione di dischi di base/dinamici e dischi MBR/GPT.
03. Preparati per la clonazione
Clona sistema: Seleziona Clona sistema > scegli il disco di destinazione > fai click su Avanti per iniziare. Nelle opzioni avanzate, è possibile scegliere l'opzione Crea un'unità USB portatile di Windows per clonare il sistema su un'unità USB.
Clona disco/partizione: Scegli Clona > Seleziona il disco d'origine o la partizione > Seleziona il disco di destinazione > Fai click su Avanti per iniziare.
04. Avvio dal disco rigido clonato
Opzione 1. Se si desidera mantenere sia il vecchio che il nuovo disco
- Riavvia il PC e premi F2 (F8,F10, CANC...) per entrare nelle impostazioni del BIOS.
- Nell'opzione Boot, seleziona il nuovo HDD/SSD come nuova unità di avvio.
- Esci dal BIOS e riavvia il computer.
Opzione 2. Se si desidera mantenere solo il nuovo disco
- Scollega il vecchio disco e assicurati che il nuovo disco sia ben collegato.
- Riavvia il computer.
- L'opzione 2 è l'opzione migliore per il corretto avvio del nuovo disco su laptop.
Caso 1. Se si desidera conservare sia il vecchio disco che il nuovo disco
- Riavvia il PC e premi F2 (F8, F10, DEL...) per accedere alle impostazioni del BIOS.
- Nell'opzione Boot, seleziona nuovo HDD/SSD come nuova unità di avvio.
- Esci dal BIOS e riavvia il computer.
Caso 2. Se vuoi conservare solo il nuovo disco
- Scollega il vecchio disco e assicurati che il nuovo disco sia ben collegato.
- Collega il nuovo disco e assicurati che possa essere rilevato dal computer
- Riavvia il tuo computer.
Ⅴ. Risoluzione dei problemi dopo la clonazione del disco rigido su SSD
Se hai appena clonato il tuo disco rigido, congratulazioni! Ci sono alcune cose che dovresti fare dopo aver clonato il tuo disco rigido, solo per sicurezza. Innanzitutto, controlla che il clone abbia avuto successo. Avvia il computer dal nuovo disco rigido e assicurati che tutto funzioni correttamente.
Quindi, elimina il vecchio disco rigido. A meno che tu non abbia un motivo specifico per tenerlo in giro, non è necessario conservare due copie dei tuoi dati. Assicurati solo di eseguire il backup di tutti i dati di cui hai ancora bisogno dalla vecchia unità prima di eliminarla!
Problema 1. Perché l'SSD clonato non si avvia
La procedura standard dopo la clonazione consiste nell'impostare il nuovo SSD nell'unità di avvio nell'ordine di avvio del BIOS prima del vecchio HDD. Se hai seguito la procedura corretta, clonato il disco rigido con le specifiche SSD corrette e scaricato il software di clonazione del disco corretto, il gioco è fatto. Puoi facilmente impostare SSD come unità di avvio o sostituire completamente l'HDD nel tuo computer per funzionare. Tuttavia, il problema di non poter eseguire l'avvio dall'SSD dopo il clone persiste! Qual è il problema? L'SSD non avviabile è riparabile?
In effetti, questo problema può essere causato da un processo di clonazione errato, impostazioni SSD non corrette o un file system incompatibile.
Problema 2. La clonazione del disco rigido richiede un'eternità per essere completata o non riuscita a metà
La clonazione di un disco rigido su un SSD può richiedere molto tempo, ma alcune persone hanno scoperto che il processo di clonazione richiede molto tempo per essere completato e gli utenti di Acronis Cyber Protect Home hanno riferito di non essere riusciti a clonare un disco rigido su SSD a causa di vari errori che non possono gestire affatto.
Se ti trovi di fronte a progressi imbarazzanti nella clonazione di un disco rigido o di una partizione selezionati, dovremmo sospettare che qualcosa sia andato storto, ad esempio che il software di clonazione del disco non è sufficientemente capace o c'è un problema di salute sul disco rigido di origine che rende la procedura di clonazione Lento.
I problemi menzionati sono generalmente risolvibili, è possibile seguire le soluzioni seguenti per un controllo e una riparazione manuali.
Soluzione 1. Verificare se il disco di destinazione è stato impostato come attivo
Dopo aver clonato il disco rigido su SSD, è necessario verificare se il disco di destinazione è stato impostato come attivo. In caso contrario, il computer non sarà in grado di avviarsi dall'SSD. Fare così:
Passaggio 1. Collega l'SSD al computer e assicurati che possa essere rilevato.
Passaggio 2. Digita "diskpart" nella casella di ricerca e fai clic su "diskpart.exe" per aprire l'utilità Diskpart.
Passaggio 3. In Diskpart, digita i seguenti comandi uno per uno e premi Invio dopo ciascuno:
- list disk
- select disk (id del disco di destinazione)
- list partition
- select partition (numero delle partizioni attive)
- active
Se non c'è una partizione attiva sul tuo disco di destinazione, puoi impostarla attiva con il comando "active". Tuttavia, se è già presente una partizione attiva sull'SSD, non è necessario reimpostarla perché potrebbe causare un problema di avvio.
Dopo aver impostato il disco di destinazione come attivo, riavvia il computer e verifica se può avviarsi correttamente dall'SSD. Se questa soluzione non funziona, prova quella successiva.
Soluzione 2. Convertire file system SSD in NTFS/FAT32
Se il file system sul tuo SSD non è compatibile con il tuo computer, non sarai in grado di eseguire l'avvio da esso. In questo caso, puoi convertire il file system in NTFS o FAT32 che sono compatibili sia con Windows che con macOS.
Passaggio 1. Collega l'SSD al computer e assicurati che possa essere rilevato.
Passaggio 2. Digita "formato" nella casella di ricerca e fai clic su "Formatta" per aprire l'utilità di formattazione.
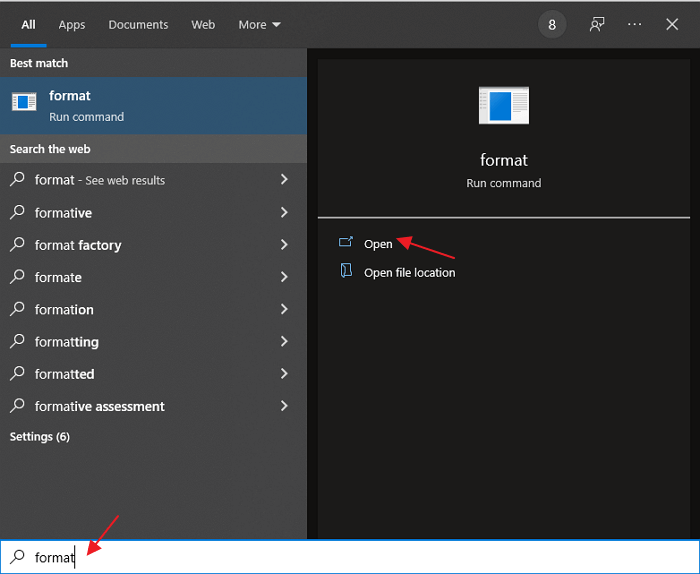
Passaggio 3. Nella finestra pop-up, seleziona l'SSD e scegli "NTFS" o "FAT32" in File System. Quindi fai clic su "Avvia" per iniziare la conversione.
Dopo la conversione, prova ad avviare nuovamente dall'SSD e verifica se funziona.
Soluzione 4. Impostare la modalità controller SATA nel BIOS
Se non riesci ancora ad eseguire l'avvio dall'SSD dopo aver provato tutte le soluzioni di cui sopra, è probabile che la modalità del controller SATA sia impostata in modo errato nel BIOS. In questo caso, puoi cambiarlo in modalità AHCI e quindi provare ad avviare nuovamente dall'SSD.
Passaggio 1. Riavvia il computer e premi ripetutamente il tasto F2 o DEL durante l'avvio per accedere alle impostazioni del BIOS.
Passaggio 2. Passa a "Avanzate" > "Configurazione unità" e imposta "Modalità SATA" su "AHCI".
Passaggio 3. Salva le modifiche ed esci dal BIOS.
Passaggio 4. Riavvia il computer e verifica se può avviarsi correttamente dall'SSD.
Se questa soluzione non funziona, prova quella successiva.
Soluzione 5. Verificare e correggere gli errori del disco
Se ci sono errori sul tuo disco di destinazione, non sarai in grado di clonare correttamente il disco rigido su SSD. In questo caso, puoi utilizzare lo strumento di controllo degli errori di Windows per controllare e correggere automaticamente gli errori del disco.
Passaggio 1. Fai clic con il pulsante destro del mouse sul disco di destinazione e selezionare "Proprietà".
Passaggio 2. Vai alla scheda "Strumenti" e fai clic su "Verifica" in Controllo errori.
Passaggio 3. Nella finestra pop-up, seleziona "Scansione unità" e fai clic su "Avvia" per iniziare il controllo.
Al termine della scansione, prova a clonare nuovamente il disco rigido su SSD e verifica se funziona.
Soluzione 6. Clonare nuovamente il disco rigido su SSD
Se non riesci a clonare il disco rigido su SSD al primo tentativo, puoi provare a clonarlo di nuovo con l'aiuto di un software di clonazione professionale come EaseUS Todo Backup. Ti consente di clonare il disco rigido su SSD facilmente e rapidamente con la minima possibilità di errore. Inoltre, il team di supporto tecnico interno è online 24 ore su 24, 7 giorni su 7, per fornirti una guida paziente su qualsiasi problema tecnico. E se necessario, possono fornire assistenza remota.
Ⅵ. Come clonare hard disk su SSD

Gli utenti Windows sono la maggioranza che richiedono un metodo di clonazione per accelerare i tempi per spostare tutto da un vecchio disco rigido a un nuovo disco rigido, ma c'è ancora un piccolo numero di utenti macOS che stanno cercando di aggiornare il proprio Macintosh con un nuovo e disco rigido più veloce. Allo stesso modo, clonare il tuo attuale disco rigido su un SSD è il modo migliore per farlo. In questa parte, ti mostreremo come clonare il disco rigido del tuo Mac su un SSD utilizzando l'utility disco integrata, passo dopo passo.
Passaggio 1. Preparare l'SSD per la clonazione
Innanzitutto, dovrai acquistare un SSD compatibile con il tuo Mac. Assicurati di averne uno della stessa dimensione o più grande del tuo attuale disco rigido. Una volta che hai il tuo nuovo SSD, collegalo al tuo Mac usando un cavo USB o un contenitore esterno.
Quindi, apri Utility Disco (che si trova in /Applicazioni/Utilità)> Seleziona il tuo disco rigido corrente dalla barra laterale di sinistra e fai clic sulla scheda "Cancella"> Scegli il formato "Mac OS esteso (Journaled)" e fai clic su "Cancella" pulsante.
Passaggio 2. Clonare l'unità di origine sull'unità di destinazione
Ora che il tuo attuale disco rigido è stato cancellato, è il momento di clonarlo sull'SSD. Seleziona l'SSD dalla barra laterale di sinistra e fai clic sulla scheda "Ripristina".
Trascina il tuo attuale disco rigido nel campo "Sorgente" e l'SSD nel campo "Destinazione". Assicurati che la casella "Cancella destinazione" sia selezionata e fai clic sul pulsante "Ripristina".
A seconda delle dimensioni del tuo disco rigido, questo processo potrebbe richiedere del tempo.
Passaggio 3. Avviare Mac da SSD dopo la clonazione
Al termine, puoi riavviare il Mac e tenere premuto il tasto Opzione durante l'avvio. Verrà visualizzato un menu in cui è possibile scegliere da quale unità avviare. Scegli il tuo nuovo SSD e il gioco è fatto!
PER SAPERNE DI PIÙ
Ancora curioso? Preferisci alcune alternative a Utility Disco per clonare il disco rigido su Macbook/iMac? Fai clic qui per conoscere il modo più popolare per clonare il disco rigido del Mac su SSD.
Domande frequenti su come clonare il disco rigido su SSD
La clonazione di un disco rigido su SSD è un ottimo modo per aggiornare la memoria e le prestazioni del tuo computer. Ecco alcune domande frequenti sul processo:
1. Di cosa ho bisogno per clonare il mio disco rigido su SSD?
Per clonare il tuo disco rigido su SSD, avrai bisogno di un SSD con una capacità di archiviazione sufficiente per contenere tutti i dati sul tuo disco rigido attuale, un cavo USB o un cavo SATA per collegare le due unità e il software di clonazione. Ti consigliamo di utilizzare EaseUS Todo Backup per il processo di clonazione.
2. Come posso clonare il mio disco rigido su SSD?
Una volta che hai tutto ciò di cui hai bisogno, il processo di clonazione è relativamente semplice. Basta collegare il tuo SSD al computer (tramite USB o SATA), avviare il software di clonazione e seguire le istruzioni sullo schermo. Il software copierà tutti i dati dal tuo disco rigido al tuo SSD, quindi potrai eseguire l'avvio dall'SSD proprio come faresti da un normale disco rigido.
3. Il disco rigido clonato è avviabile?
Sì. Se il disco rigido di origine selezionato contiene file e cartelle di installazione di Windows, che di solito si riferiscono all'unità C di sistema e all'unità di avvio, il software di clonazione aiuterà a migrare tutti i file coinvolti nel sistema operativo Windows nell'unità di destinazione. Per rendere avviabile il disco rigido clonato sul tuo computer, tutto ciò che serve è modificare l'ordine del disco di avvio nelle impostazioni del BIOS.
4. La clonazione del mio disco rigido su SSD velocizzerà il mio computer?
Sì! Poiché gli SSD sono molto più veloci dei normali dischi rigidi, la clonazione del disco rigido su un SSD migliorerà notevolmente il tempo di avvio del computer.
Articoli Relativi
-
Guida completa su come eseguire il backup del computer (Windows e Mac)
![author icon]() Elsa/20/04/2025
Elsa/20/04/2025 -
Guida per Principianti - Come Utilizzare Cronologia File Windows 10
![author icon]() Elsa/20/04/2025
Elsa/20/04/2025 -
Crea unità di ripristino USB per Windows 11, 10, 8.1, 7
![author icon]() Anna/14/04/2025
Anna/14/04/2025 -
(Guida 2025) Cos'è l'immagine disco? Scopri dettagli e crea immagine disco
![author icon]() Anna/20/04/2025
Anna/20/04/2025