- Scoprire EaseUS
- Chi Siamo
- Recensioni & Premi
- Contatta EaseUS
- Rivenditore
- Affiliato
- Mio Conto
- Sconto Education
Ⅰ. Una panoramica: cos'è l'immagine del disco?
Un'immagine disco è una copia esatta di un disco o di una partizione. Le immagini del disco vengono spesso utilizzate a scopo di backup. Quando crei un'immagine disco, acquisisci un'istantanea dell'intero disco o partizione. Significa che tutti i dati del disco e anche le informazioni sulla struttura al momento della creazione dell'immagine verranno inclusi nell'immagine. Questo può essere utile se è necessario ripristinare il sistema a uno stato precedente, poiché tutti i dati saranno esattamente come erano al momento dell'acquisizione dell'immagine.
Le immagini del disco possono essere utilizzate anche per creare macchine virtuali. Un'immagine disco può essere caricata in un disco rigido virtuale (VHD), come VMware o VirtualBox, e si comporterà proprio come un disco reale. Questo può essere utile per testare o eseguire software incompatibile con il sistema operativo host.
Storia dell'immagine del disco
Le immagini del disco esistono da molti anni. Uno dei primi formati di immagine disco è stato il formato CIF (Compressed Disk Image Format), sviluppato da Microsoft all'inizio degli anni '90. CIF è stato utilizzato dall'utilità di compressione del disco DoubleSpace di Microsoft, fornita in bundle con MS-DOS 6.0.
Nel 1996, Apple ha introdotto il formato Apple Disk Image con il rilascio di Mac OS 8.0. Il nome di un file immagine disco Apple di solito ha ".dmg" come estensione ed è ancora utilizzato oggi su macOS e queste immagini disco create da Apple possono essere aperte su Windows con software di terze parti.
Il formato di immagine disco più comune oggi è ISO 9660, noto anche come CDROM o CDFS. Le immagini ISO 9660 vengono utilizzate per memorizzare i dati su dischi ottici come CD-ROM e DVD-ROM. Le immagini ISO possono essere create con quasi tutti i software di masterizzazione su disco e possono essere aperte su Windows, macOS e Linux.
Vantaggi dell'immagine del disco
Con lo sviluppo di floppy disk e dischi rigidi esterni, sempre più utenti tendono a creare immagini del disco come metodo di risoluzione dei problemi e prevenzione dei problemi. Le scene applicative più comuni delle immagini disco sono il backup del sistema e la distribuzione del computer. Di seguito ti faremo un'introduzione specifica a questi due aspetti:
Backup del sistema :
Un backup di file regolare esegue il backup dei file utente solo durante il backup dei dati del computer. Questi file non includono le informazioni di avvio del sistema e i file bloccati dal sistema operativo. Tuttavia, un'immagine disco contiene tutti i file, replicando tutte le informazioni sui dati, inclusi gli attributi dei file e lo stato di frammentazione dei file. Pertanto, le immagini del disco vengono solitamente utilizzate per eseguire il backup dei sistemi operativi e consentire il ripristino dell'immagine del sistema una tantum dopo un arresto anomalo del sistema o un problema di avvio del computer.
Distribuzione/implementazione software :
Per una piccola o media azienda, un modo rapido e conveniente per distribuire e installare software e sistema consiste nel ripristinare l'immagine del disco. Gli utenti possono configurare un solo computer principale, creare un'immagine disco di questo computer di origine e quindi distribuire questa immagine a molte macchine connesse alla rete. Ciò significa che puoi configurare un batch di computer contemporaneamente, risparmiando tempo e senza sforzo.
PER SAPERNE DI PIÙ
La parte precedente parla principalmente della definizione e dei vantaggi delle immagini disco. Per ulteriori informazioni, fai clic su questo collegamento per ulteriori informazioni su creare immagine disco.
Ⅱ. Creare immagine disco vs. Clonare disco: qual è la differenza?
Dall'introduzione della Parte 1, puoi sapere che l'immagine del disco viene spesso utilizzato per scopi di backup. Inoltre, la clonazione del disco è anche un modo per eseguire il backup dei dati. Quindi, immagine del disco e clonazione del disco, qual è la differenza?
Prima di tutto, ti diciamo cos'è la clonazione del disco.
Come l'immagine del disco, anche la clonazione del disco crea una copia identica del disco o della partizione. Può essere utilizzato anche per eseguire il backup di dati come l'immagine del disco, ma non può essere utilizzato per creare una macchina virtuale. Oltre al backup dei dati, la clonazione del disco viene utilizzata anche per aggiornare i dischi. Se desideri aggiornare l'HDD a un nuovo SSD ma non vuoi reinstallare il sistema o perdere i tuoi dati, eseguire la clonazione del disco può aiutarti a evitare questo problema.
La principale differenza tra l'immagine del disco e la clonazione del disco è che l'immagine del disco crea un file di immagine, mentre la clonazione del disco copia tutti i dati direttamente su un altro disco. Un file immagine è un file compresso e di sola lettura, mentre un clone del disco è una copia esatta del disco originale, incluso lo spazio inutilizzato. Puoi accedere al file clonato quando vuoi. Quindi, la clonazione del disco è una scelta migliore se si desidera eseguire una copia identica di un disco o di una partizione a scopo di backup.
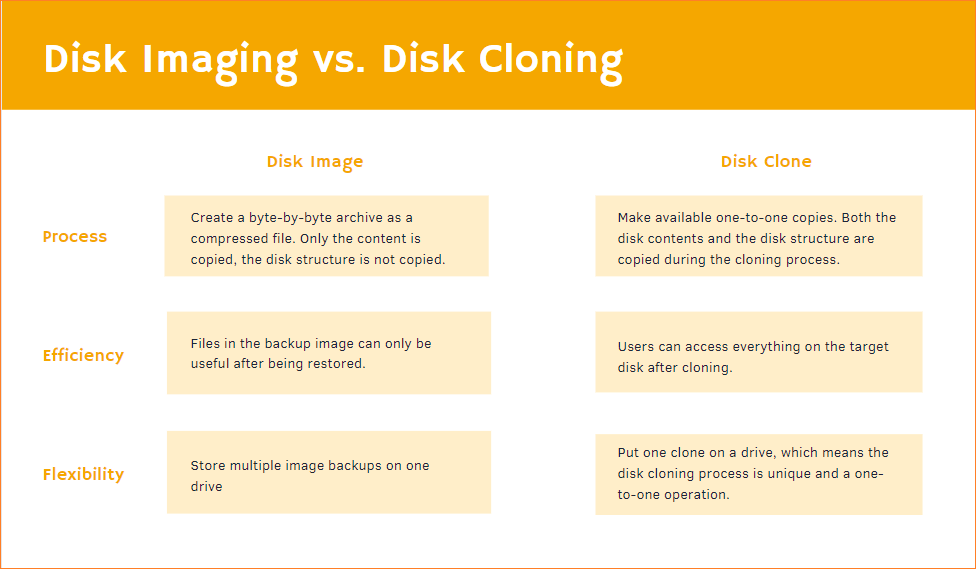
La tabella sopra elenca la differenza tra l'immagine del disco e il clone del disco. Se non hai dimestichezza con i due termini, puoi farti un'idea più intuitiva di quale sia ciò che vuoi fare dalla tabella.
PER SAPERNE DI PIÙ
Ora conosci la definizione dell'immagine del disco e del clone del disco. Se vuoi saperne di più sulla clonazione del disco, come le differenze tra tutti i tipi di cloni, fai clic qui per saperne di più su clonare disco vs. clonare sistema operativo.
Ⅲ. Guida pratica: come creare un'immagine disco su Windows 10/11
Ora che sappiamo cosa sono le immagini del disco e la differenza tra l'immagine del disco e la clonazione del disco, è ora di mostrarti come creare un'immagine del disco su Windows 10/11. Per i dati ordinari come documenti desktop o file personali, puoi effettivamente copiarli e incollarli su un disco rigido esterno o caricarli e sincronizzarli su un'unità cloud come backup.
Se stai creando un'immagine di backup, ti consigliamo di eseguire il backup dell'unità di sistema o dell'intero disco su un dispositivo di archiviazione esterno come un USB. Pertanto, in caso di guasto del sistema o danni al computer, hai la possibilità di recuperare i dati dell'intero disco.
Sia le utilità di backup integrate di Windows che quelle di terze parti consentono agli utenti di creare un'immagine di sistema. Tuttavia, se desideri creare un'immagine disco del disco non di sistema, Windows non può aiutarti. È possibile utilizzare solo il software di backup di terze parti. In questa parte, prenderemo come esempio la creazione di un'immagine di sistema in modo che, indipendentemente dal fatto che tu voglia eseguire il backup del disco di sistema o di altri dischi locali, puoi trovare una soluzione in questo articolo.
#1. Crea un'immagine disco con l'utilità integrata di Windows
Lo strumento Windows sviluppato per consentire agli utenti di creare un'immagine di sistema si chiama Backup e ripristino (Windows 7). Dal suo nome, puoi probabilmente intuire che questo strumento è stato rilasciato per la prima volta su sistemi Windows 7. Che si tratti del Windows 10 più comune ora o dell'ultimo Windows 11, questa funzionalità viene comunque mantenuta nel sistema. Ora segui la guida di seguito per vedere come creare un'immagine del disco di sistema con Backup e ripristino di Windows (Windows 7).
Preparazione:
Passaggio 1. Apri il Pannello di controllo, clicca su Backup e ripristino (Windows 7) nella colonna Sistema e sicurezza.
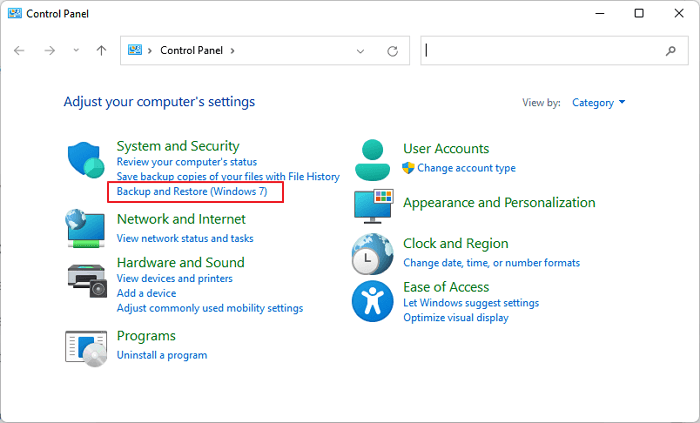
Passaggio 2. Puoi iniziare configurando il backup o selezionando "Crea immagine di sistema" sulla sinistra.
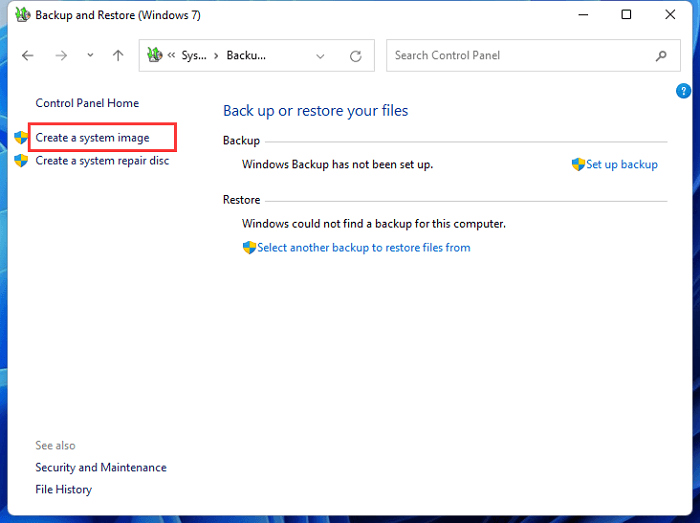
Passaggio 3. In questo passaggio, devi prima scegliere dove salvare il backup. È necessario utilizzare un disco rigido esterno come destinazione di backup. Collega l'unità USB preparata al tuo computer.
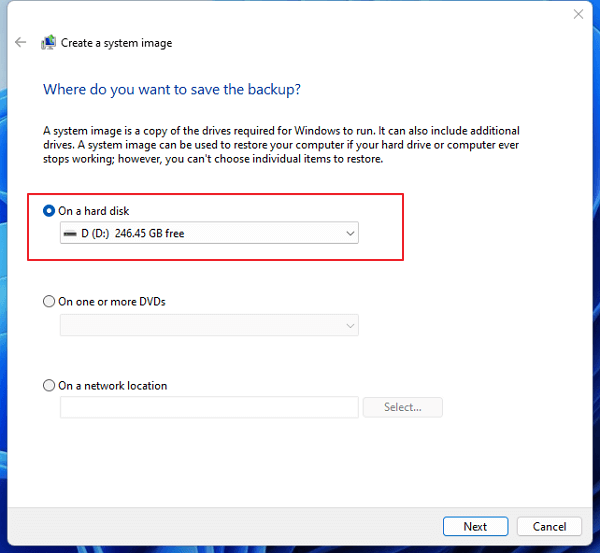
Passaggio 4. Fai clic su "Avanti", quindi devi decidere quale unità desideri includere nel backup. Qui, il backup e il ripristino scelgono la partizione di sistema per impostazione predefinita.
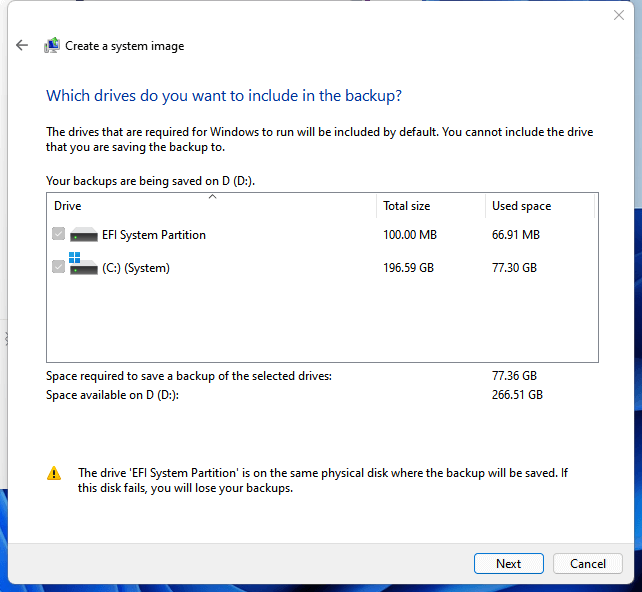
Passaggio 5. Nel passaggio successivo, conferma le impostazioni di backup. Controlla la posizione e il contenuto del backup e fai clic su "Avvia backup" per iniziare a creare un'immagine di sistema Windows.
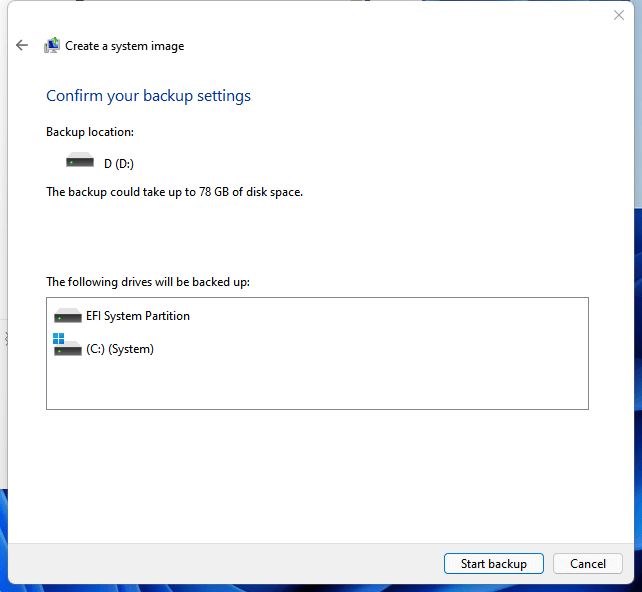
Al termine del processo di creazione, avrai un file immagine del disco di sistema sull'unità USB. Tienilo al sicuro e collega questa USB al computer quando è necessario eseguire un ripristino del sistema.
#2. Crea un'immagine disco con il software di backup - EaseUS Todo Backup
Un altro strumento che puoi utilizzare è un software di backup di terze parti. Il meccanismo di funzionamento della maggior parte dei software di backup è simile a quello di Windows Backup and Restore. Avrai un file immagine dopo aver terminato la creazione di un backup. I suffissi dei file immagine creati da diversi software di backup sono diversi, il che significa anche che l'immagine di backup creata con cui il software può essere ripristinata solo con quel software.
Rispetto all'utilità di backup integrata di Windows, uno dei principali vantaggi dell'utilizzo di software di backup di terze parti è che semplifica l'operazione di backup e rende il processo piuttosto semplice. Quindi, anche se non hai mai creato un'immagine disco prima, il software di terze parti ti guiderà a fare il primo passo. Qui prenderemo EaseUS Todo Backup come esempio per mostrarti quanto sia facile e conveniente creare un'immagine disco (si applica sia al disco di sistema che al disco dati).
EaseUS Todo Backup - Software gratuito per creare immagine disco/sistema operativo
- Eseguire il backup del sistema Windows, file e cartelle, partizioni e dischi, l'intero PC GRATUITAMENTE.
- Hub di file di backup tutto-in-uno: consente di gestire i file di backup del computer.
- Varie opzioni di backup aiutano gli utenti a personalizzare i piani di backup.
- Opzioni di backup disponibili: crea un'immagine di backup su evento e ora, crea backup incrementale/differenziale, elimina periodicamente i vecchi file di backup.
Passaggio 1. Nella pagina principale, fai clic su "Seleziona contenuti per il backup".

Passaggio 2. Tra le quattro categorie disponibili, fai clic su Sistema operativo.

Passaggio 3. EaseUS Todo Backup selezionerà automaticamente la tua partizione di sistema, devi solo selezionare la destinazione del backup.

Passaggio 4. Sia Unità locale che NAS sono disponibili per salvare il file di backup.

Passaggio 5. Dopo aver terminato il processo di backup, è possibile controllare lo stato del backup, ripristinare, aprire o eliminare il backup facendo clic destro sull'attività di backup a sinistra.

PER SAPERNE DI PIÙ
L'articolo collegato qui introduce ulteriormente come creare un'immagine di sistema su un'unità USB e risolvere possibili problemi che potresti incontrare durante il processo di creazione dell'immagine del disco. Fare clic per ulteriori informazioni su Cos'è un'immagine di sistema in Windows.
Ⅳ. Come creare un'immagine disco su Mac
Per gli utenti Mac che desiderano anche creare un'immagine disco, è disponibile uno strumento integrato nel Mac chiamato Utility Disco. In questa parte, ci concentreremo su come creare un'immagine disco su Mac. Segui questa guida dettagliata per verificare come utilizzare Utility Disco su Mac.
Passaggio 1. Apri e avvia Utility Disco sul tuo Mac. Vai a File> Nuova immagine> Immagine vuota.
Passaggio 2. Digita un nome file per l'immagine del disco; puoi anche aggiungere tag, quindi la posizione di salvataggio. Questo nome file apparirà nel Finder, dove salvi il file immagine del disco prima di aprirlo.
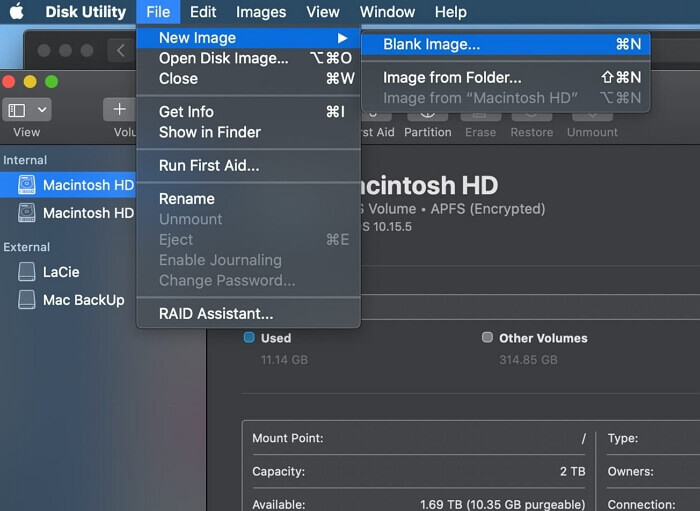
Passaggio 3. Il passaggio successivo consiste nell'inserire il nome dell'immagine del disco nel campo Nome.
Passaggio 4. Immetti una dimensione per l'immagine del disco nella finestra Dimensioni.
Passaggio 5. Qui devi scegliere il formato per il disco; fai clic sul menu a comparsa Formato:
- Per il disco che verrà utilizzato con i Mac: scegli Mac OS Extended (Journaled) o Mac OS Extended (Maiuscole/minuscole, Journaled).
- Per il disco che verrà utilizzato con Windows/Mac e di 32 GB o meno: scegli MS-DOS (FAT).
- Per il disco che verrà utilizzato con Windows/Mac ed è superiore a 32 GB: scegliere ExFAT.
- Mac ti consente anche di crittografare l'immagine del disco.
Successivamente, puoi seguire i passaggi per partizionare e formattare l'immagine del disco.
Passaggio 1. Clicca sul menu Partizioni, quindi scegli un layout di partizione.
Passaggio 2. Fai clic sul menu Formato immagine, quindi scegli una delle seguenti opzioni. Qui spiegheremo il significato di ciascuna opzione una per una.
- Bundle sparso: come un'immagine sparsa, ma i dati della directory per l'immagine vengono archiviati in modo diverso. Utilizza l'estensione del file .sparsebundle.
- Immagine disco sparsa: crea un file espandibile che si riduce e si ingrandisce secondo necessità. Non viene utilizzato spazio aggiuntivo. Utilizza l'estensione del file .sparseimage.
- Lettura/scrittura: consente di aggiungere file all'immagine del disco dopo che è stata creata. Utilizza l'estensione del file .dmg.
- Master DVD/CD: cambia la dimensione dell'immagine a 177 MB (CD 8 cm). Utilizza l'estensione del file .cdr.
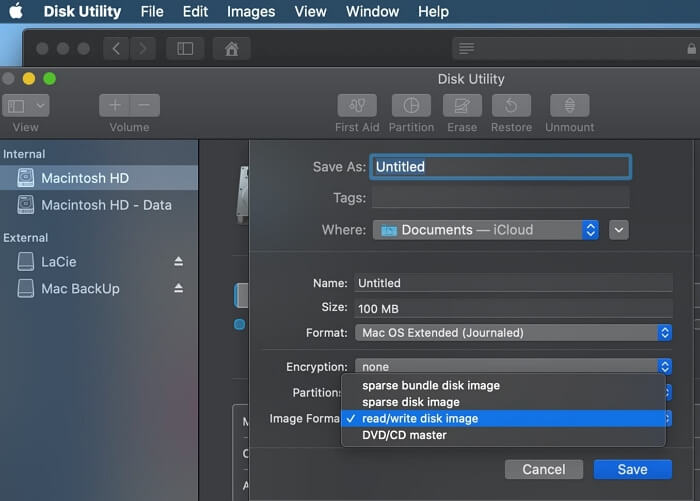
Passaggio 3. Salva le impostazioni e fai clic su Fine.
PER SAPERNE DI PIÙ
Il contenuto di cui sopra parla principalmente della creazione di un'immagine disco su Mac. In questo articolo collegato, puoi saperne di più sulle immagini del disco del Mac.
Guida su come clonare il disco rigido su Mac
Questo articolo introduce il software di clonazione del Mac per clonare il disco rigido del Mac su SSD senza reinstallare il sistema operativo e le applicazioni. È un modo sicuro, completo e facile da usare per aggiornare o sostituire il disco rigido del Mac con un nuovo HDD/SSD e creare un disco rigido avviabile per Mac.
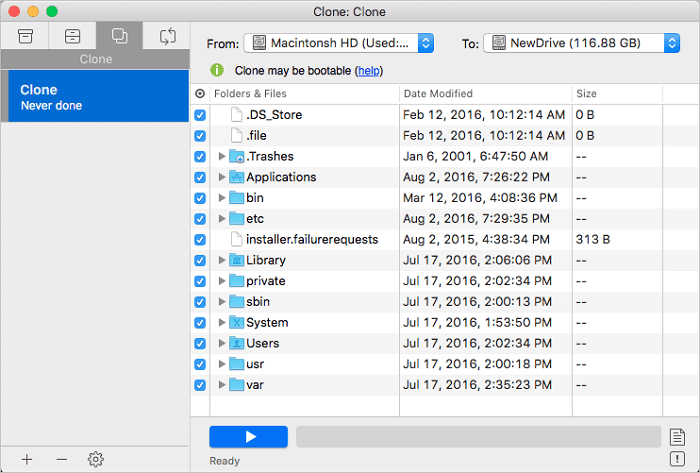
Ⅴ. Strumento consigliato per creare immagine disco: il miglior software di backup per l'immagine del disco
L'immagine del disco è molto utile ed è stata ampiamente utilizzata nel backup del disco del computer. Quindi quale software di backup di immagine del disco puoi utilizzare per proteggere meglio i dati del tuo disco? Ecco un elenco di software di backup di immagine del disco per Windows che possono aiutarti a creare immagini disco in modo semplice e conveniente.
#1. EaseUS Todo Backup - Il miglior software di backup di immagine del disco per Windows
EaseUS Todo Backup è il software di immagine disco che fornisce funzioni di backup di dischi/file/sistema, ripristino del disco, clonazione del disco e clonazione della partizione per garantire la sicurezza dei dati. Può creare immagini disco per computer Windows con semplici clic. Il motivo per cui gli utenti scelgono EaseUS Todo Backup è il suo funzionamento. Secondo l'articolo di recensione e il feedback degli utenti, EaseUS Todo Backup ha un'interfaccia semplice e chiara, che rende molto facile imparare a usare questo software. Un altro motivo per cui consigliamo questo strumento è che ripristina i file di backup in pochi minuti e mantiene il percorso del file. Quindi, se hai creato un'immagine del disco di sistema con EaseUS Todo Backup, puoi mantenere tutti i percorsi dei file quando ripristini l'immagine su un altro computer.
#2. Acronis Cyber Protect Home Office
Acronis Cyber Protect Home Office (chiamato Acronis True Image) è una combinazione di utilità di immagine del disco e backup di file. È disponibile per un'ampia gamma di sistemi operativi e include anche l'anti-malware. In qualità di leader del settore, Acronis ha aperto la strada a innovazioni nel backup su cloud. Dispone di un proprio server cloud e ha sviluppato software per dispositivi mobili e PC per supportare gli utenti nella visualizzazione dei file di backup sempre e ovunque. Ma di conseguenza, Acronis Cyber Protect è anche molto più costoso di altri software simili.
#3. Paragon Backup and Recovery Free
Tra tutti i software di backup elencati, Paragon Backup and Recovery Free è l'unico privo di funzionalità di backup online. Ma Paragon Backup and Recovery supera gli altri concorrenti nell'aspetto della guida per l'utente. Anche se sei un principiante, puoi andare d'accordo rapidamente con Paragon Backup and Recovery seguendo il suo manuale utente.
#4. Backup e ripristino di Windows (Windows 7)
Backup e ripristino di Windows (Windows 7) è stato rilasciato per la prima volta insieme a Windows 7 ed è l'utilità di backup integrata che consente agli utenti di creare un'immagine di sistema e un disco di ripristino del sistema. In Windows 10 e 11, Backup e ripristino è più simile a una scelta opzionale per scopi di backup.
Il vantaggio di Windows Backup and Restore è che è totalmente gratuito e può coprire la richiesta di backup di base. Ma anche lo svantaggio di questa funzione non può essere ignorato. Supporta solo gli utenti per il backup di tipi limitati di file e dati e non ha altre opzioni di backup come il backup incrementale o il backup differenziale.
PER SAPERNE DI PIÙ
Qui elenchiamo i vantaggi e i meriti di quattro strumenti di immagine del disco. Se sei ancora curioso di avere più backup e software di immagine gratuiti? Fare clic qui per sapere qual è il miglior software gratuito per creare immagine disco.
Conclusioni
L'immagine del disco è molto utile per il backup e il ripristino del disco. Questo articolo illustra principalmente cos'è un'immagine disco e come creare un'immagine disco su Windows e Mac. Se desideri utilizzare il software di backup di immagine del disco per proteggere i dati del disco, qui ti consigliamo i 4 migliori software di backup di immagine del disco per Windows: EaseUS Todo Backup, Acronis True Image, Paragon Backup and Recovery Free e Backup e ripristino (Windows 7). Puoi scegliere quello che ti serve in base alle tue esigenze.
Articoli Relativi
-
Come ripristinare le impostazioni di fabbrica del PC [Guida ultima 2025]
![author icon]() Anna/20/04/2025
Anna/20/04/2025 -
(2025) Backup e ripristino della scheda SD su Android, PC e Raspberry Pi
![author icon]() Anna/20/04/2025
Anna/20/04/2025 -
Una guida completa al ripristino dell'immagine di sistema in Windows 11/10/8.1/7
![author icon]() Anna/20/04/2025
Anna/20/04/2025 -
Guida generale per migrare/spostare il sistema operativo su SSD
![author icon]() Elsa/20/04/2025
Elsa/20/04/2025