- Scoprire EaseUS
- Chi Siamo
- Recensioni & Premi
- Contatta EaseUS
- Rivenditore
- Affiliato
- Mio Conto
- Sconto Education
Argomenti Relativi
Se usi le schede SD da un po', sai che non sono infallibili. Una scheda SD può danneggiarsi a causa di danni fisici, errori software, errori umani o altri fattori. Quando ciò accade, potresti perdere l'accesso a tutti i dati memorizzati sulla carta.
Fortunatamente, ci sono modi per eseguire il backup e il ripristino delle schede SD in modo da poter recuperare i dati se qualcosa va storto. In questo articolo, ti mostreremo come eseguire il backup e il ripristino di una scheda SD su Android, PC e Raspberry Pi.
Ⅰ. Cos'è la scheda SD? Tre tipi di schede SD che dovresti conoscere
Le schede SD sono piccoli dispositivi di archiviazione portatili che vengono spesso utilizzati in fotocamere digitali, videocamere e smartphone. Le schede SD sono una categoria di schede di memoria per la memorizzazione dei dati. Attualmente esistono tre sottotipi di schede digitali sicure: SD, SDHC e SDXC, ma sono tutte comunemente note come schede SD.
Le schede di memoria dei tre tipi sono disponibili in una varietà di dimensioni e velocità, il che può creare confusione per alcune persone. Ecco una rapida carrellata dei diversi tipi di schede di memoria:
- Schede Secure Digital (SD): sono il tipo più comune di schede SD. Sono disponibili in tre diverse dimensioni: Standard SD (32 mm x 24 mm), Mini SD (21,5 mm x 20 mm) e Micro SD (15 mm x 11 mm). Le schede SD standard vengono in genere utilizzate nelle fotocamere digitali, mentre le schede Mini SD e Micro SD vengono utilizzate negli smartphone e in altri dispositivi portatili. (la scheda microSD è precedentemente nota come scheda TF.
- Schede Secure Digital High Capacity (SDHC): queste schede sono simili alle schede SD standard, ma hanno una capacità maggiore (da 4 GB a 32 GB). Sono in genere utilizzati nelle fotocamere digitali e nelle videocamere.
- Schede Secure Digital Extended Capacity (SDXC): queste schede hanno la capacità più alta di qualsiasi scheda SD (da 64 GB a 2 TB). Sono in genere utilizzati in fotocamere digitali e videocamere di fascia alta.
Dai un'occhiata ai principali tipi di schede di memoria: scheda SD, scheda SDHC e scheda SDXC
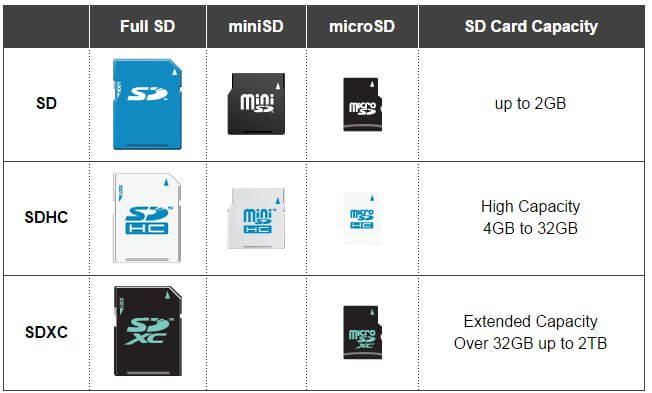
Oltre ai tre tipi, potresti aver sentito parlare di schede SDUC, progettate per coprire schede che vanno da 2 TB a 128 TB. È una specifica più recente che non è ampiamente utilizzata al momento.
Ⅱ. Utilizzo della scheda SD e tendenze nel 2022
Ora che abbiamo esaminato i diversi tipi di schede SD, potresti chiederti quali dispositivi le stanno ancora utilizzando. Mentre molti dispositivi più recenti stanno iniziando a utilizzare altri tipi di archiviazione (come microSDXC), ci sono ancora alcuni dispositivi che si basano su schede SD.
- Fotocamere digitali: molte fotocamere digitali continuano a utilizzare schede SD per archiviare foto e video. Alcuni modelli più recenti stanno iniziando a utilizzare altri tipi di archiviazione, come microSDXC, ma le schede SD sono ancora un'opzione popolare.
- Videocamere: come le fotocamere digitali, le videocamere utilizzano spesso schede SD per la memorizzazione di filmati per la realizzazione di film o vlog. Ancora una volta, alcuni modelli più recenti stanno iniziando ad allontanarsi dalle schede SD, ma rimangono un'opzione popolare.
- Smartphone: alcuni smartphone utilizzano ancora schede SD per l'archiviazione espandibile, in particolare quegli smartphone Android di fascia alta che iniziano a supportare la registrazione video 8K nel 2020. Quasi il 70% di tutto il consumo di media digitali va a un dispositivo mobile. Tuttavia, la maggior parte degli smartphone più recenti (come l'iPhone) non ha questa funzione.
- Console: le console di gioco, come Nintendo Switch e Steam Deck, utilizzano schede SD per archiviare download di giochi, patch e aggiornamenti di grandi dimensioni, per garantire che le prestazioni di gioco non siano influenzate da memoria insufficiente.
- Cuffie VR: le cuffie per realtà virtuale, come Oculus Rift e HTC Vive, utilizzano schede SD per archiviare contenuti VR. Si dice che una tipica applicazione VR interattiva possa generare circa 1 TB di dati all'ora.
- Telecamere da cruscotto o dash cam: essendo parte delle tecnologie di sicurezza, le dash cam utilizzano schede SD per archiviare filmati dei viaggi in auto poiché i veicoli non dispongono di memoria incorporata per archiviare i filmati registrati.
- Droni: i droni svolgono un ruolo nella raccolta dei dati mentre volano in alto nell'aria, richiedono soluzioni di archiviazione robuste per garantire le prestazioni. E devono essere schede SD avanzate di grandi marchi come Samsung, SanDisk, Delkin o Lexar.
Non nomiamo tutti i dispositivi che richiedono schede SD, schede SDHC e schede SDXC per l'archiviazione espandibile, ma hai un'idea. Sebbene le schede SD vengano lentamente sostituite da altre soluzioni di archiviazione come eMMC, sono ancora ampiamente utilizzate in molti dispositivi. Con la pandemia mondiale di COVID-19 ancora in corso, le persone stanno sviluppando hobby come fotografare, vlogging, giocare e viaggiare in VR, tutti fortemente dipendenti dall'archiviazione della scheda di memoria. Quindi la domanda di schede SD continuerà ad aumentare nel 2022.
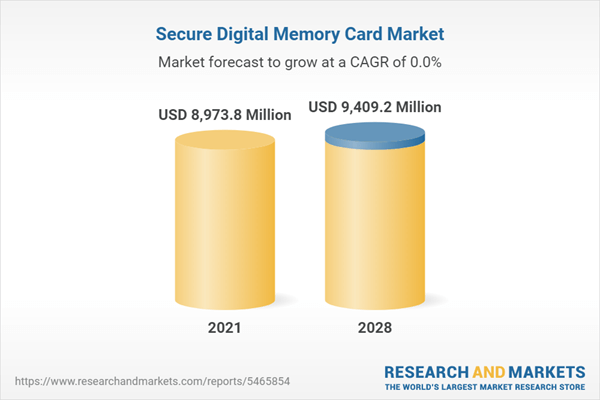
[Credito immagine: mercato globale sicuro delle schede di memoria digitali fino al 2028 su https://www.researchandmarkets.com]
Ⅲ. Ora, hai 100 motivi per fare backup della scheda SD
La scheda SD è universalmente applicata nei prodotti digitali e la quota di mercato è ancora in crescita, quindi è di grande importanza acquisire le competenze di base per eseguire backup e mantenere uno stato sano della scheda SD.
Da un lato, il backup della scheda SD è una misura precauzionale che merita la tua attenzione. D'altra parte, un backup della scheda SD è essenziale quando qualcosa va storto con la scheda SD e deve essere riparato. La maggior parte delle volte, utilizziamo la "formattazione" per riparare una scheda SD danneggiata o danneggiata e la formattazione del disco è il processo di riconfigurazione della scheda SD per l'uso iniziale, che cancellerà tutti i dati su di essa.
Non limitato alla riparazione delle schede SD, la formattazione del disco è una soluzione efficace per risolvere il problema di incompatibilità delle schede SD che Android non è in grado di riconoscere, PC o altri sistemi operativi e dispositivi a causa di problemi FAT32, exFAT o NTFS impropri.
PER SAPERNE DI PIÙ
La formattazione del disco può aiutare a riparare i comuni problemi di danneggiamento della scheda SD, ma cancellerà i dati sulla scheda SD, rendendo essenziale sapere come eseguire il backup della scheda SD prima della formattazione.
Ⅳ. Come fare backup della scheda SD?
Poiché la scheda SD è impostata per essere rimovibile da qualsiasi dispositivo digitale, quindi quando eseguiamo i backup, di solito copiamo i dati dalla scheda SD in un altro posto, che può essere un'altra scheda SD, un'unità flash USB più grande, un disco rigido esterno, un computer o un'app/unità cloud! Qualsiasi posizione di archiviazione di riserva disponibile può essere una destinazione di backup.
Quindi parlando di backup della scheda SD, ci sono diversi modi per farlo accadere. Per esempio:
- Copia e incolla manuale
- Carica su cloud
- Trasferisci i dati della scheda SD sul computer
- Crea un'immagine di backup
- Clona scheda SD
Tra tutte queste implementazioni, alcune richiedono l'aiuto di un computer, mentre altre possono essere eseguite sul tuo smartphone Android. Esaminiamo la guida completa su come eseguire il backup di foto e video su scheda SD con o senza computer.
Ⅴ. Come eseguire il backup della scheda SD su un computer
Estrarre la scheda SD e collegarla a un computer, è possibile selezionare uno dei seguenti metodi per eseguire un backup SD senza preoccupazioni nella posizione preferita.
Quello che ti serve:
1. Inserisci la scheda SD nel PC: inseriscila nell'apposito slot per schede, che si trova direttamente sulla console del PC o tramite un adattatore per schede di memoria collegato a una porta USB.
2. Controlla la connessione della scheda SD: di solito, Windows riconoscerà immediatamente la scheda SD e la monterà nel sistema del computer, quindi puoi sfogliare il contenuto della scheda SD per visualizzarlo e modificarlo aprendo Esplora file di Windows.
- Vantaggi: costo zero; Copia al 100% i file di origine senza modifica di data, dimensione e proprietà
- Svantaggi: non può funzionare per programmi e file di sistema; dispendioso in termini di tempo per la copia di file di grandi dimensioni; non è possibile incollare i file copiati su un'unità di rete o su un cloud
- Livello di sicurezza del backup: basso
Per riassumere, il metodo manuale per copiare e incollare i file della scheda SD su un computer è adatto per il backup della scheda SD da 2 GB ~ 8 GB. Scheda SD che contiene enormi dati di oltre 16 GB, questo tipo di metodo di backup è troppo elementare per essere buono.
Passaggio 1. Fai doppio clic sulla scheda SD in Esplora file. Ecco alcuni tasti di scelta rapida per selezionare alcuni o interi file in primo luogo.
- Tieni premuto Ctrl e fai clic in modo selettivo sui file di cui desideri eseguire il backup.
- Premi Ctrl + A per selezionare tutti i file sulla scheda SD
Passaggio 2. Se hai intenzione di salvare la copia su un'unità locale del tuo PC o su un'altra unità di archiviazione rimovibile, ecco un suggerimento per te. Crea una nuova cartella denominata "backup" o qualcosa che conosci su quell'unità e premi Ctrl + C e quindi Ctrl + V per incollarlo lì.
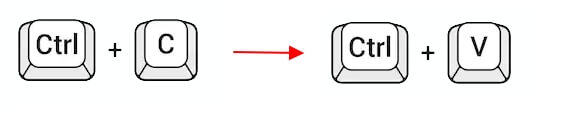
- Vantaggi: Backup accessibile su più dispositivi dopo l'accesso
- Svantaggi: 5 GB di spazio di archiviazione sono gratuiti
- Livello di sicurezza del backup: da medio ad alto
Poiché stai utilizzando un computer Windows, sul tuo PC viene creata una cartella OneDrive sopra la cartella Questo PC. OneDrive è il servizio cloud di Microsoft che ti connette a tutti i tuoi file. Ti consente di archiviare e proteggere i tuoi file, condividerli con gli amici e, soprattutto, accedere ai file di backup da qualsiasi luogo su tutti i tuoi dispositivi. Quindi, l'archiviazione su cloud è un ottimo posto dove andare quando si tratta di eseguire il backup di foto e video, che di solito sono file di grandi dimensioni.
Passaggio 1. Per la prima volta che utilizzi OneDrive, dovrai registrarti, accedere e completare la configurazione con la guida su schermo.
Passaggio 2. Successivamente, il processo di backup riguarda un altro copia e incolla. Seleziona i file SD e copiali e incollali (funziona anche il trascinamento della selezione) nella cartella OneDrive. Sarà fatto.
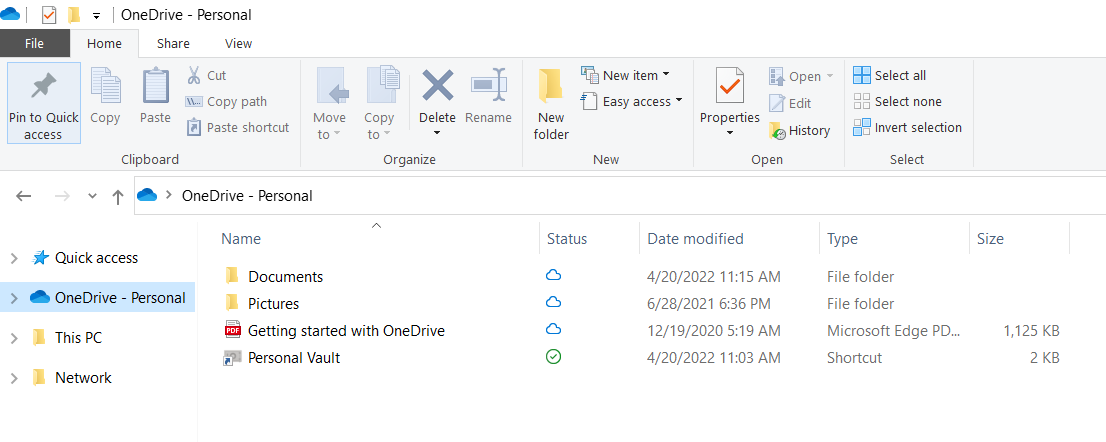
- Vantaggi: gratuito; risparmiare spazio su disco; backup su una pianificazione
- Svantaggi: richiede il download del software di backup
- Livello di sicurezza del backup: molto alto
Solo scaricando un software di backup e ripristino di Windows puoi rendere effettiva l'opzione 3. Qui, un'immagine di backup si riferisce alla creazione di una copia del contenuto della scheda SD e al salvataggio del backup come un singolo file con un formato file specifico, come potresti sentire di ISO, VHD, ecc. Essendo diverso dal modo tradizionale di copia e incolla, poiché oltre alla sincronizzazione cloud, l'immagine di backup deve utilizzare un software speciale per la creazione e il ripristino.
Il software di backup gratuito di EaseUS è universalmente riconosciuto come il più intuitivo ma potente per eseguire tutti i tipi di backup. Può connettersi anche al tuo account cloud di Google Drive, OneDrive e Dropbox, quindi puoi comunque mantenere il backup SD sul cloud. Tuttavia, questi servizi cloud di terze parti offrono spazio di archiviazione gratuito limitato, mentre in EaseUS Todo Backup ogni utente può usufruire di 250 GB di spazio di archiviazione cloud gratuito. Questo è un altro motivo per cui è diventato il miglior software di backup di Windows per schede SD.
Passo 1. Inizia con la selezione dei contenuti del backup.

Passo 2. Esistono quattro categorie di backup, File, Disco, Sistema operativo e Mail, seleziona Disco.

Passo 3. È disponibile per eseguire il backup di un intero disco o di una determinata partizione. Scegli quello che ti serve e fai clic su OK.

Passo 4. Seleziona la destinazione in cui desideri salvare il backup.

Passo 5. Per il backup del disco/partizione, puoi scegliere di salvare il backup sull'unità locale o sul NAS.

Passo 6. Al termine del processo di backup, l'attività verrà visualizzata a sinistra. Fai clic destro su una qualsiasi delle attività, è possibile gestire ulteriormente il backup come ripristinarlo, creare backup incrementali, ecc.
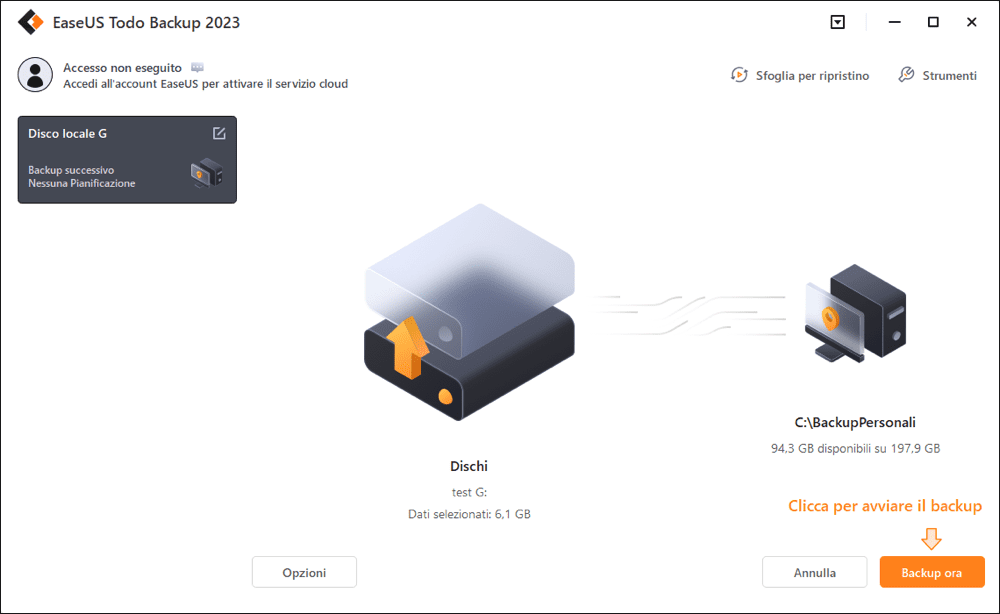
PER SAPERNE DI PIÙ
Ecco una panoramica dei 5 migliori software per fare backup della scheda SD disponibili sul mercato. EaseUS Todo Backup è il migliore per gli utenti che cercano una soluzione pratica, multifunzionale e affidabile per il backup e il ripristino della scheda SD.
- Vantaggi: fare una copia identica della SD card originale; essere in grado di eseguire il backup di una scheda SD danneggiata
- Svantaggi: il software a pagamento parte da $ 19,90 al mese
- Livello di sicurezza del backup: molto alto
La clonazione è ampiamente accettata come il modo più efficace per sostituire un disco rigido senza spostare i dati o reinstallare il sistema operativo. Tuttavia, in alcuni casi, la clonazione del disco può essere utilizzata per eseguire un backup, principalmente per eseguire il backup di un disco rigido che presenta problemi con il ripristino dei dati. Quindi, se stai cercando di cambiare una nuova scheda SD per una fotocamera o uno smartphone e desideri eseguire un backup della vecchia scheda SD, perché non scegliere di clonare direttamente la vecchia scheda su una nuova scheda per uno scopo di backup e ripristino istantaneo ? In questo caso, EaseUS Disk Copy è finora il software di clonazione più consigliato per una varietà di unità di archiviazione.
Attiva EaseUS Disk Copy per semplificare la clonazione del disco.
Collega preventivamente i dispositivi esterni al computer.
Passo 1: Scegli "Modalità del disco" e seleziona un disco di origine, quindi fai clic su "Avanti".
Passo 2: Seleziona il disco rigido esterno come disco di destinazione.
Passo 3: Modifica il layout del disco e fai clic su "Procedi" per continuare.
Passo 4: Un messaggio di avviso informa che i dati sul disco di destinazione verranno cancellati. Fai clic su "Continua" per continuare se non ci sono dati importanti sul disco di destinazione.
Passo 5: Attendi il completamento del processo.
Ⅵ. Come eseguire il backup della scheda SD Android senza usare computer
Con lo sviluppo della tecnologia e dell'informazione nella società moderna, telefoni cellulari e tablet sono diventati i dispositivi principali per giocare, guardare video e scattare foto. Più usi un telefono cellulare, meno tempo trascorri su un PC o un laptop. Lo stesso vale per il backup di una scheda SD Android. Esiste un metodo di backup che può essere eseguito direttamente sul telefono Android senza preoccuparsi di trovare un computer per chiedere aiuto? La risposta è positiva. Qui, presenteremo per te tre soluzioni realizzabili.
- Vantaggi: fare una copia identica della SD card originale; essere in grado di eseguire il backup di una scheda SD danneggiata
- Svantaggi: il software a pagamento parte da $ 19,90 al mese
- Livello di sicurezza del backup: molto alto
Questo è il modo più diretto e accessibile per eseguire il backup di foto e video su scheda SD su Android senza utilizzare un computer, ma ciò richiede il download o l'acquisto di un'app cloud su Google Play. Alcune delle app affidabili sono Dropbox, pCloud, Box, IDrive e Microsoft OneDrive. Alcuni telefoni di marca offrono anche un servizio cloud nativo, ad esempio Samsung cloud, e puoi verificare se il tuo telefono ne ha uno o meno in Impostazioni.
Poiché le foto di Google sono popolari, mostreremo un esempio di come eseguire il backup di una scheda SD su Google Foto qui:
Passaggio 1. Apri l'app Google Foto sul tuo dispositivo Android.
Passaggio 2. In alto a sinistra, tocca l'icona "menu" con tre linee orizzontali.
Passaggio 3. Seleziona "Impostazioni > Backup e sincronizzazione". Se non è abilitato, attivalo.
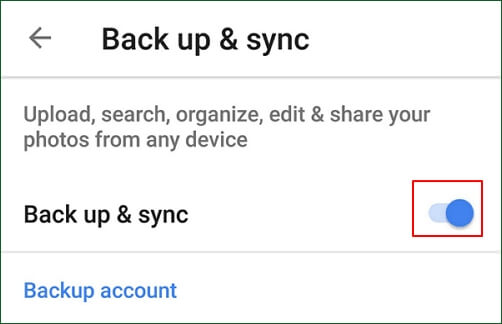
Passaggio 4. Tocca "Scegli cartelle di cui eseguire il backup..." e seleziona la cartella delle foto della scheda SD come DICM di cui desideri eseguire il backup. Attendi il completamento del processo di backup.
PER SAPERNE DI PIÙ
Google offre due diverse app che puoi utilizzare per caricare ed eseguire il backup delle foto della scheda SD. Oltre a Google Foto, puoi imparare come eseguire il backup della scheda SD su Google Drive per più spazio di archiviazione gratuito.
- Vantaggi: non c'è bisogno di un computer o laptop, backup della scheda SD direttamente su Android; eseguire il backup di più schede SD contemporaneamente; supporto per lo streaming di contenuti multimediali in modalità wireless da un'unità esterna a un telefono Android.
- Svantaggi: un po' caro rispetto ad altri metodi ($ 39,99)
- Livello di sicurezza del backup: da medio ad alto
FileHub di Ravpower è un dispositivo di archiviazione esterno che può essere utilizzato per connettere più dispositivi contemporaneamente ed eseguire trasferimenti di file tra di loro. È progettato per il backup dei dati, la condivisione di contenuti e lo streaming tra schede SD, unità USB, HDD e telefoni cellulari.

Come utilizzare FileHub per il backup di una scheda SD senza un computer:
Passaggio 1. Collega la tua scheda SD a FileHub tramite la porta USB.
Passaggio 2. Collega il tuo telefono Android a FileHub tramite Wi-Fi.
Passaggio 3. Trova i file di cui desideri eseguire il backup nell'app FileHub e copiali sul telefono.
PER SAPERNE DI PIÙ
Lo scopo dei dispositivi di backup della scheda SD è creare una copia di backup delle schede di memoria. Quindi puoi creare una copia completa del contenuto di una scheda di memoria su un computer o in altri luoghi. Controlla i primi cinque dispositivi di backup per scheda SD che vale la pena acquistare.
Ⅶ. Come eseguire il backup di una scheda SD Raspberry Pi su Windows
Raspberry Pi è un computer piccolo e conveniente che puoi utilizzare per imparare a programmare, creare progetti di elettronica e creare potenti dispositivi IoT. Il Raspberry Pi non funzionerà senza una scheda SD.
Una scheda SD Raspberry Pi è una piccola scheda di memoria utilizzata per archiviare il sistema operativo e il software per Raspberry Pi. Sappiamo che la scheda SD per Raspberry Pi è piccola e facile da perdere. Dopo aver personalizzato il tuo sistema operativo Raspberry Pi e aver installato alcuni software utili, potresti voler eseguire regolarmente il backup della scheda SD prima di aggiornare il sistema o apportare altre modifiche. Quindi, il backup della scheda SD Raspberry Pi è il backup del sistema operativo Raspberry Pi. In questo modo, se qualcosa va storto con il tuo Raspberry Pi, puoi ripristinarlo rapidamente dall'immagine di backup.
Successivamente, ti mostreremo il metodo più semplice per eseguire il backup della scheda SD Raspberry Pi su Windows 11/10/8.1/7:
Passaggio 1. Per poter eseguire il backup della scheda SD Raspberry Pi su Windows, dobbiamo utilizzare un software di backup Raspberry Pi chiamato Win32 Disk Imager. Quindi, scarica e installa il programma per prepararti alla prossima mossa.
Passaggio 2. Ora rimuovi la scheda SD dal tuo computer Raspberry Pi, inseriscila nel lettore di schede e quindi collegala al PC. Apri Win32 Disk Imager per l'esecuzione.
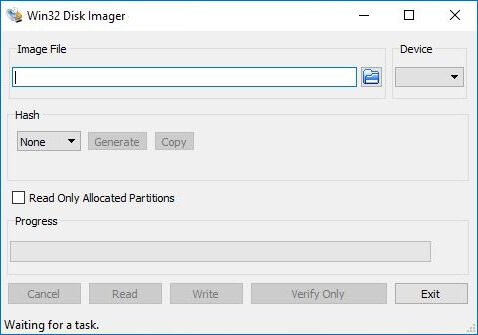
Passaggio 3. Scegli il dispositivo nell'angolo in alto a destra e fai clic sull'icona della cartella per accedere a un'unità e inserisci direttamente un nome file .img nella casella Nome file, ad esempio Raspberrypi_backup.img , quindi fai clic su Apri. Oppure puoi inserire direttamente x:/Raspberrypi_backup.img nella sezione File immagine. X sta per la lettera di unità della destinazione del backup. Clicca su Leggi per iniziare a creare il file immagine.
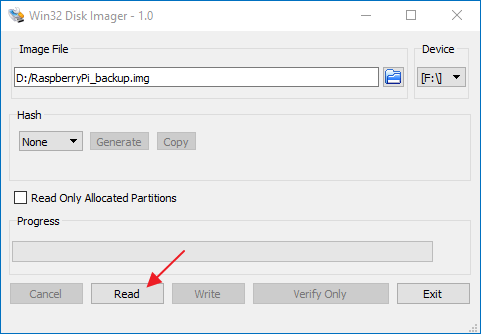
Passaggio 4. Una volta completata, la scheda SD Raspberry Pi verrà scritta in un file immagine denominato Raspberrypi_backup.img nella posizione di backup.
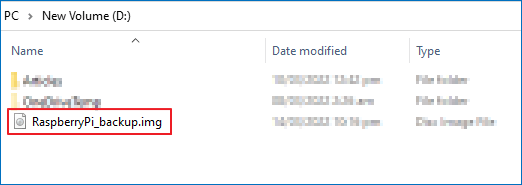
PER SAPERNE DI PIÙ
Ancora curioso? Trova altre soluzioni per il backup della scheda SD Raspberry Pi su Windows, Linux e Mac.
Ⅷ. Conclusioni sul backup della scheda SD
Per concludere, la soluzione condivisa di backup della scheda SD con o senza un computer consiste nel caricare i file della scheda SD sul cloud. Tutto ciò che serve è scegliere un servizio cloud affidabile, che può essere gratuito oa pagamento. Rispetto allo spazio di archiviazione cloud più gratuito per conservare i backup dalla scheda SD o da altri dispositivi di archiviazione, il software di backup cloud EaseUS offre 250 GB di spazio di archiviazione cloud gratuito, che è il miglior valore di libera scelta.
Un altro modo per eseguire il backup della scheda SD per smartphone o computer Raspberry Pi è clonare una scheda SD, che è principalmente per la copia da A ad A dei file e delle strutture della scheda SD e inoltre per il backup e il ripristino dei dati di una scheda SD danneggiata.
Ultimo ma meno importante, quando si dispone di più schede SD di cui eseguire il backup, che possono essere di una fotocamera digitale o di una console di gioco, è possibile utilizzare un dispositivo di backup della scheda SD fisica. Il più consigliato è FileHub di RavPower.
Articoli Relativi
-
(Guida 2025) Cos'è l'immagine disco? Scopri dettagli e crea immagine disco
![author icon]() Anna/20/04/2025
Anna/20/04/2025 -
Una Guida Definitiva a Backup del Hard Disk
![author icon]() Elsa/20/04/2025
Elsa/20/04/2025 -
Guida generale per migrare/spostare il sistema operativo su SSD
![author icon]() Elsa/20/04/2025
Elsa/20/04/2025 -
Crea unità di ripristino USB per Windows 11, 10, 8.1, 7
![author icon]() Anna/14/04/2025
Anna/14/04/2025




