- Scoprire EaseUS
- Chi Siamo
- Recensioni & Premi
- Contatta EaseUS
- Rivenditore
- Affiliato
- Mio Conto
- Sconto Education
Migrare sistema operativo su SSD
Argomenti Relativi
Ⅰ. Introduzione: perché spostare il sistema operativo Windows 11/10/8.1/7 su SSD
Se hai acquistato una nuova unità a stato solido (SSD), è il momento di eseguire un aggiornamento. Il tuo computer si avvierà molto più velocemente se sposti l'installazione di Windows sull'SSD, soprattutto se hai un HDD più vecchio e più lento. Come mai? Questo perché i dischi rigidi tradizionali sono essenzialmente piatti di metallo con rivestimenti magnetici che memorizzano i tuoi dati, con una testina di lettura/scrittura su un braccio che accede ai dati mentre i piatti girano. Un'unità a stato solido svolge la stessa funzione di base di un disco rigido, ma i dati vengono invece archiviati su chip di memoria flash NAND interconnessi.

Rispetto ai dischi rigidi, gli SSD hanno molti vantaggi:
- Velocità di accesso ai dati molto più veloce
- Minore consumo energetico
- Migliore affidabilità (nessuna parte mobile)
- Resistenza agli urti
Pertanto, è un'ottima idea spostare il sistema operativo Windows su SSD. In questo modo, puoi migliorare le prestazioni del tuo computer con un ampio margine.
Esistono generalmente due modi per spostare e installare il sistema operativo su SSD:
- 1. Clonare il disco del sistema operativo su SSD con il software di migrazione del sistema operativo Windows di terze parti
- 2. Installazione pulita da un supporto di avvio di Windows creato da Microsoft
Ⅱ. Migrazione del sistema operativo o installazione pulita: quale ti si addice meglio?
Se stai cercando un modo semplice per spostare l'installazione del tuo sistema operativo su un SSD, la clonazione è la strada da percorrere. Questo creerà una replica esatta del tuo sistema attuale sulla nuova unità, inclusi tutti i tuoi file personali e tutti i programmi attualmente installati.
Il secondo metodo: installazione pulita di Windows 10 da zero, ti dà un nuovo inizio. Se scegli questo percorso, dovrai reinstallare tutti i tuoi programmi e copiare tutti i dati personali che desideri conservare. Il vantaggio è che tutto sarà bello e pulito, senza file spazzatura o programmi indesiderati che ingombrano il tuo sistema.
Per aiutarti a prendere una decisione, ecco i pro e i contro di ciascun metodo:
1. Clonare Windows 10 su SSD
✔ Pro:
- 1. Risparmia tempo: tutti i tuoi programmi e file verranno copiati automaticamente sulla nuova unità.
- 2. Mantiene tutto intatto: i tuoi file personali, le tue preferenze e i tuoi programmi saranno tutti esattamente gli stessi che erano sul tuo vecchio disco rigido.
- 3. Non c'è bisogno di reinstallare Windows: non dovrai affrontare il problema di un'installazione pulita e configurare tutto da zero.
✘ Contro:
- 1. Richiede molto spazio libero: affinché questo metodo funzioni, avrai bisogno di spazio libero sufficiente sul tuo SSD per una copia esatta di tutto sul tuo disco rigido corrente.
- 2. Impossibile escludere programmi e file nel disco di sistema: quando si clona un'unità di sistema (a meno che non si esegua una pulizia prima della migrazione), si clona tutto il contenuto insieme al sistema operativo nell'unità di destinazione.
2.Installazione pulita di Windows 10 su SSD
✔ Pro:
- 1. Ti dà un nuovo inizio: un'installazione pulita rimuoverà tutti i file e i programmi dal tuo disco rigido attuale, dandoti una lavagna vuota con cui lavorare.
- 2. Garantisce la compatibilità: questo metodo ha maggiori probabilità di garantire che tutti i tuoi programmi funzionino correttamente sul tuo nuovo SSD.
✘ Contro:
- 1. Richiede più tempo: dovrai affrontare il problema di reinstallare tutti i tuoi programmi e copiare i tuoi dati personali.
- 2. Richiede la reinstallazione di programmi, giochi e lo spostamento dei dati personali: dovrai fare un po' di lavoro per ripristinare tutto come desideri.
Quindi, per riassumere, se vuoi semplicemente spostare Windows 10 sul tuo nuovo SSD con il minimo sforzo, la clonazione è la strada da percorrere. Ma se stai cercando una lavagna pulita o se hai problemi di compatibilità con i tuoi programmi, un'installazione pulita potrebbe essere un'opzione migliore.
PER SAPERNE DI PIÙ
Per saperne di più sul funzionamento di ciascun metodo, fare riferimento all'articolo in primo piano Migrazione del sistema operativo su SSD vs installazione pulita.
Ⅲ. Come migrare il sistema operativo da HDD a SSD
Per clonare il disco di sistema su SSD senza reinstallare Windows e i programmi, avrai bisogno di un software di migrazione Windows di terze parti come EaseUS Todo Backup. Con la sua funzione "Clona sistema", puoi spostare tutti i contenuti sul tuo disco rigido corrente, incluso il sistema operativo, le applicazioni installate e i file personali su un'altra unità.
Ecco come supera le altre scelte sul mercato:
- Supporta Windows 11/10/8.1/8/7/Vista/XP
- Interfaccia intuitiva e incredibilmente facile da usare
- Ottimizza automaticamente l'SSD con l'allineamento 4k durante il processo di clonazione.
- Supporta tutte le marche di SSD tra cui Samsung, Kingston, Crucial, Intel, ecc.
- Supporta tutti i tipi di SSD inclusi SSD M.2, SSD SATA, SSD NVMe PCIe, ecc.
- Capace di clonare il disco di sistema MBR su SSD GPT senza convertire gli stili del disco in anticipo
PER SAPERNE DI PIÙ
Gli SSD M.2 sono l'ultima generazione di unità a stato solido. Sono progettati per essere più compatti e offrire prestazioni più elevate rispetto ai normali SSD. L'SSD M.2 è disponibile in entrambe le versioni SATA e NVMe, il che rende più difficile l'installazione rispetto a un SSD vecchio stile. Tuttavia, abbiamo un post esclusivo per la migrazione del sistema operativo a SSD M.2.

Nota: Perché è importante eseguire l'allineamento 4k se si clona il sistema operativo da HDD a SSD?
L'allineamento 4K si riferisce al modo in cui i dati sono organizzati su un'unità a stato solido e, in particolare, all'allineamento dei dati a limiti di 4 kilobyte. I dati non correttamente allineati possono causare un degrado delle prestazioni su un SSD.
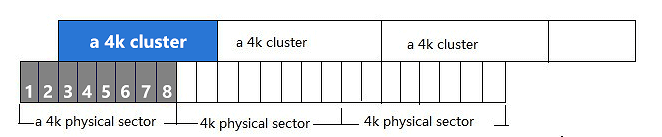
EaseUS Todo Backup, in quanto affidabile software di migrazione del sistema operativo, può aiutare ad allineare 4k per ottimizzare SSD durante la clonazione del sistema operativo da HDD a SSD. Questo aiuta a garantire che l'SSD funzioni alle migliori prestazioni possibili. Ecco la guida video alla clonazione del sistema operativo Windows su SSD dall'inizio alla fine.
Nota: EaseUS Todo Backup è stato aggiornato alla versione 2022. Oltre ai miglioramenti delle funzioni primarie e alle correzioni di bug, anche l'interfaccia utente è stata modernizzata e riprogettata per essere più intuitiva. Per la guida alla versione più recente, segui l'articolo su come migrare Windows 10/11 su SSD.
Inoltre, la funzione di clonazione del sistema EaseUS funziona anche come un creatore di Windows-to-go che consente agli utenti di creare un'unità USB Windows portatile e renderla avviabile su qualsiasi dispositivo. Di seguito sono riportati i vantaggi di avere un'unità USB avviabile con un sistema operativo personalizzato.
- Non rimanere mai senza i tuoi strumenti e giochi preferiti.
- Rende il computer in movimento più facile che mai.
- Accede ai tuoi file, programmi e impostazioni da qualsiasi computer.
- Viaggia per il mondo e rimani produttivo, non importa dove ti trovi.
- Porta con te l'intera installazione di Windows 10 su un'unica unità USB.
PER SAPERNE DI PIÙ
Ancora curioso? Fare clic qui per informazioni su come creare un'unità USB portatile per Windows 10/11.
Ⅳ. Suggerimento aggiuntivo: come migrare il sistema operativo su SSD senza clonare?
L'unico modo per spostare il sistema operativo su SSD senza clonare è con l'aiuto dello strumento di creazione multimediale di Windows. È un programma gratuito di Microsoft che consente di creare un'unità USB avviabile o un DVD con i file di installazione di Windows 10. Ciò è utile se desideri installare Windows 10 su un nuovo disco rigido o SSD o se desideri creare un disco di installazione di backup. Tuttavia, questo metodo presenta diversi svantaggi.
- Prima di tutto, ci vuole molto tempo da quando devi reinstallare il sistema operativo e i programmi da zero.
- In secondo luogo, è più complicato rispetto all'utilizzo del software di clonazione e c'è una maggiore possibilità che qualcosa vada storto.
- Infine, perderai tutti i file o i dati personali di cui non è stato eseguito il backup, quindi assicurati di avere tutto ciò di cui hai bisogno prima di iniziare.
Se sei disposto ad affrontare le sfide, tuttavia, ecco i passaggi dettagliati:
Passaggio 1. Vai al sito Web di Microsoft e scarica lo strumento di creazione di Windows Media per Windows 11, Windows 10, Windows 8.1 e Windows 7.
Passaggio 2. Dopo aver scaricato Windows 10, ad esempio, esegui lo strumento e seleziona "Crea supporto di installazione per un altro PC".
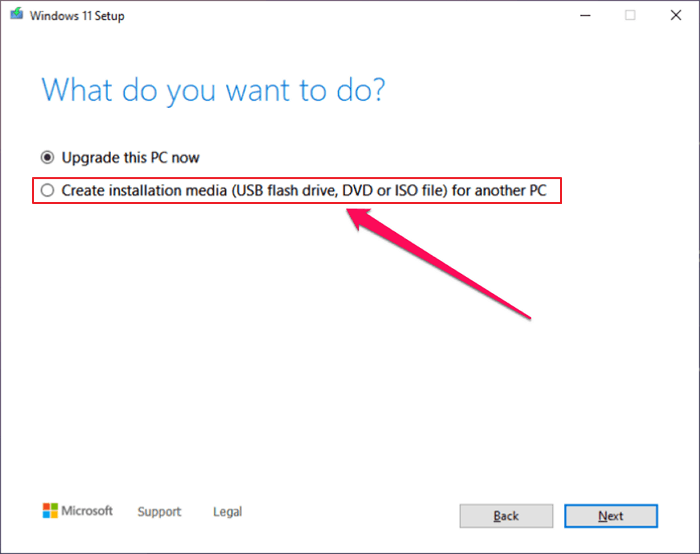
Passaggio 3. Scegli la lingua, l'edizione e l'architettura preferite (64 bit o 32 bit).
Passaggio 4. Seleziona "Unità flash USB" come supporto da utilizzare e fai clic su "Avanti".
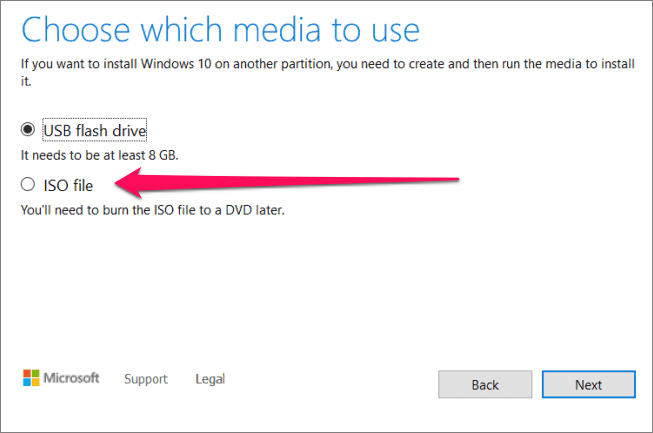
Passaggio 5. Scegli l'unità che desideri utilizzare e fai clic su "Avanti".
Passaggio 6. Attendi il completamento del processo, quindi passa alla sezione successiva.
Passaggio 7. Avvia dall'unità USB che hai creato e segui le istruzioni per installare Windows 10 sul tuo SSD.
Passaggio 8. Quando richiesto, seleziona "Personalizzato: installa solo Windows (avanzato)".
Passaggio 9. Scegli l'SSD come posizione per installare Windows 10 e continua con il processo di installazione.
Passaggio 10. Una volta terminato tutto, avrai un'installazione pulita di Windows 10 sul tuo nuovo SSD!
PER SAPERNE DI PIÙ
Cerchi una guida più elaborata su come spostare il sistema operativo su SSD senza clonare? L'articolo collegato fornisce agli utenti istruzioni più specifiche dalla creazione di un supporto di installazione di Windows all'installazione di Windows 10 su SSD, illustrato con le immagini.
Ⅴ. Come eseguire l'avvio da SSD dopo la migrazione del sistema operativo o l'installazione manuale
Dopo aver spostato Windows 10 su SSD o aver eseguito un'installazione pulita, dovrai modificare l'ordine di avvio nel BIOS per assicurarti che il computer si avvii dall'SSD.
Passaggio 1. Riavvia il computer e accedi al BIOS. Questo di solito viene fatto premendo F2, F12, DEL o ESC al primo avvio del computer.
Passaggio 2. Trova l'impostazione "Ordine di avvio" o "Priorità di avvio" e modificala in modo che il tuo SSD sia elencato per primo.

Passaggio 3. Salva le modifiche ed esci dal BIOS. Il tuo computer dovrebbe ora avviarsi dall'SSD!
PER SAPERNE DI PIÙ
Sei ancora curioso di sapere come accedere al BIOS o modificare l'ordine di avvio sul tuo particolare computer? Prova a seguire questa guida completa su come eseguire l'avvio da SSD, anche se riscontri problemi complicati come l'SSD clonato che non si avvia, questa guida ti ha coperto.
Ⅵ. Consigli sulla conservazione del disco rigido dopo la clonazione
Dopo aver spostato Windows 10 su SSD, il vecchio disco rigido può essere utilizzato come disco dati. Se il tuo computer ha un solo alloggiamento per disco rigido, dovrai utilizzare un contenitore per disco rigido esterno o un adattatore USB per collegarlo al computer.
Se non sei sicuro di cosa fare con il tuo vecchio disco rigido, abbiamo alcuni consigli su cosa puoi fare con un disco rigido aggiuntivo.
- 1. Usalo come unità di backup
- 2. Dare a qualcun altro
- 3. Vendilo online
- 4. Usalo come media server
- 5. Donalo a una scuola o biblioteca
- 6. Usalo per la conservazione
- 7. Riciclalo
PER SAPERNE DI PIÙ
A meno che tu non abbia deciso di utilizzare un solo disco rigido nel tuo computer, prova a sfruttare appieno il vecchio disco rigido più grande e il nuovo SSD più veloce insieme. Leggi la soluzione 1+1>2 per utilizzare HDD e SSD insieme e conoscerai chiaramente i vantaggi nell'uso pratico.
Ⅶ. Conclusione
Ora sai come spostare Windows 10 su SSD senza reinstallare il sistema operativo o perdere dati! Questo è il modo più semplice e veloce per aggiornare il tuo disco rigido a un SSD e renderà il tuo computer molto più veloce nel processo. Con lo strumento giusto come il software di clonazione EaseUS, non è difficile da fare e speriamo che questa guida ti abbia aiutato.
Articoli Relativi
-
Sistema & File | Fare backup su PC Windows 10 con lo strumento di backup e ripristino
![author icon]() Anna/20/04/2025
Anna/20/04/2025 -
Come clonare hard disk [Guida completa aggiornata 2025]
![author icon]() Elsa/27/04/2025
Elsa/27/04/2025 -
(Guida 2025) Cos'è l'immagine disco? Scopri dettagli e crea immagine disco
![author icon]() Anna/20/04/2025
Anna/20/04/2025 -
Guida per Principianti - Come Utilizzare Cronologia File Windows 10
![author icon]() Elsa/20/04/2025
Elsa/20/04/2025