- Scoprire EaseUS
- Chi Siamo
- Recensioni & Premi
- Contatta EaseUS
- Rivenditore
- Affiliato
- Mio Conto
- Sconto Education
Come ripristinare il PC alle impostazioni di fabbrica
Argomenti Relativi
- 01 Reimpostazione del PC vs. Installazione pulita di Windows 10
- 02 Come ripristinare impostazioni di fabbrica del PC senza perdere dati e password
- 03 Suggerimenti esclusivi: Come reimpostare il laptop Leveno/HP/Acer
- 04 Errore: C'è stato un problema durante la reimpostazione del PC
- 05 Come recuperare file dopo il ripristino impostazioni di fabbrica del PC?
| Soluzioni | Guida passo dopo passo |
|---|---|
| 1. Reimpostare il PC Windows 10 | Digita "Impostazioni" e fai clic sulla corrispondenza migliore per... Passaggi completi |
| 2. Eseguire l'installazione pulita del sistema Windows 10 | Per la prima volta usi EaseUS Todo... Passaggi completi |
Devo reimpostare il PC o fare un'installazione pulita di Windows 10?
"Ho aggiornato il mio laptop da Windows 7 a Windows 10. Ma ora non può funzionare correttamente come una volta. Quindi, vorrei ottenere un nuovo sistema per ottenere prestazioni migliori. Devo semplicemente ripristinare Windows 10 o fare una pulizia installare?"
Nel caso in cui Windows 10 non funzioni a causa di problemi apportati dalla corruzione dei file di sistema o da malware, Microsoft offre due modi: ripristinare Windows 10 o eseguire un'installazione pulita per risolvere il problema. Quando vengono qui, molti utenti potrebbero chiedere se il ripristino del sistema funziona come un'installazione pulita. Nella prossima parte parleremo di qual è la differenza tra i due.
Differenze tra la reimpostazione del PC e l'installazione pulita di Windows 10
Nella maggior parte dei casi, gli utenti non vedranno alcuna differenza tra il ripristino di Windows 10 e l'installazione pulita. Qui elenchiamo le caratteristiche di queste due opzioni per aiutarti a comprendere meglio questi due modelli. E puoi decidere quale scegliere.
Reimpostazione del PC: Reinstalla Windows 10 ripristinando la configurazione predefinita di fabbrica dall'immagine di ripristino creata durante la prima installazione di Windows sul computer. Aiuta a risolvere la maggior parte dei problemi comuni del sistema operativo e non richiede una connessione Internet per funzionare. E non ha alcun effetto sui tuoi file e dati personali. Ma a volte, falliva e segnalava un errore "si è verificato un problema durante il ripristino del PC".
Installazione pulita del sistema Windows 10: Reinstalla Windows 10 scaricando e masterizzando gli ultimi file di installazione di Windows da Microsoft su una USB. Offre agli utenti un nuovo sistema senza problemi nascosti o danneggiamenti. E come suggerisce il nome, un'installazione pulita rimuoverà tutte le app che non sono standard con Windows, comprese altre app Microsoft come Office. Rimuoverà anche la maggior parte delle app installate dal produttore del tuo PC, come le app del produttore, le app di supporto e i driver.
In sintesi, è più probabile che il ripristino di Windows 10 sia un metodo di risoluzione dei problemi di base, mentre un'installazione pulita è una soluzione avanzata per problemi più complessi. Se non sai quale metodo applicare, prova prima il ripristino di Windows, se non aiuta, esegui il backup completo dei dati del tuo computer, quindi esegui un'installazione pulita.
Come reimpostare il PC in Windows 10
In questa parte, ti spiegheremo i passaggi dettagliati, che sono approvati dal supporto ufficiale di Microsoft per eseguire un ripristino di Windows.
Passaggio 1. Digita "Impostazioni" e fai clic sulla corrispondenza migliore per accedere alle Impostazioni di Windows.
Passaggio 2. Fai clic su "Aggiornamento e sicurezza".
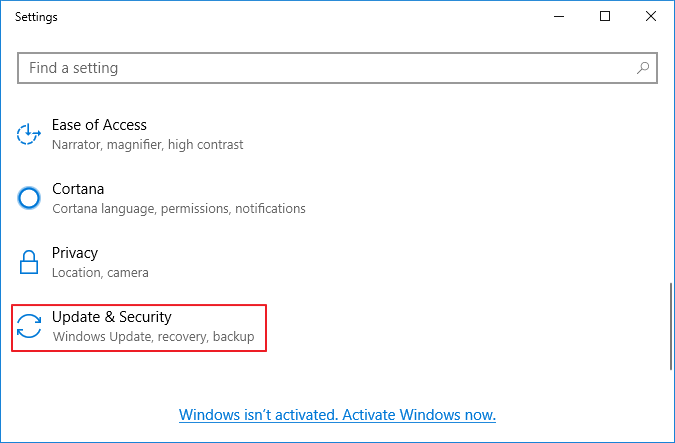
Passaggio 3. Trova e scegli "Ripristino".
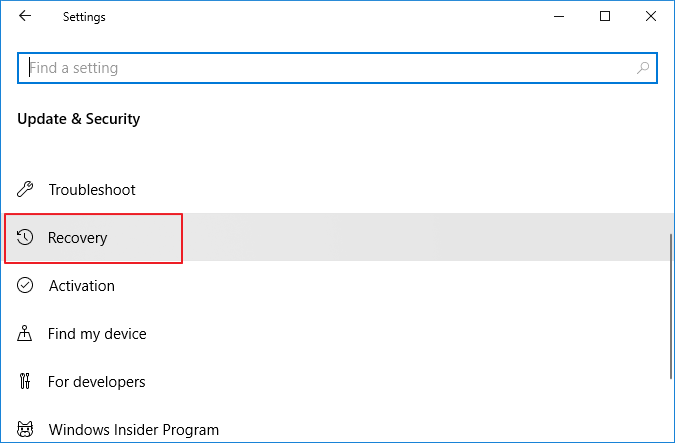
Passaggio 4. Esistono due modi. Il primo - Reimposta il PC, viene utilizzato per aggiornare il computer quando non funziona bene. Fai clic su "Inizia" per iniziare.
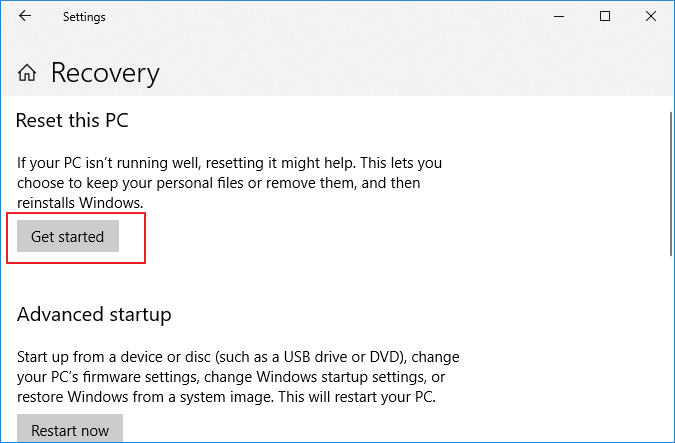
Passaggio 5. Quindi Windows ti offre due opzioni, scegli la prima per rimuovere tutte le app e le impostazioni, ma conserva i tuoi file personali.
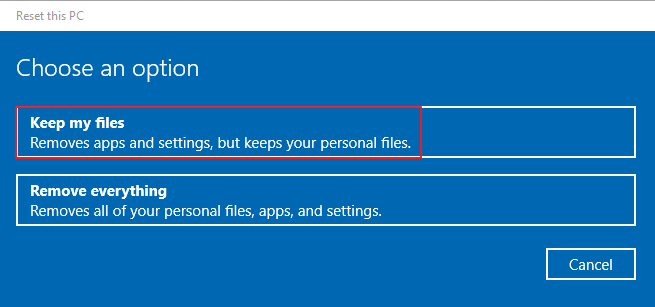
Come eseguire l'installazione pulita di Windows 10
Se il ripristino di Windows 10 non risolve il problema, potrebbe essere necessario eseguire un'installazione pulita. Ancora una volta, questo metodo rimuoverà tutte le tue app, file personali e dati. Se desideri applicare questo metodo, ti consigliamo vivamente di eseguire prima un backup completo.
Eseguire il backup dei file prima dell'installazione pulita di Windows 10
Sia il ripristino di Windows 10 che l'installazione pulita cancelleranno tutti i programmi installati e le relative impostazioni. Per conservare tutti i dati e le applicazioni, scarica il software di backup di EaseUS per creare un'immagine di backup.
Passaggio 1. Clicca su "Seleziona contenuti per il backup" per avviare il backup.

Passaggio 2. Sono presenti 4 categorie: File, Disco, Sistema Operativo ed Email. Seleziona File.

Passaggio 3. Troverai nella lista sia i file locali che quelli in rete. Espandi la directory per selezionare i file interessati.

Passaggio 4. Segui la guida sullo schermo, e seleziona poi la destinazione del backup.

Clicca su "Opzioni": se vuoi crittografare il backup con una password clicca su "Opzioni di backup"; se invece vuoi impostare la pianificazione del backup e scegliere di avviarlo in un determinato momento clicca su "Pianifica backup". Oltre a queste due opzioni, ne trovi molte altre per poter personalizzare il backup secondo le tue esigenze.

Passaggio 5. È possibile archiviare il backup sul disco locale, sul servizio Cloud di EaseUS e sul NAS (Network Attached Storage).

Passaggio 6. EaseUS Todo Backup permette agli utenti di effettuare il backup sia su cloud di terze parti che sul proprio.
Se desideri salvare il backup su un cloud di terze parti, seleziona Unità locale, scendi per aggiungere un Dispositivo Cloud, aggiungilo ed effettua il login.

Puoi selezionare anche il drive cloud di EaseUS. Clicca su EaseUS Cloud, ed effettua il login col tuo account.

Passaggio 7. Clicca su "Backup ora" per iniziare. Dopo aver finito, apparirà sotto forma di una scheda sul lato sinistro del pannello. Cliccaci su col tasto destro per gestirlo.

Passaggi per eseguire un'installazione pulita
Passaggio 1. Scarica lo strumento Aggiorna Windows da Microsoft.
Passaggio 2. Avvia lo strumento. Rivedi e accetta i Termini di licenza.
Passaggio 3. Scegli l'opzione Mantieni solo i file personali o se desideri rimuovere tutto, scegli l'opzione Niente.
Passaggio 4. Seleziona il pulsante "OK" per avviare l'installazione. Il resto del processo sarà automatico, ma se necessario, puoi posticiparlo fino al riavvio del PC.
Articoli Relativi
-
Le 4 migliori alternative a Time Machine per Windows 11/10/8/7
![author icon]() Elsa/20/04/2025
Elsa/20/04/2025 -
[3 semplici modi] Come eseguire il backup del profilo Thunderbird
![author icon]() Aria/20/04/2025
Aria/20/04/2025 -
Come installare Windows 11 su un nuovo PC senza sistema operativo | 2 modi
![author icon]() Aria/01/06/2025
Aria/01/06/2025 -
Come clonare il disco rigido crittografato su SSD/HDD
![author icon]() Aria/20/04/2025
Aria/20/04/2025