- Scoprire EaseUS
- Chi Siamo
- Recensioni & Premi
- Contatta EaseUS
- Rivenditore
- Affiliato
- Mio Conto
- Sconto Education
Come ripristinare il PC alle impostazioni di fabbrica
Argomenti Relativi
- 01 Reimpostazione del PC vs. Installazione pulita di Windows 10
- 02 Come ripristinare impostazioni di fabbrica del PC senza perdere dati e password
- 03 Suggerimenti esclusivi: Come reimpostare il laptop Leveno/HP/Acer
- 04 Errore: C'è stato un problema durante la reimpostazione del PC
- 05 Come recuperare file dopo il ripristino impostazioni di fabbrica del PC?
INDICE:
- Ⅰ. Ripristinare Windows 10 alle impostazioni di fabbrica o reinstallare il sistema: hai un'idea?
- Ⅱ. Come ripristinare Windows alle impostazioni di fabbrica senza perdere dati e password
- Ⅲ. Suggerimenti esclusivi: Come ripristinare i laptop Lenovo/HP/Acer
- Ⅳ. Come ripristinare le impostazioni di fabbrica del PC da Boot
- Ⅴ. Soluzione: Si è verificato un problema durante il ripristino del PC
- Ⅵ. Suggerimento bonus: recuperare i file persi dopo il ripristino del PC
Ⅰ. Ripristinare Windows 10 alle impostazioni di fabbrica o reinstallare il sistema: hai un'idea?
Quando gli utenti vogliono vendere o regalare i loro vecchi computer, una preparazione importante è pulire e cancellare i dati personali esistenti per prevenire la fuga di informazioni. Esistono due modi per pulire il PC e ricominciare da zero: ripristinare le impostazioni di fabbrica o reinstallare Windows 10. Quindi, come puoi decidere quale è meglio per te?
Prima di tutto, vediamo cosa significano:
Un ripristino delle impostazioni di fabbrica cancellerà tutte le impostazioni personali e i dati dal tuo computer. Tutti i programmi che hai installato saranno spariti, così come i tuoi file personali, foto, video, ecc. In breve, sarà come il giorno in cui hai aperto la confezione e acceso il tuo PC per la prima volta. Le uniche cose che rimarranno sono il minimo indispensabile per far funzionare Windows.
La reinstallazione di Windows 10 è diversa. Manterrà i tuoi file personali e alcune delle tue impostazioni, ma tutti i tuoi programmi scompariranno. Dovrai reinstallarli al termine della reinstallazione.
Quindi, quale dovresti scegliere? Se stai vendendo o regalando il tuo PC, ti consigliamo di eseguire un ripristino delle impostazioni di fabbrica. In questo modo, il nuovo proprietario avrà una tabula rasa con cui lavorare. Se stai solo cercando di ricominciare da capo e sbarazzarti di tutta la spazzatura accumulata nel tempo, una reinstallazione di Windows 10 potrebbe essere l'opzione migliore.
PER SAPERNE DI PIÙ
La prima parte spiega cos'è il ripristino impostazioni di fabbrica e la reinstallazione di Windows. Quando si reinstalla Windows, esiste un altro concetto chiamato installazione pulita. Fare clic qui per ulteriori informazioni sull'opportunità di scegliere il ripristino di Windows 10 o l'installazione pulita.
Ⅱ. Come ripristinare Windows alle impostazioni di fabbrica senza perdere dati e password
Ora che sai cos'è un ripristino delle impostazioni di fabbrica e in che cosa differisce da una reinstallazione di Windows 10. Diamo un'occhiata a come farlo. Esistono diversi modi per ripristinare le impostazioni di fabbrica del PC senza perdere dati: da Windows, utilizzando la partizione di ripristino o eseguire il backup prima del ripristino delle impostazioni di fabbrica. Ti mostreremo tutti i metodi.
Metodo 1. Come ripristinare Windows alle impostazioni di fabbrica
Il primo metodo è il più semplice e diretto. Puoi farlo direttamente da Windows 10. E c'è un'opzione fornita con Windows per consentire agli utenti di conservare i propri file personali. Ecco come:
Passaggio 1. Vai su "Start > Impostazioni > Aggiornamento e sicurezza".
Passaggio 2. Fai clic su "Ripristino" nella barra laterale di sinistra.
Passaggio 3. In "Ripristina il PC", fai clic su "Inizia".
Passaggio 4. Ti verranno presentate due opzioni: "Mantieni i miei file" e "Rimuovi tutto". Se desideri conservare i tuoi file personali, seleziona la prima opzione. Se vuoi iniziare da zero, seleziona la seconda opzione.
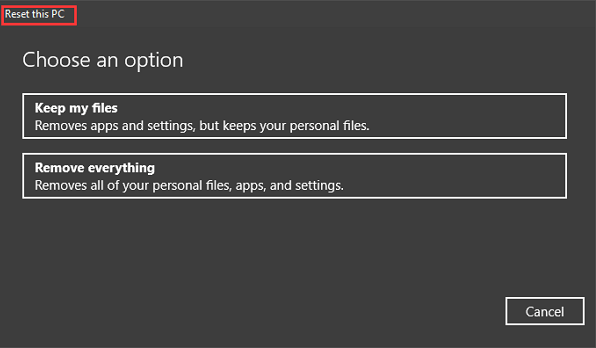
Passaggio 5. Dopo aver effettuato la selezione, fare clic su Ripristina.
Passaggio 6. Windows inizierà ora il processo di ripristino. Questo può richiedere del tempo, quindi sii paziente.
Una volta completato il ripristino, ti verrà chiesto di configurare Windows come hai fatto la prima volta che hai aperto la confezione e acceso il PC.
Metodo 2. Come ripristinare le impostazioni di fabbrica del PC utilizzando la partizione di ripristino
Il secondo metodo è un po' più complicato, ma è comunque relativamente facile da fare. Questo metodo richiede l'utilizzo della partizione di ripristino, una partizione speciale sul disco rigido utilizzata per scopi di ripristino.
Passaggio 1. Riavvia il PC.
Passaggio 2. Invece di avviare Windows normalmente, tieni premuto il tasto F2/F10/F8/DEL durante l'avvio del PC. Questo ti porterà al menu Opzioni avanzate.
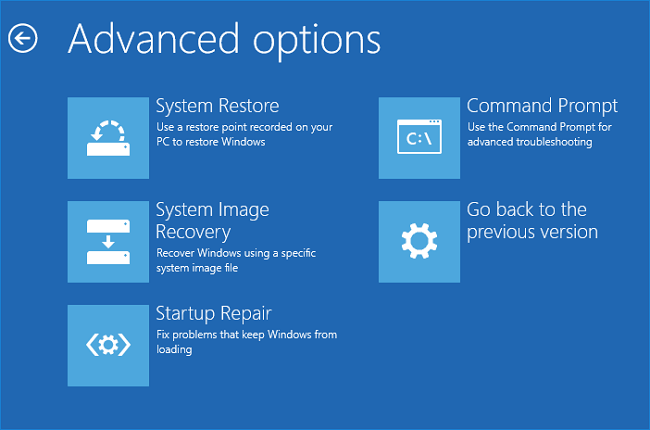
Passaggio 3. Seleziona "Ripristino del sistema" dall'elenco di opzioni.
Passaggio 4. Ora ti verrà presentata la finestra di dialogo Opzioni di ripristino del sistema.
Passaggio 5. Fai clic su Prompt dei comandi.
Passaggio 6. Nella finestra del prompt dei comandi, digita il comando seguente e premi Invio:
rstrui.exe
Passaggio 7. Verrà avviata la procedura guidata per il ripristino configurazione di sistema. Fai clic su "Avanti" per continuare.
Passaggio 8. Seleziona il punto di ripristino che desideri utilizzare e fai clic su "Avanti".
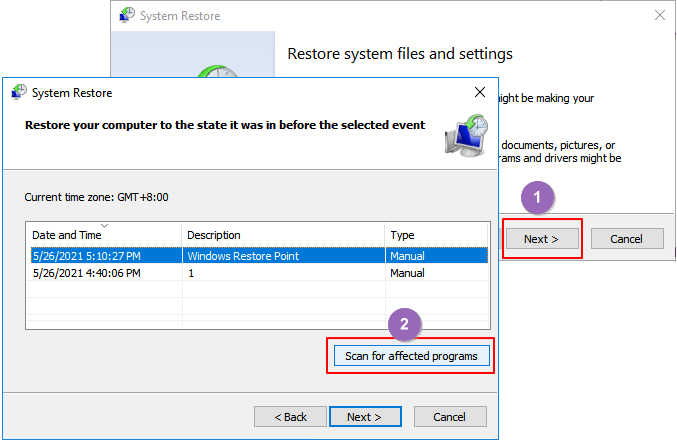
Passaggio 9. Conferma il punto di ripristino e fai clic su "Fine".
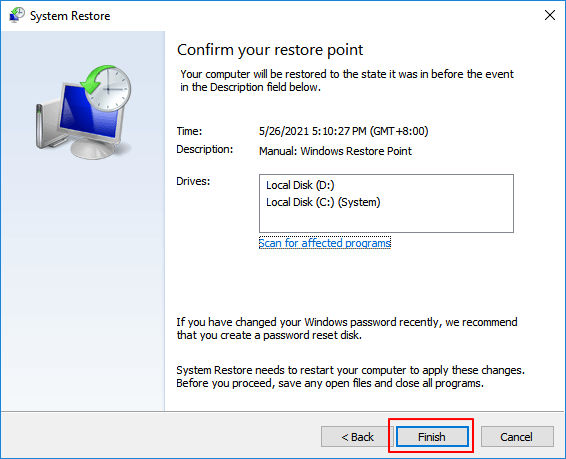
Windows inizierà ora il processo di ripristino. Questo può richiedere del tempo, quindi sii paziente. Una volta completato il ripristino, ti verrà chiesto di configurare Windows 10 come hai fatto la prima volta che hai aperto la confezione e acceso il PC.
Metodo 3. Fare backup prima del ripristino impostazioni di fabbrica del PC
I due metodi precedenti funzionano quando si desidera eseguire un ripristino delle impostazioni di fabbrica e mantenere i file sul computer. Cosa succede se si desidera ripristinare le impostazioni di fabbrica del computer prima di venderlo, ma anche conservare i dati esistenti in un'altra posizione? Il backup dei dati esistenti dovrebbe essere una buona scelta. Per eseguire un backup completo del computer, il modo migliore è creare un'immagine di backup completa. Sia Backup e ripristino di Windows (Windows 7) che software di backup di terze parti possono aiutarti a completare il lavoro. In questa parte, adotteremo il metodo più semplice, utilizzando come esempio il software di backup di terze parti EaseUS Todo Backup. Se sei più interessato a utilizzare la funzionalità integrata di Windows - Backup e ripristino, puoi fare clic sul collegamento fornito.
Scarica EaseUS Todo Backup dal pulsante in basso e segui la guida dettagliata per vedere come creare un backup completo.
- N.B.:
- Ricordati di utilizzare un disco rigido esterno come posizione di backup per conservare i dati di backup anche quando vendi o regali il computer.
Passaggio 1. Nella pagina principale, fai clic su "Seleziona contenuti per il backup".

Passaggio 2. Tra le quattro categorie disponibili, fai clic su Sistema operativo.

Passaggio 3. EaseUS Todo Backup selezionerà automaticamente la tua partizione di sistema, devi solo selezionare la destinazione del backup.

Passaggio 4. Sia Unità locale che NAS sono disponibili per salvare il file di backup.

Passaggio 5. Dopo aver terminato il processo di backup, è possibile controllare lo stato del backup, ripristinare, aprire o eliminare il backup facendo clic destro sull'attività di backup a sinistra.

Dopo aver eseguito il backup del computer, ora puoi applicare la guida nel Metodo 1 per ripristinare le impostazioni di fabbrica del PC.
Alcuni utenti Windows hanno impostato una password di accesso al computer. Se hai dimenticato la password di Windows, puoi facilmente ripristinare le impostazioni di fabbrica del computer dalla schermata di accesso.
Passaggio 1. Nell'angolo in basso a destra della schermata di accesso, vedrai le opzioni per modificare le impostazioni di rete, accedere alle opzioni di accessibilità di Windows o spegnere il PC. Tieni premuto il tasto Maiusc sulla tastiera per iniziare a ripristinare il PC. Tenendo premuto il tasto, premi l'opzione Riavvia nel menu di accensione.
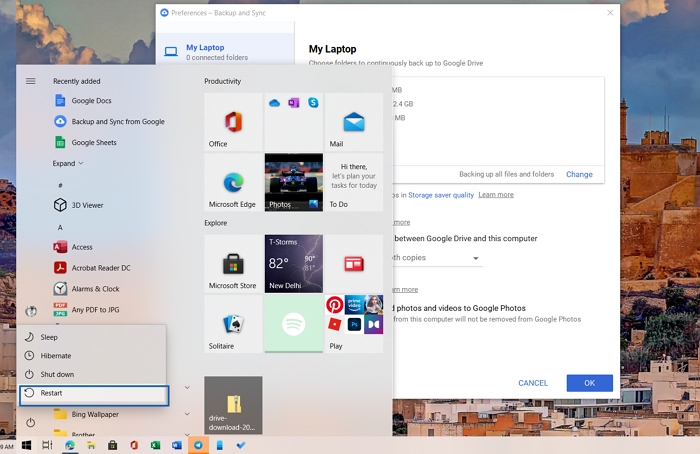
Passaggio 2. Questo riavvierà Windows e visualizzerà il menu delle opzioni di avvio. Fai clic sull'opzione "Risoluzione dei problemi" per continuare.
Passaggio 3. Nel menu Risoluzione dei problemi, fare clic sull'opzione "Reimposta il PC".
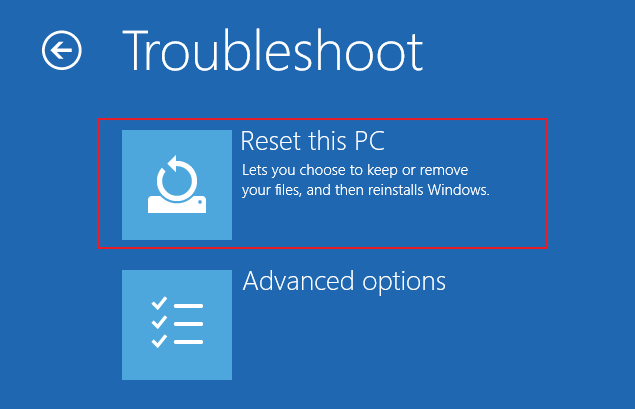
Passaggio 4. Puoi scegliere di salvare i tuoi file o ripristinare completamente il computer Windows, rimuovendo tutti i file e le impostazioni. Per salvare i tuoi file, fai clic sull'opzione "Mantieni i miei file". In caso contrario, fai clic su "Rimuovi tutto".
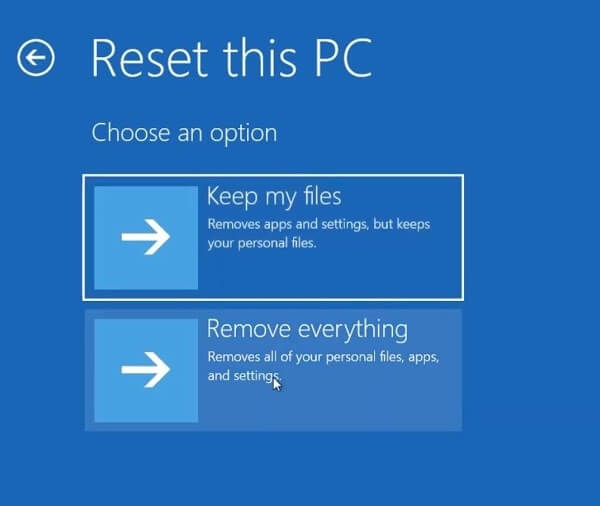
Questi sono tutti su come ripristinare le impostazioni di fabbrica di un PC senza perdere dati o senza una password. Puoi seguire uno qualsiasi dei metodi in base alla tua richiesta.
PER SAPERNE DI PIÙ
Il contenuto di cui sopra indica i metodi per ripristinare le impostazioni di fabbrica di un PC senza perdere dati o password. Questo collegamento fornito parla di più su questo argomento. Fare clic per verificare maggiori informazioni.
👍 Come ripristinare le impostazioni di fabbrica del PC senza perdere dati e password
Ⅲ. Suggerimenti esclusivi: Come ripristinare i laptop Lenovo/HP/Acer
Nel contenuto sopra, abbiamo trattato diversi metodi comuni per il ripristino delle impostazioni di fabbrica del computer. Se il tuo laptop è uno dei seguenti modelli: Lenovo, HP o Acer, potresti vedere che ci sono domande su come ripristinare il laptop Lenovo/HP/Acer. Qui spiegheremo come farlo uno per uno.
#1. Ripristina laptop Lenovo utilizzando Lenovo OneKey Recovery (OKR)
Rivolgiti a: Lenovo Yoga, Ideapad
Per eseguire un ripristino di fabbrica esclusivo del laptop Lenovo, è necessario prima verificare se è presente un pulsante Novo sul laptop. Di solito si trova nell'angolo in alto a sinistra del pulsante di accensione. Quindi, vedi sotto e ripristina il desktop Lenovo alle impostazioni di fabbrica.
Passaggio 1. Premi il pulsante Novo per alcuni secondi e seleziona Ripristino del sistema nel menu del pulsante Novo.
Passaggio 2. Per eseguire il ripristino del desktop Lenovo alle impostazioni di fabbrica, selezionare "Ripristina dal backup iniziale".
Passaggio 3. Fai clic su Start e attendere fino al termine del processo. Quindi, segui le istruzioni sullo schermo per configurare le impostazioni.
Puoi anche guardare il video di supporto ufficiale di Lenovo per vedere come utilizzare OneKey Recovery.
🎬 Guarda il video di supporto ufficiale
#2. Come ripristinare i laptop HP
In realtà, indipendentemente dal fatto che tu stia utilizzando un desktop HP o un laptop HP, i passaggi per ripristinare le impostazioni di fabbrica dei computer HP sono gli stessi. Puoi usare solo il metodo comune. Nella sezione precedente, ti abbiamo mostrato come ripristinare le impostazioni di fabbrica del PC. Segui la guida sopra.
#3. Come ripristinare i laptop Acer Aspire
Sui laptop Acer Aspire, il metodo per accedere all'avvio è diverso dal metodo comune. Per una guida dettagliata, guarda questo video per vedere come ripristinare i laptop Acer Aspire.
PER SAPERNE DI PIÙ
Se non ti piace la guida video, puoi anche fare clic qui per conoscere i suggerimenti esclusivi sul ripristino impostazioni di fabbrica dei laptop Lenovo/HP/Acer.
Ⅳ. Come ripristinare le impostazioni di fabbrica del PC da Boot
Questa sezione illustra principalmente l'esecuzione di un ripristino delle impostazioni di fabbrica dall'avvio. Significa cosa puoi fare dall'avvio quando il tuo PC non può avviarsi nel solito modo e devi eseguire un ripristino delle impostazioni di fabbrica.
Durante il ripristino delle impostazioni di fabbrica del PC dall'avvio, in realtà, stai utilizzando la funzione di ripristino avanzato. È possibile avviare il PC con un disco di ripristino o un'unità USB avviabile per accedere a Windows Advanced Recovery.
Ecco i passaggi su come ripristinare le impostazioni di fabbrica del PC dall'avvio:
Passaggio 1. Crea un'unità USB avviabile utilizzando software di terze parti o scaricando lo strumento di installazione Windows. (L'USB dovrebbe essere di almeno 16 GB).
Passaggio 2. Dopo aver creato l'unità USB avviabile, avvia il computer nel BIOS/UEFI e impostare il primo dispositivo di avvio come USB. Inserisci l'unità USB e riavvia il PC. Il tuo computer si avvierà ora dall'unità creata.
Passaggio 3. Quando viene visualizzata la schermata di installazione di Windows, cercare l'opzione Ripara il computer nella parte inferiore sinistra della schermata di installazione di Windows.
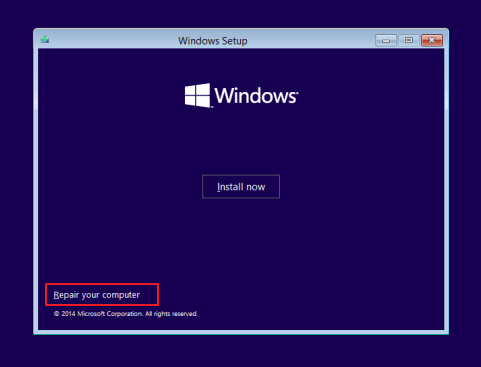
Passaggio 4. Fai clic sull'opzione di riparazione del computer. Vedrai la schermata di ripristino avanzato. Seleziona "Risoluzione dei problemi" > "Ripristina il PC".
Passaggio 5. D'ora in poi, il processo di ripristino delle impostazioni di fabbrica del PC è lo stesso del metodo comune. Scegli tra le due opzioni di ripristino: Mantieni i miei file e Rimuovi tutto.

Passaggio 6. Quando fai la scelta, lascia che il sistema Windows completi il processo.
Una volta completata la configurazione, il PC tornerà alla fase di configurazione iniziale e sarà possibile spegnere.
Ⅴ. Soluzione: Si è verificato un problema durante il ripristino del PC
Nel forum di supporto Microsoft, c'è un messaggio di aiuto che dice che ha riscontrato un messaggio di errore "Si è verificato un problema durante il ripristino del PC. Non sono state apportate modifiche". dopo aver provato a ripristinare il PC. Questo articolo mira a ripristinare le impostazioni di fabbrica di un PC, ma anche sapere come risolvere automaticamente i problemi in caso di problemi è molto importante. Questa parte ti aiuterà a risolvere il problema "Si è verificato un problema durante il ripristino del PC". problema.
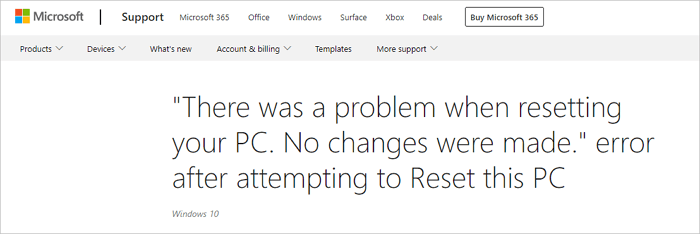
La soluzione ufficialmente consigliata è utilizzare il prompt dei comandi. Puoi seguire i passaggi dettagliati per vedere come risolvere il problema.
Passaggio 1. Premi Windows + R per aprire la casella Esegui, inserisci cmd e premi Invio per aprire il prompt dei comandi.
Passaggio 2. È possibile copiare la seguente riga di comando e premere Invio per eseguire il comando.
dism /online /cleanup-image /restorehealth
Passaggio 3. Quindi riavvia il computer e prova a ripristinare le impostazioni di fabbrica del PC.
PER SAPERNE DI PIÙ
Oltre all'utilizzo del prompt dei comandi, puoi utilizzare altri metodi come l'installazione pulita di Windows o il riavvio dal disco di avvio di WinPE. Clicca qui per avere maggiori dettagli. 3 metodi: Si è verificato un problema durante il ripristino del PC
Ⅵ. Suggerimento bonus: recuperare i file persi dopo il ripristino del PC
Se hai accidentalmente ripristinato le impostazioni di fabbrica del PC senza eseguire il backup dei dati, non preoccuparti. I programmi software di recupero dati possono aiutarti a recuperare i file persi. Si consiglia di utilizzare EaseUS Data Recovery Wizard. È un programma potente e facile da usare in grado di recuperare file cancellati dal disco rigido, dalla scheda di memoria, dall'unità flash USB e altro ancora.
Per utilizzare EaseUS Data Recovery Wizard per recuperare i file persi dopo un ripristino delle impostazioni di fabbrica, segui questi semplici passaggi:
Nota: per garantire un'elevata possibilità di recupero dei dati, installare il software di recupero dati di EaseUS su un altro disco invece del disco formattato.
Guida dettagliata per recuperare dati persi:
Passo 1. Avvia EaseUS Data Recovery Wizard sul computer. Seleziona una posizione da scansionare per il recupero come hard disk, scheda SD, chiavetta USB, ecc, o una cartella specifica. E clicca sul pulsante "Scansiona".
Passo 2. Potrai visualizzare i risultati della scansione e trovare facilmente con vari filtri.
Passo 3. Seleziona i dati desiderati e clicca su "Recupera".
PER SAPERNE DI PIÙ
Per informazioni più dettagliate sul ripristino del ripristino delle impostazioni di fabbrica, fare clic qui per informazioni su come ripristinare i file dopo il ripristino impostazioni di fabbrica del computer.
Conclusioni
Questo è tutto ciò che c'è da sapere su come ripristinare le impostazioni di fabbrica del PC. Speriamo che questa guida sia stata utile. In caso di domande, non esitare a pubblicarle nella sezione commenti qui sotto e faremo del nostro meglio per rispondere. Grazie per aver letto!
Articoli Relativi
-
Guida per Principianti - Come Utilizzare Cronologia File Windows 10
![author icon]() Elsa/20/04/2025
Elsa/20/04/2025 -
Sistema & File | Fare backup su PC Windows 10 con lo strumento di backup e ripristino
![author icon]() Anna/20/04/2025
Anna/20/04/2025 -
Una Guida Definitiva a Backup del Hard Disk
![author icon]() Elsa/20/04/2025
Elsa/20/04/2025 -
Una guida completa al ripristino dell'immagine di sistema in Windows 11/10/8.1/7
![author icon]() Anna/20/04/2025
Anna/20/04/2025


