- Scoprire EaseUS
- Chi Siamo
- Recensioni & Premi
- Contatta EaseUS
- Rivenditore
- Affiliato
- Mio Conto
- Sconto Education
Argomenti Relativi
Per cominciare, vorrei condividere una storia con te.
"Era la metà del semestre e avevo appena perso la mia copia finale del mio documento di ricerca. Ci stavo lavorando da settimane e ora non c'era più, probabilmente per sempre. O almeno così pensavo. Sono andato su Cronologia file e ho digitato in "documento di ricerca". Con mia grande sorpresa, eccolo lì! Ci ho cliccato sopra e l'ho aperto. Sembrava che il file fosse stato danneggiato, ma con un po' di modifiche sono riuscito a finire il mio lavoro in tempo".
Il ripristino di un file di backup da Cronologia file ti ha salvato la giornata? Non possiamo più essere d'accordo sul fatto che Cronologia file sia un toccasana quando si tratta di eliminare accidentalmente file o file infettati da virus informatici. Oggi parleremo di Cronologia file in Windows 10 e di come funziona per creare copie di file e cartelle su un'unità di backup. È fin troppo facile trascurare l'importanza di avere un sistema di backup dei file finché non ne hai bisogno, quindi speriamo che entro la fine di questa guida tu possa scegliere il modo preferito per eseguire il backup di file di Windows 10 e altri contenuti importanti.
Ⅰ. Come funziona la cronologia dei file di Windows 10
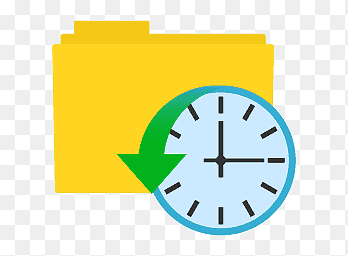
In poche parole, Cronologia file è una funzionalità di backup gratuita che appare per la prima volta in Microsoft Windows 8.1 e rimane disponibile in Windows 10 e Windows 11. Cronologia file esegue automaticamente il backup dei file e conserva una cronologia di tutte le modifiche. Solo per notare che Cronologia file esegue solo il backup delle copie dei file che si trovano nelle cartelle Documenti, Musica, Immagini, Video e Desktop e i file di OneDrive disponibili offline sul tuo PC. In una parola, Cronologia file crea snapshot di file e cartelle associati agli account utente. Nel tempo, avrai una cronologia completa dei tuoi file.
Un consiglio: in precedenza, le cartelle Documenti, Musica, Immagini, Video e Desktop erano organizzate e raccolte in Librerie. Le Librerie è un riferimento a una o più cartelle sul tuo computer e ai file che si trovano all'interno di tali cartelle. Ti aiuta a organizzare tutti i tuoi file insieme in un unico posto. Quindi, quando si tratta di ciò che Cronologia file esegue il backup, può fare riferimento anche alle cartelle Librerie.
Ogni volta che aggiungi, modifichi o elimini un file dal percorso originale, Cronologia file crea una copia di quel file e lo archivia in un percorso separato chiamato unità di backup. In questo modo, se hai bisogno di ripristinare i tuoi file personali da una data precedente, puoi farlo facilmente utilizzando lo strumento Cronologia file.
PER SAPERNE DI PIÙ
Cronologia file di Windows 10 esegue il backup di tutto? Come suggerisce il nome della funzione, Cronologia file non esegue il backup di tutto ciò che è sul tuo PC, ma di singoli file e cartelle di determinati tipi. Segui l'articolo collegato e scopri di più.
Ⅱ. Come abilitare la cronologia dei file in Windows 10
In Windows 10, la funzione Cronologia file è disattivata per impostazione predefinita ed è necessario configurarla prima di poter iniziare a utilizzarla. Inoltre, se si desidera che Cronologia file funzioni correttamente, è necessario disporre di un disco rigido esterno USB o di un'unità di rete sempre collegata al computer. Ecco come impostare e configurare Cronologia file nel tuo PC o laptop Windows 10.
Fase 1.
Gli utenti possono accedere alla Cronologia file tramite il Pannello di controllo o le Impostazioni di Windows. Le figure seguenti mostrano chiaramente come raggiungere l'ingresso su entrambi i lati.
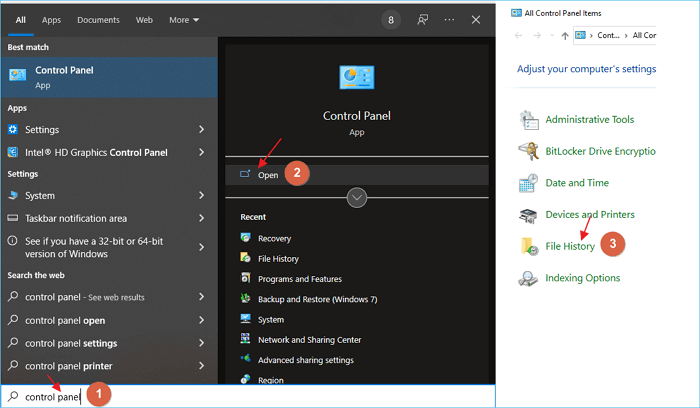
Figura 1. Accedere alla cronologia dei file in Windows 10 tramite il Pannello di controllo
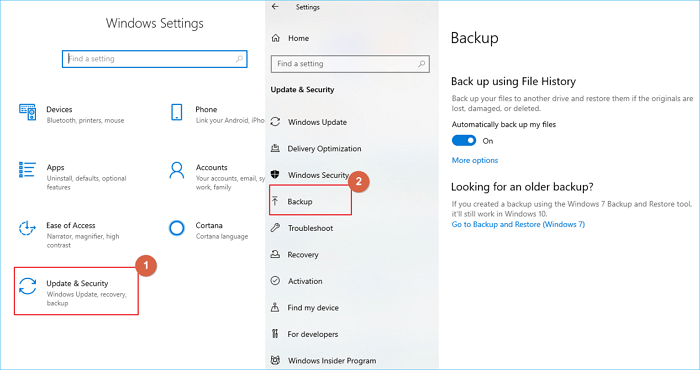
Figura 2. Accedere alla Cronologia file in Windows 10 tramite l'app Impostazioni
* Per ottenere un maggiore controllo sull'impostazione e la configurazione dell'intero backup, il posto migliore per aprire la finestra Cronologia file è andare su Pannello di controllo> Cronologia file. La parte superiore della finestra mostra l'ultima volta che è stata eseguita Cronologia file, nonché la posizione dei file di backup.
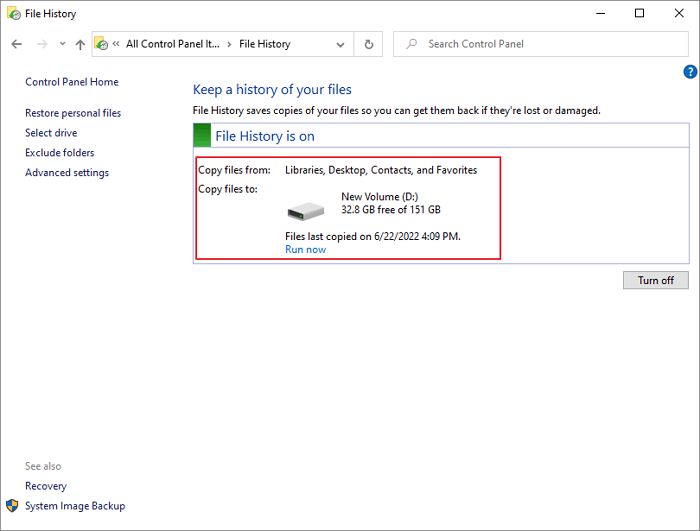
Fase 2.
Se non hai ancora impostato un'unità di backup, vedrai un messaggio che dice "Cronologia file disattivata". Fare clic sul pulsante "Attiva" per abilitare la cronologia dei file. Ti verrà chiesto di scegliere una posizione in cui archiviare i file di backup: può essere un disco rigido esterno o un'unità di rete. Dopo aver selezionato una posizione, fare clic su "OK" per avviare il backup dei file personali.
Se desideri modificare la posizione dei file di backup in qualsiasi momento, fai semplicemente clic sul collegamento "Seleziona unità" nella finestra Cronologia file. Per ulteriori opzioni di configurazione per le posizioni di backup, tratteremo questa parte in seguito.
Ⅲ. Come configurare le impostazioni della cronologia dei file
Cronologia file ha una serie di impostazioni diverse che puoi configurare in base alle tue esigenze. Per accedere a queste impostazioni, vai su Pannello di controllo > Cronologia file e fai clic sul collegamento "Impostazioni avanzate". Dominiamo innanzitutto l'appetito di archiviazione di Cronologia file ottimizzando la frequenza di backup e la strategia di conservazione del backup.
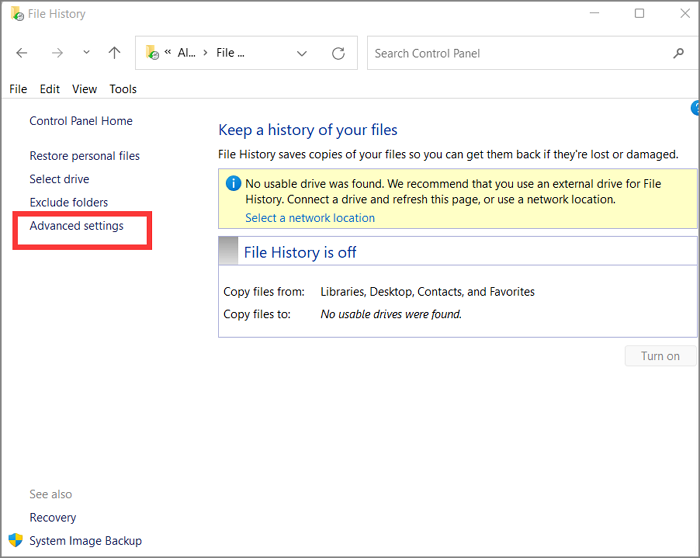
Nella finestra Impostazioni avanzate, vedrai una serie di diverse opzioni che puoi modificare. Continuiamo a scavare passo dopo passo.
Fase 1.
Innanzitutto, puoi modificare la frequenza con cui Cronologia file esegue il backup dei file. Per impostazione predefinita, viene eseguito ogni ora, ma puoi modificarlo in qualsiasi intervallo che desideri da un minimo ogni 10 minuti a un massimo giornaliero (24 ore). Consigliamo vivamente di scegliere ogni 6 o 12 ore per creare un backup, il che è utile per una frequenza di backup garantita e un minore consumo di spazio su disco.
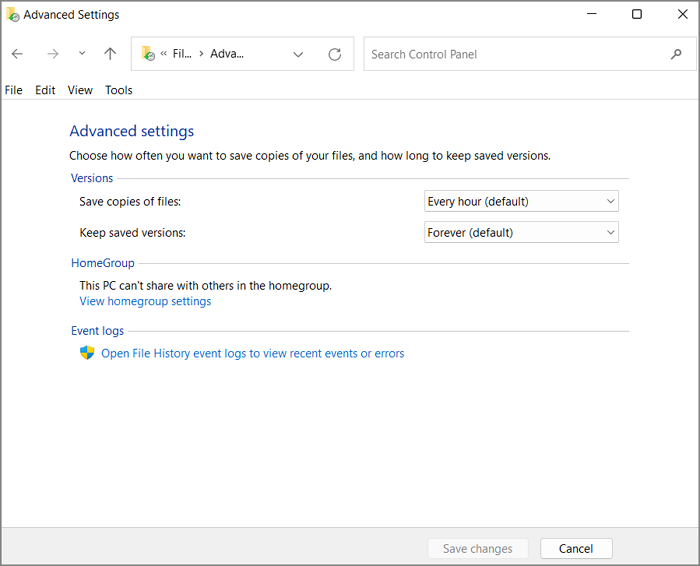
Fase 2.
Successivamente, puoi modificare la durata di conservazione dei backup dei file. Per impostazione predefinita, Cronologia file conserva i backup il più a lungo possibile (per sempre), ma puoi modificarlo in qualsiasi periodo di tempo desideri. Inoltre, è una buona idea conservare le istantanee di backup finché non è necessario spazio.
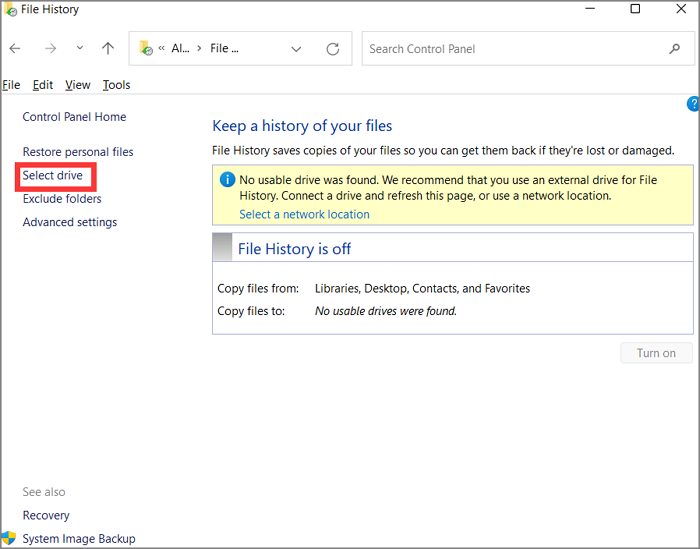
Fase 3.
Per impostazione predefinita, Cronologia file esegue il backup dei file che si trovano nelle cartelle Documenti, Musica, Immagini, Video e Desktop. Tuttavia, puoi decidere autonomamente di quali cartelle non è necessario eseguire il backup facendo clic sul collegamento "Escludi cartelle" nella finestra Cronologia file. Ad esempio, potresti voler escludere i file .tmp o .log poiché in genere si tratta di file temporanei che possono essere ricreati se eliminati.
Un altro consiglio: ecco cosa proverei a escludere dall'elenco di backup e perché:
- Download: di solito questa cartella salva i programmi scaricati dai browser, che puoi sempre riscaricare nuovamente dal sorgente. E credetemi, questi programmi sono solitamente enormi, non è necessario sacrificare prezioso spazio su disco per quelle "risorse rinnovabili".
- Musica, video e immagini (Rullino fotografico): quei file multimediali non sono i più preziosi? Sì, quindi hai bisogno di misure di protezione più avanzate piuttosto che fare troppo affidamento su Cronologia file. Rispetto al backup della cronologia dei file, la soluzione di backup su cloud è più convincente.
- OneDrive: è un piano di backup e sincronizzazione per sé, perché dovresti dedicarci più tempo e spazio?
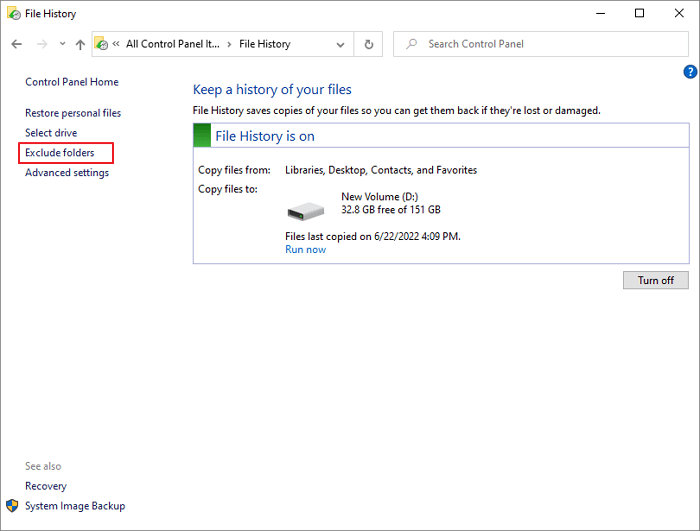
Dopo aver aperto la nuova finestra, come suggerisce il prompt, se non vuoi salvare copie di cartelle o librerie specifiche, aggiungile qui. Basta fare clic sul pulsante "Aggiungi", scegliere la cartella indesiderata e fare clic su "Seleziona cartella". Fare doppio clic su quella cartella consente di scegliere le sottocartelle da escludere dall'elenco di backup. È possibile aggiungere una sola cartella all'elenco di esclusione alla volta. Ripetere più volte se si desidera rinunciare a più cartelle. Qui ho escluso le cartelle di Immagini, Musica e Video. Fai clic su "Salva modifiche" per rendere effettive.
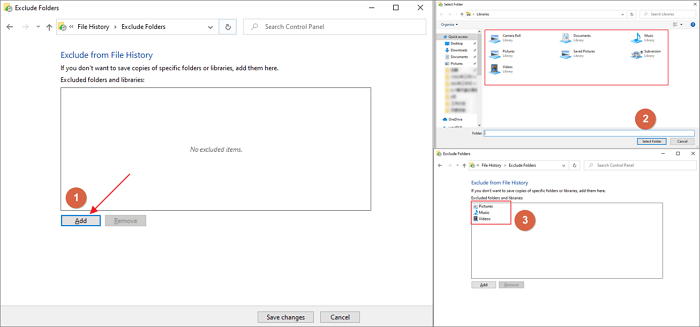
Fase 4.
Oltre a utilizzare un'unità USB esterna come unità di backup, puoi anche aggiungere un'unità di rete per salvare i backup della cronologia dei file. Per fare ciò, fai clic su "Seleziona unità" e quindi sul pulsante "Aggiungi percorso di rete".
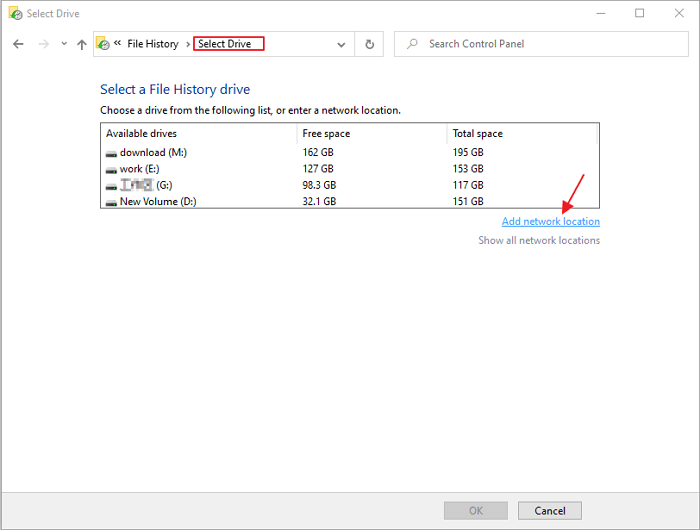
Ti verrà chiesto di inserire il percorso dell'unità di rete: può essere un'unità di rete locale o una cartella condivisa su un altro computer. Una volta inserito il percorso, fare clic su "OK" per aggiungere l'unità di rete come posizione di backup.
PER SAPERNE DI PIÙ
Per poter utilizzare un'unità di rete come unità di backup, è necessario mappare in anticipo l'unità sul computer. Segui una guida all'installazione dettagliata su come eseguire il backup di Windows 10 sull'unità di rete.
Con tutte le impostazioni di configurazione, il tuo programma Cronologia file dovrebbe funzionare perfettamente sul tuo PC, per monitorare le modifiche apportate alle cartelle primarie e continuare a salvare le versioni della cronologia per un uso futuro.
Ⅳ. Come ripristinare le versioni precedenti dei file dalla cronologia dei file
Se hai eliminato accidentalmente un file o apportato modifiche a un file di cui in seguito ti pentirai, puoi utilizzare la funzione Cronologia file per ripristinare una versione precedente di quel file. Ecco come recuperare una versione precedente di determinati file:
Fase 1.
Apri Cronologia file e fai clic sulla scheda "Ripristina file personali" nel menu a sinistra.
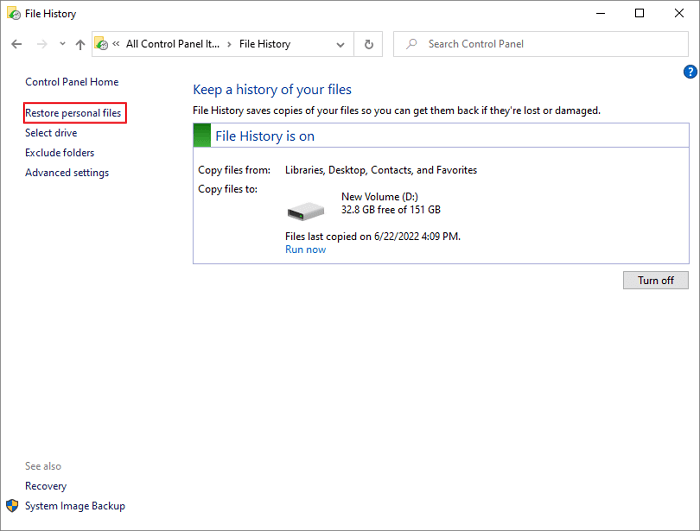
Oppure, cerca "Cronologia file" e fai clic sul risultato "Ripristina i tuoi file con la cronologia dei file". Questo aprirà direttamente la finestra di ripristino senza eseguire passaggi aggiuntivi.
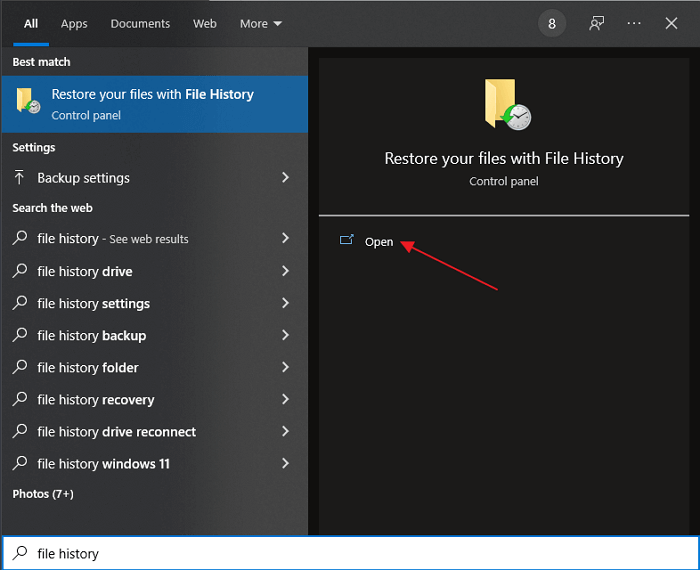
Fase 2.
Nella finestra della cronologia dei file, puoi sfogliare tutte le diverse versioni di ciascun file di cui è stato eseguito il backup. Per visualizzare un particolare file, fai semplicemente clic su di esso.
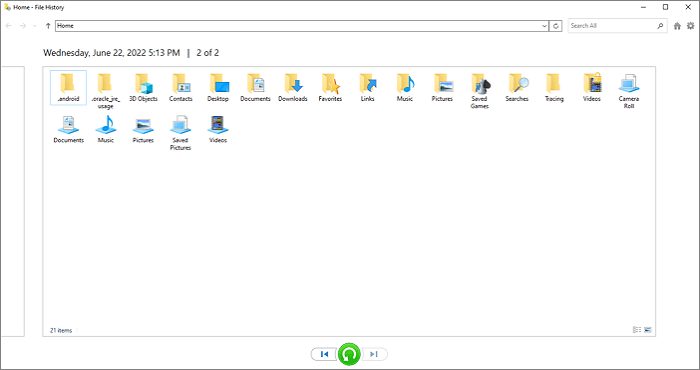
Se desideri ripristinare un file, fai clic sul pulsante "Ripristina" nella parte inferiore della finestra. Il file verrà quindi ripristinato nella sua posizione originale.
Puoi anche scegliere di ripristinare un file in una posizione diversa facendo clic con il pulsante destro del mouse sul pulsante freccia verde e scegliendo l'opzione "Ripristina in". Questo è utile se vuoi ripristinare un file ma non vuoi sovrascrivere la versione corrente di quel file.
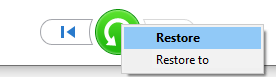
PER SAPERNE DI PIÙ
Quando imposti per la prima volta Cronologia file in modo che funzioni, devi collegare un disco rigido esterno o selezionare un'unità sul PC per archiviare i dati di backup. È importante sapere dove sono archiviati i file di backup di Windows se desideri un ripristino senza problemi e di successo.
Ⅴ. Cronologia file va bene? Pro e contro
Se stai cercando un modo per eseguire il backup dei tuoi file, allora ti starai chiedendo se Cronologia file è buono. Ci sono diversi fattori che devi considerare quando decidi se Cronologia file è la soluzione di backup giusta per te.
Vantaggi:
✔ Uno dei principali vantaggi di Cronologia file è che è molto facile da usare. L'interfaccia è estremamente intuitiva e anche gli utenti principianti potranno utilizzarla senza problemi.
✔ Un altro vantaggio di Cronologia file è che si integra perfettamente con Windows 10. Ciò significa che puoi accedere ai tuoi backup dall'interno del sistema operativo senza dover installare alcun software aggiuntivo.
✔ Cronologia file offre anche una certa flessibilità in termini di frequenza con cui esegue il backup dei file. Per impostazione predefinita, creerà un nuovo backup ogni ora, ma puoi modificarlo in base alle tue esigenze.
Svantaggi:
✘ Il più grande svantaggio di Cronologia file è che esegue solo il backup dei singoli file dal tuo account utente per impostazione predefinita. Ciò significa che se si desidera eseguire il backup dell'intero sistema, ovvero l'intera installazione di Windows, non sarà più in grado di soddisfare la richiesta.
✘ Un altro svantaggio di un tale strumento di backup integrato è che non può eseguire il backup dei file aperti. Ciò significa che se stai lavorando su un file quando viene creato un backup, il backup di quel file non verrà eseguito.
✘ Infine, dovresti anche essere consapevole del fatto che Cronologia file può occupare molto spazio sul tuo disco rigido. Poiché salva più versioni di ogni file e manca inoltre di capacità di backup differenziali e incrementali, i backup possono sommarsi rapidamente e occupare una quantità significativa di spazio.
Nel complesso, Cronologia file è una buona soluzione di backup per gli utenti che cercano una soluzione semplice e facile da usare. Tuttavia, presenta alcune limitazioni che potrebbero renderlo inadatto agli utenti più avanzati.
Se stai cercando una soluzione di backup più completa, potresti prendere in considerazione l'utilizzo di software di backup gratuito come EaseUS Todo Backup, che è stato valutato come l'alternativa superiore alla cronologia dei file per i computer basati su Windows. Questo software ti consente di eseguire il backup dell'intero sistema, un intero disco rigido, inclusi i file aperti, e offre una gamma di altre funzionalità come la compressione e la crittografia dei file per migliorare ampiamente la sicurezza del backup, cosa che strumenti di base come Cronologia file in Windows 10 non possono fare questo lavoro a tutti.
Ecco uno dei 5 migliori software di backup gratuiti per Windows su YouTube che ha valutato EaseUS Todo Backup come il migliore.
Ⅵ. Problemi e risoluzione dei problemi comuni della cronologia dei file di Windows 10
Esistono numerosi problemi comuni riscontrati dagli utenti con Cronologia file in Windows 10. Questi problemi possono variare dalla cronologia dei file che non funziona correttamente alla cronologia dei file che occupa troppo spazio sul disco rigido. In questa sezione, daremo un'occhiata ad alcuni dei problemi più comuni della cronologia dei file e a come risolverli.
Problema 1. Cronologia file non funziona correttamente
Se trovi che la cronologia dei file non funziona correttamente, ci sono alcune cose che puoi provare. Innanzitutto, assicurati che la cronologia dei file sia attivata andando su Impostazioni> Aggiornamento e sicurezza> Backup e selezionando l'opzione "Attiva".
Passaggio 1. Se la cronologia dei file è attivata ma continua a non funzionare, potrebbe essere necessario riavviare il servizio Cronologia file. Per fare ciò, apri il menu Start e digita "services.msc" nella casella di ricerca.
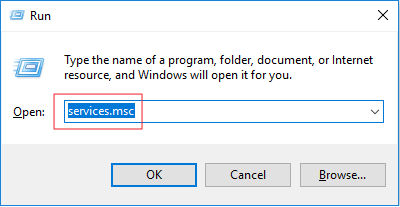
Passaggio 2. Trova il "Servizio cronologia file" nell'elenco dei servizi e fai clic con il pulsante destro del mouse su di esso e seleziona "Riavvia".
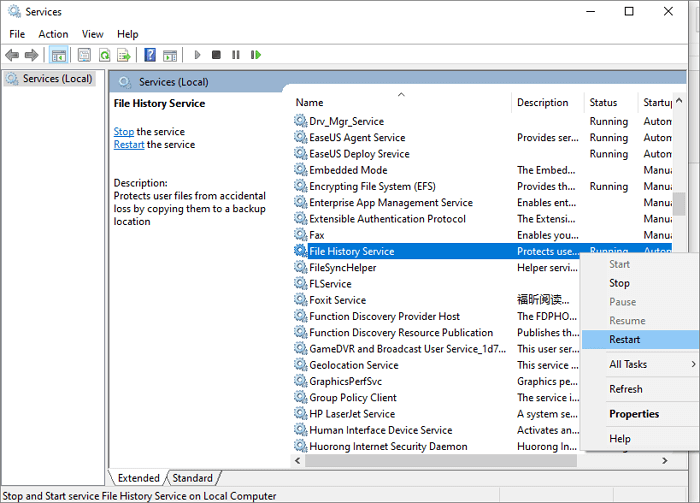
PER SAPERNE DI PIÙ
Il problema "Cronologia file non funzionante" può essere specificato con vari errori e sintomi. Ad esempio, il backup della cronologia dei file non viene eseguito ogni ora, il ripristino della cronologia dei file non funziona, il servizio di cronologia dei file non può essere avviato... Consulta l'articolo collegato in modo da poter capire dove va storto e come far funzionare di nuovo la cronologia dei file.
Problema 2. Cronologia file occupa troppo spazio
Un altro problema comune con la cronologia dei file è che può occupare molto spazio sul disco rigido. Questo perché la cronologia dei file salva più versioni di ciascun file, che possono sommarsi rapidamente. Se trovi che la cronologia dei file occupa troppo spazio, ci sono alcune cose che puoi fare.
Passaggio 1. Innanzitutto, puoi provare a sostituire una piccola unità di backup con una grande per aumentare la quantità di spazio utilizzata dalla cronologia dei file. Per fare ciò, vai su Impostazioni > Aggiornamento e sicurezza > Backup e fai clic su "Altre opzioni". In "Backup su un'altra unità", fare clic sul pulsante "Interrompi l'utilizzo dell'unità".
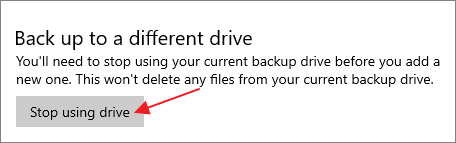
Quindi torna alla finestra di backup, fai clic su "Aggiungi un'unità" per selezionare un'unità più grande come posizione di backup.
* Dovrai smettere di usare l'attuale unità di backup prima di poterne aggiungere una nuova. Questo non cancellerà alcun file dall'unità di backup corrente.
Passaggio 2. Inoltre, potresti considerare di eliminare le versioni precedenti dei backup storici. Se sei un utente permanente di Cronologia file, questa opzione ti aiuterà a liberare una notevole quantità di spazio su disco. Tuttavia, se utilizzi Cronologia file da meno di un anno, la pulizia non sembra una soluzione fattibile perché non ti permetteremo di eliminare le versioni di backup prima di 1 anno.
PER SAPERNE DI PIÙ
È di grande importanza ripulire regolarmente i vecchi backup dal disco rigido fisico per risparmiare spazio su disco. Fare clic qui per informazioni su come eliminare i vecchi backup di Cronologia file in condizioni di sicurezza.
Problema 3. File history non esegue il backup di tutti i file
A volte gli utenti segnalano di non aver trovato alcuna versione di backup delle cartelle coperte in Librerie. Sembra che Cronologia file non esegua il backup di tutti i file aggiunti.
Ci sono alcune soluzioni alternative per questo problema. Innanzitutto, puoi provare a disattivare Cronologia file e riattivarla. Questo darà a Cronologia file un riavvio forzato. Inoltre, prova a rimuovere le cartelle dall'elenco incluso e ad aggiungerle nuovamente.
Ⅶ. Cronologia file di Windows 10 e Windows 11: cosa c'è di diverso?
Se hai eseguito l'aggiornamento a Windows 11 e hai scoperto che la funzione Cronologia file è mancante, non sei solo. Molti utenti hanno segnalato questo problema e può essere piuttosto frustrante. È un dato di fatto che Windows 11 ha rimosso la cronologia dei file?
Differenza 1. Non preoccuparti, Cronologia file è ancora disponibile in Windows 11, solo per notare che Microsoft ha rimosso l'accesso dalle Impostazioni di Windows. Questo è uno dei più grandi cambiamenti che vedi in Windows 11. Come accennato, possiamo accedere all'opzione Cronologia file in Windows 10 dal Pannello di controllo o dall'app Impostazioni di Windows. Tuttavia, in Windows 11, possiamo trovare Cronologia file solo nel Pannello di controllo.
Differenza 2. Un'altra modifica, alla Cronologia file in Windows 11, che è spiacevole per la maggior parte delle persone, è che non possiamo più aggiungere alcuna cartella al di fuori delle cartelle primarie selezionate da Cronologia file per impostazione predefinita.
Tutto sommato, la cronologia dei file ha gradualmente perso il suo potere nel salvare i file personali degli utenti in Windows 11 e non possiamo aspettarci un balzo in avanti nella cronologia dei file nella prossima generazione del sistema operativo Windows. Tuttavia, i tuoi dati sono il tuo potere e devono essere protetti! Se non prendi provvedimenti per proteggere i tuoi dati, un truffatore lo farà per te.
In alternativa, è il momento di cercare un software di backup di Windows 11 competente che esegua attività di backup di livello superiore. Se sei un membro di Windows 11 che apprezza i dati, ti consigliamo EaseUS Todo Backup, come accennato in precedenza come il miglior software di backup gratuito di Windows 11. Ha una serie di funzionalità che Cronologia file non ha ed è un'ottima scelta per proteggere i tuoi dati. Solo una versione gratuita può aiutare con gli scopi di backup principali. Scarica ora e provalo.

- Backup completo del sistema: backup del sistema operativo, delle impostazioni, delle applicazioni e dei file.
- Backup dei file senza limiti: backup illimitati tipi di file personali sul disco rigido del tuo computer, HDD esterno, chiavetta USB o scheda SD.
- Backup dell'intero disco rigido/partizione: selezionando un'intera unità di cui eseguire il backup, puoi eseguire liberamente il backup del sistema operativo, dei file, delle applicazioni, delle impostazioni e di tutto ciò che hai lì.
- Backup incrementali e differenziali: esegui il backup solo dei file modificati dall'ultimo backup, risparmiando tempo e spazio di archiviazione.
- Supporto di ripristino avviabile: crea un disco di ripristino avviabile in modo da poter ripristinare il sistema anche se Windows non si avvia.
Ⅷ. Conclusione
Ecco qua! Questa è la nostra guida completa su come utilizzare Cronologia file in Windows 10, incluso come configurarla, come selezionare o escludere i contenuti del backup, come ripristinare un backup precedente e gestire lo spazio del disco rigido del backup eliminando i vecchi backup su il tuo computer. Abbiamo anche confrontato la potenza del software di backup EaseUS di terze parti e la cronologia dei file in Windows 10 e Windows 11 e abbiamo scoperto che ci sono più dettagli di cui dovresti essere a conoscenza quando scegli una soluzione di backup. Ci auguriamo che questa guida sia stata utile per iniziare a eseguire il backup dei dati!
In qualsiasi momento desideri convertire Cronologia file in una soluzione di backup completa non solo per i file associati all'account utente ma anche per l'intera cosa sul tuo computer, sentiti libero di scaricare EaseUS Todo Backup per un felice viaggio per salvaguardare i dati.
Articoli Relativi
-
Guida generale per migrare/spostare il sistema operativo su SSD
![author icon]() Elsa/20/04/2025
Elsa/20/04/2025 -
(2025) Backup e ripristino della scheda SD su Android, PC e Raspberry Pi
![author icon]() Anna/20/04/2025
Anna/20/04/2025 -
Una guida completa al ripristino dell'immagine di sistema in Windows 11/10/8.1/7
![author icon]() Anna/20/04/2025
Anna/20/04/2025 -
Guida per clonare hard disk su SSD [2025]
![author icon]() Elsa/25/05/2025
Elsa/25/05/2025