- Scoprire EaseUS
- Chi Siamo
- Recensioni & Premi
- Contatta EaseUS
- Rivenditore
- Affiliato
- Mio Conto
- Sconto Education
Argomenti Relativi
- 1. Eliminare i file della cronologia dei file di Windows
- 2. Cancellare i punti di ripristino del sistema di Windows
- 3. Eliminare la cartella Windows.old dopo l'aggiornamento a Windows 10
- 4. Elimina i file di backup creati da software di backup
- Suggerimento bonus - come eseguire il backup dei file con EaseUS Todo Backup
Sebbene sia utile mantenere il backup dei dati importanti, a volte i file di backup obsoleti o non necessari possono occupare spazio sul dispositivo. In questo caso, gli utenti dovranno gestire la pianificazione del backup automatico e ripulire i backup meno recenti secondo necessità.
1. Elimina i file della cronologia dei file di Windows
Di solito, viene eseguito automaticamente il backup dei file su un computer Windows utilizzando Cronologia file. Questo strumento di backup integrato consente agli utenti Windows di pianificare facilmente i backup di cartelle importanti. Man mano che vengono create più versioni dei backup, l'unità esterna utilizzata per archiviare i dati può esaurire lo spazio. In questo caso, dovrai eliminare alcuni dati per continuare a eseguire il backup di nuovi file.
Passaggio 1. Per iniziare, vai su Impostazioni di Windows 10 > Aggiornamento e sicurezza > Backup. Individua l'interfaccia Cronologia file e fai clic su "Altre opzioni".
Passaggio 2. Nelle opzioni di backup, puoi modificare la frequenza con cui il programma crea un backup in "Esegui il backup dei miei file" e la frequenza con cui vengono salvati prima di essere eliminati in "Conserva i miei backup".
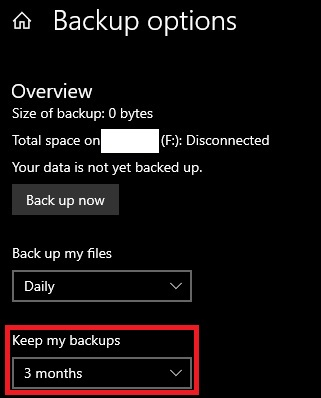
Per impostazione predefinita, i backup verranno conservati per sempre. Ciò può causare l'utilizzo di molto spazio di backup nel tempo. Modificalo per eliminare i backup ogni mese o quando è necessario spazio, in modo da liberare spazio su disco quando l'unità di backup sta esaurendo lo spazio.
Passaggio 3. Puoi anche scorrere verso il basso fino alla fine delle opzioni di backup, quindi fare clic su "Interrompi l'utilizzo dell'unità" per interrompere completamente la funzione che crea nuovi backup.
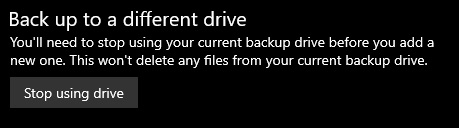
Passaggio 4. Nel caso in cui desideri rimuovere manualmente tutti i file di backup salvati conservati da Cronologia file, torna al desktop di Windows. Fai clic con il pulsante destro del mouse sul menu Start di Windows e seleziona l'opzione Windows PowerShell (amministratore).
Passaggio 5. Nella finestra di PowerShell visualizzata, digita fhmanagew.exe -cleanup 0 per rimuovere tutti i backup dei file tranne i più recenti, quindi premi invio per eseguire il comando. Puoi sostituire 0 con un altro set di giorni per lasciare un periodo di backup più lungo salvato. Se il comando ha esito positivo, apparirà una finestra pop-up di conferma.
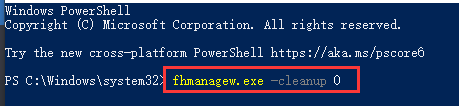
2. Cancellare i punti di ripristino del sistema di Windows
Se hai attivato Ripristino configurazione di sistema. È possibile ripristinare il sistema operativo Windows a uno stato precedente in ogni punto di ripristino. Se i punti di ripristino occupano troppo spazio sul computer, puoi eliminarli utilizzando il metodo seguente:
Eliminare tutti i punti di ripristino del sistema
Passaggio 1. Apri il menu Start e cerca Crea un punto di ripristino. Selezionalo per aprire il menu Proprietà del sistema.
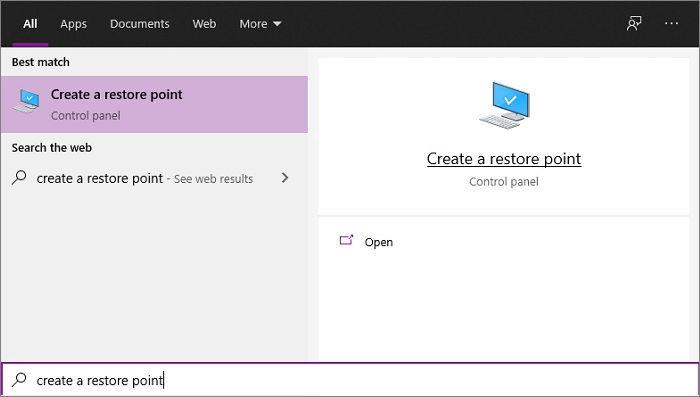
Passaggio 2. Seleziona l'unità che si desidera gestire, quindi fai clic su Configura.

Passaggio 3. Fai clic su Elimina e conferma per eliminare tutti i punti di ripristino del sistema per l'unità selezionata.
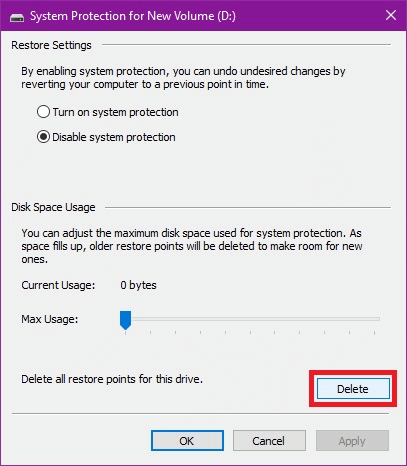
3. Eliminare la cartella Windows.old dopo l'aggiornamento a Windows 10
La cartella Windows.old viene creata quando si aggiorna il sistema a Windows 10. La versione precedente di Windows viene temporaneamente conservata all'interno di questa cartella nel caso in cui sia necessario ripristinare l'aggiornamento. Ma se hai bisogno di spazio su disco e hai controllato tutti i file importanti sul tuo computer, puoi facilmente eliminare Windows. vecchia cartella se necessario. Questo non può essere annullato.
Passaggio 1. Apri il menu Start, digita Impostazioni e fai clic su di esso nei risultati. Quindi scegli Sistema.
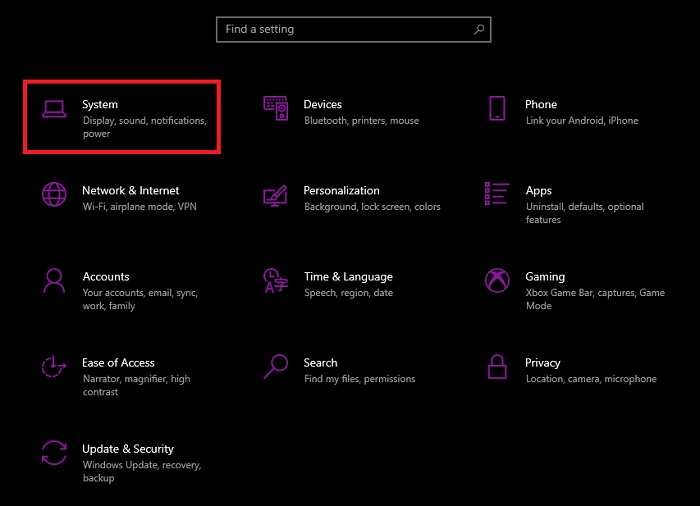
Passaggio 2. Vai su Archiviazione e nelle informazioni sull'unità, seleziona File temporanei.
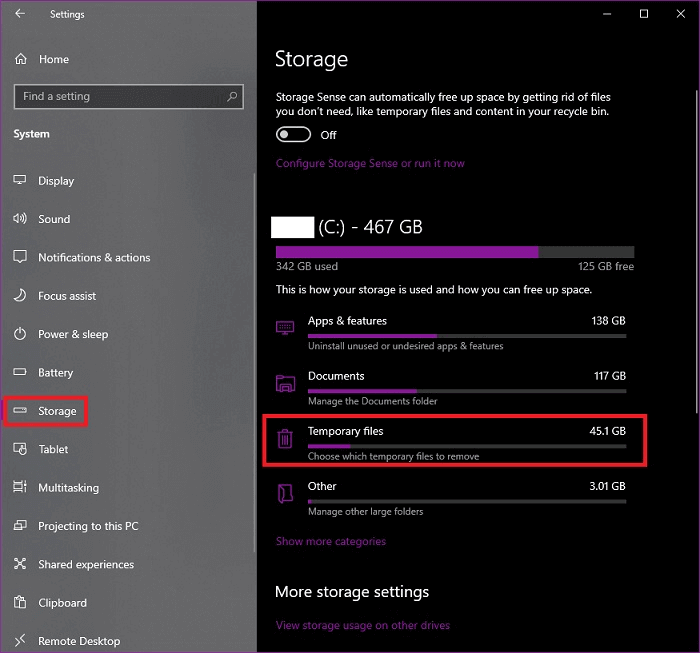
Passaggio 3. Fai clic sulla casella di controllo per le precedenti installazioni di Windows, quindi fai clic su Rimuovi file.
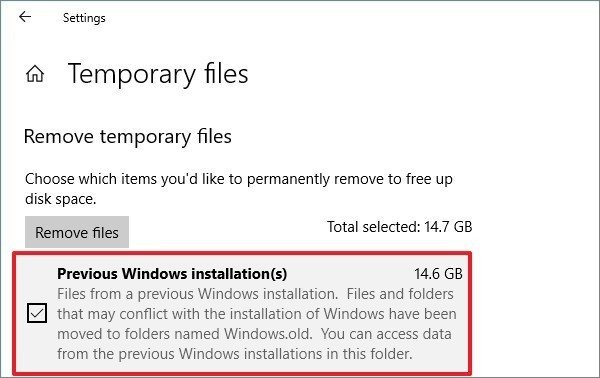
4. Eliminare i file di backup creati da software di backup
Molti utenti potrebbero scoprire che gli strumenti di backup integrati per Windows e Mac non sono sufficienti per le loro esigenze. Potrebbero preferire l'acquisto di software di backup di terze parti per proteggere i file importanti in modo più efficiente.
Il software di backup di terze parti avrà diversi sistemi di archiviazione dei dati e, in genere, l'utente può selezionare la posizione di archiviazione preferita durante la configurazione del software. È possibile configurare il software per eseguire backup automatici e conservare i file in modo permanente. Tuttavia, ciò può farti esaurire rapidamente lo spazio se non lo controlli regolarmente. Pertanto, è importante assicurarsi che la pianificazione del backup automatico sia impostata correttamente prima di avviare il processo. Alcuni software di terze parti potrebbero non disporre di un sistema di eliminazione automatica. In questo caso, dovrai eliminare manualmente i backup vecchi e non necessari.
In genere, quando si imposta la pianificazione del backup con un software di backup di terze parti, è possibile personalizzare la posizione del file di backup. Se desideri eliminare i file di backup, vai alla posizione ed elimina i file indesiderati.
Suggerimento bonus - come eseguire il backup dei file con EaseUS Todo Backup
Se confrontati con gli strumenti integrati sopra menzionati, gli strumenti di terze parti sono generalmente più ricchi di funzionalità e hanno prestazioni più elevate durante il backup di grandi quantità di dati. Ad esempio, con EaseUS Todo Backup puoi scegliere di eseguire il backup sia di singoli file che di intere cartelle (Cronologia file di Windows supporta solo la selezione delle cartelle per il backup). Puoi anche scegliere tra piani di backup differenziali e incrementali in base alle tue esigenze. In questo articolo, ti mostreremo come configurare facilmente un sistema di backup automatico con EaseUS Todo Backup.
Dopo aver scaricato e installato EaseUS Todo Backup, segui i passaggi seguenti per eseguire il backup dei file:
Passaggio 1. Per la prima volta che utilizzi EaseUS Todo Backup per eseguire il backup dei file, fai clic su Crea il backup nella schermata iniziale e quindi fai clic sul grande punto interrogativo per selezionare i contenuti per il backup.

Passaggio 2. Dal momento che eseguirai il backup di file e cartelle sul tuo computer, procedi con la modalità di backup "File", in cui puoi selezionare immagini, video, documenti e tutti gli altri tipi di file di cui eseguire il backup.

Passaggio 3. Segui i percorsi per individuare i file, le cartelle o le directory di cui vuoi eseguire il backup, selezionali tutti e fai clic su "OK".

Passaggio 4. Ora devi selezionare una posizione di backup per salvare e conservare il backup.

Passaggio 5. EaseUS Todo Backup consente agli utenti di salvare i file di backup su ogni dispositivo utile, come un disco rigido locale, un'unità USB esterna, una scheda SD, un'unità di rete o un'unità NAS, oltre a un'unità cloud del marchio EaseUS. Consigliamo personalmente agli utenti di scegliere l'unità cloud prima di un'unità fisica per salvare backup importanti grazie alla maggiore accessibilità, flessibilità e sicurezza.

Per poter accedere al cloud EaseUS, tutto ciò che serve è una registrazione e-mail e un login.

Passaggio 6. Se sei interessato a una pianificazione del backup automatico e intelligente per la prossima attività di backup dei file, procedi con l'impostazione "Opzioni". Qui puoi crittografare un backup di file riservato, comprimere la dimensione dell'immagine di backup o personalizzare uno schema di backup per indicare al software a che ora avviare il backup successivo.
Personalizza un'attività di backup avanzata e automatica qui:

Passaggio 7. Fai clic su "Backup ora" per avviare il processo di backup dei file. I file di backup completati sono visibili nell'area sinistra in uno stile di scheda.

Conclusione
Indipendentemente dagli strumenti utilizzati per eseguire il backup dei file, i dati di backup devono essere conservati da qualche parte. Se lasciato inosservato, potresti finire per trovare il tuo dispositivo a corto di spazio inaspettatamente. Questo vale anche per il backup del sistema di Windows come Windows. vecchia cartella. In questo articolo, abbiamo elencato i metodi per eliminare i backup non necessari da vari software e funzionalità. Prima di eliminare qualsiasi file di backup, conferma che non ci sono possibilità di dover utilizzare nuovamente quel file in futuro.
Tuttavia, se stai utilizzando un software di backup automatico di terze parti come EaseUS Todo Backup, puoi fare in modo che il software elimini automaticamente le immagini di backup più vecchie dopo un certo periodo di tempo o quantità di immagini. Se necessario, puoi anche eliminare i backup manualmente.
Articoli Relativi
-
Clonare disco vs. Clonare sistema operativo: qual è la differenza?
![author icon]() Anna/20/04/2025
Anna/20/04/2025 -
Come clonare Android scheda di memoria ad una più grande?
![author icon]() Grazia/20/04/2025
Grazia/20/04/2025 -
Chiaro e facile | Come rendere avviabile un CD (funziona anche con i DVD)
![author icon]() Aria/11/05/2025
Aria/11/05/2025 -
Windows 10 Update Chiede Continua il Riavvio
![author icon]() Lucas/20/04/2025
Lucas/20/04/2025