- Scoprire EaseUS
- Chi Siamo
- Recensioni & Premi
- Contatta EaseUS
- Rivenditore
- Affiliato
- Mio Conto
- Sconto Education
Argomenti Relativi
Il backup del computer è una delle cose più importanti che puoi fare per proteggere i tuoi dati. Se il tuo disco rigido si guasta, perderai tutto se non hai un backup. Sappiamo che la strategia di backup 3-2-1 è il modo migliore per eseguire il backup del computer, il che implica il salvataggio dei backup su due diversi tipi di supporto e il mantenimento di almeno un file di backup fuori sede. Pertanto, quando si tratta di selezionare una posizione di backup, gli utenti hanno più scelte come un disco rigido locale, un'unità di archiviazione esterna, un'unità di rete, un nastro e un'unità cloud.
In questo post, ti mostreremo come eseguire il backup di Windows 10 su un'unità di rete. Esistono tre metodi: utilizzo di Cronologia file, Backup e ripristino e software di backup di Windows. Forniremo anche istruzioni dettagliate per ciascun metodo. Quindi, che tu sia nuovo nel backup del tuo computer o desideri semplicemente provare un metodo diverso, abbiamo quello che fa per te!
Perché utilizzare l'unità di rete per salvare il backup del computer
Prima di entrare nella procedura per eseguire il backup su un'unità di rete, parliamo innanzitutto del motivo per cui vorresti utilizzare un'unità di rete. Un'unità di rete è semplicemente un dispositivo di archiviazione su una rete di accesso locale (LAN) all'interno di un'azienda o di una casa. Un'unità di rete può risiedere su un server, un NAS (Network Attached Storage), un disco rigido esterno o uno dei computer in rete.
I vantaggi dell'utilizzo di un'unità di rete come destinazione di backup sono:
È possibile eseguire il backup di più computer sulla stessa unità di rete. Questo è conveniente se hai più computer a casa o in ufficio.
- Le unità di rete sono generalmente più grandi dei dischi rigidi esterni, quindi puoi archiviare più dati su di esse.
- Le unità di rete sono in genere più veloci dei dischi rigidi esterni, quindi i backup verranno completati più rapidamente.
- Le unità di rete sono più affidabili dei dischi rigidi esterni, quindi il backup sarà più sicuro.
- Le unità di rete offrono una maggiore flessibilità per accedere ai backup da qualsiasi luogo purché si disponga di una connessione Internet.
Ora che conosci i vantaggi dell'utilizzo di un'unità di rete per il backup del tuo computer, diamo un'occhiata a come farlo!
Metodo 1. Eseguire il backup di Windows 10 sull'unità di rete utilizzando la cronologia dei file
Cronologia file è una funzionalità di backup fornita con Windows 10. Di solito, quando si imposta per la prima volta Cronologia file in modo che funzioni, viene chiesto di aggiungere un'unità come unità di backup. Poiché i backup creati da Cronologia file diventeranno grandi nel tempo (la pianificazione del backup è impostata per eseguire il backup ogni ora per impostazione predefinita), una delle strategie di conservazione del backup riconosciute consiste nell'utilizzare un'unità di rete per preservare i backup per sempre (per mantenere molte versioni di backup più a lungo possibile).
Nota: la Cronologia file ha come target solo le cartelle dell'account utente, incluse le cartelle Documenti, Immagini, Video, Musica e Desktop, oltre ai file di OneDrive disponibili offline sul PC.
Segui la guida seguente per impostare e configurare l'unità di rete in Cronologia file in modo da poter utilizzare Cronologia file per eseguire il backup di Windows 10 con percorsi di rete.
Passaggio 1. Premere il tasto Windows + I per aprire l'app Impostazioni, quindi fare clic su Aggiornamento e sicurezza.
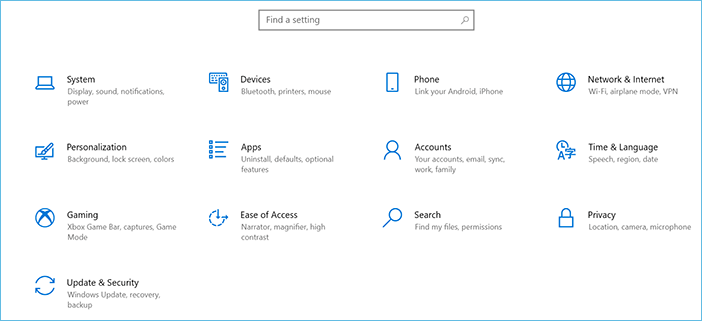
Passaggio 2. Fare clic su Backup sul lato sinistro, quindi su Aggiungi un'unità sul lato destro.
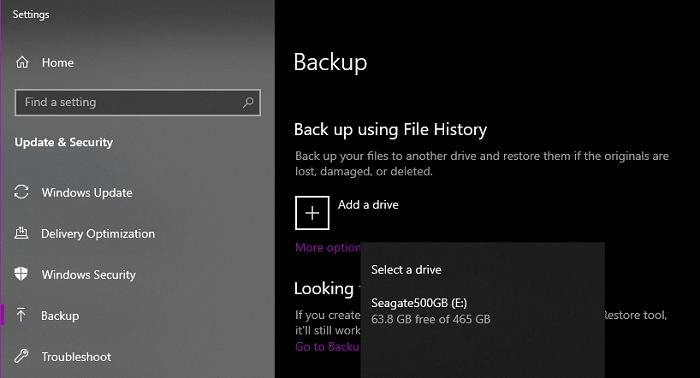
Passaggio 3. Selezionare l'unità di rete dall'elenco delle unità disponibili e fare clic su OK.
Passaggio 4. Se lo desideri, puoi modificare la frequenza di backup o altre impostazioni facendo clic su Altre opzioni. Al termine delle modifiche, fai clic su Salva modifiche.
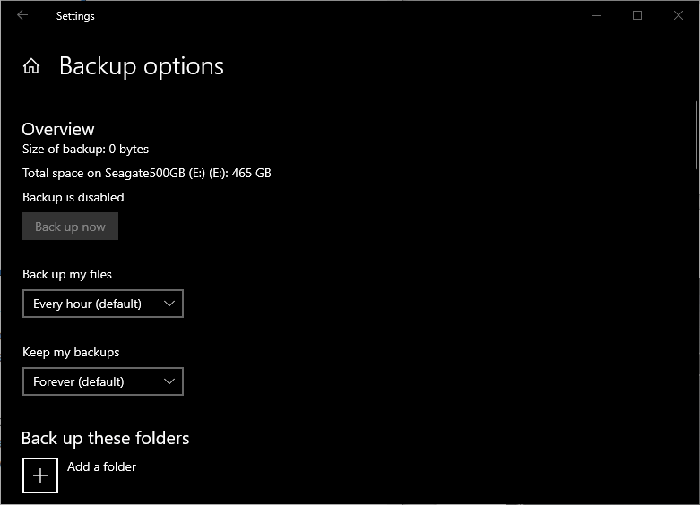
Passaggio 5. Ora, il backup verrà avviato automaticamente in base alla pianificazione impostata. Per eseguire immediatamente un backup, fare clic su Esegui backup adesso.
Se hai già eseguito Cronologia file in Windows 10, per passare a un'unità di rete da un disco rigido esterno, devi prima interrompere l'utilizzo di questa unità corrente e selezionare di nuovo "Aggiungi un'unità" per scegliere l'unità di rete da applicare.
Cosa succede se non vedi alcuna opzione di unità di rete mentre selezioni "Aggiungi un'unità" durante la configurazione della Cronologia file nelle Impostazioni di Windows 10? È probabile che l'unità di rete non sia indicizzata da Windows. Per mostrare un'unità di rete nell'elenco, è necessario mapparla in Esplora file utilizzando l'indirizzo di rete. Ecco come mappare un'unità di rete:
Passaggio 1. Premere il tasto Windows + E per aprire Esplora file.
Passaggio 2. Fare clic su Questo PC sul lato sinistro, quindi fare clic su Mappa unità di rete sul lato destro.
Passaggio 3. Selezionare una lettera di unità dal menu a discesa e immettere il percorso di rete dell'unità di rete. Ad esempio, se l'unità di rete si trova in \\192.168.0.1\share, inserirla come percorso di rete.
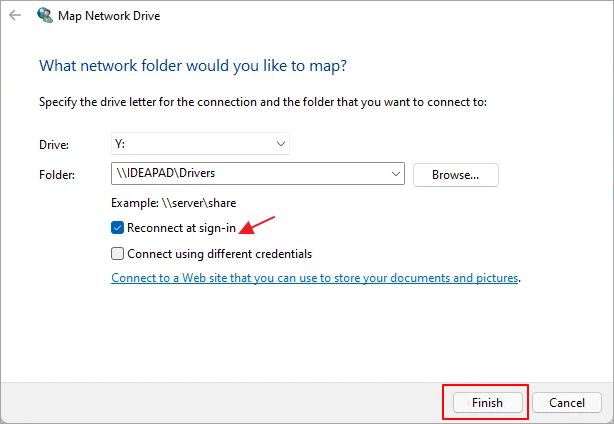
Passaggio 4. Se lo desideri, puoi selezionare la casella Riconnetti all'accesso per fare in modo che Windows si riconnetta automaticamente a questa unità di rete quando accedi.
Passaggio 5. Al termine, fare clic su Fine .
L'unità di rete dovrebbe ora essere indicizzata da Windows e apparire nell'elenco di backup di Cronologia file.
Metodo 2. Eseguire il backup di Windows 10 sull'unità di rete utilizzando Backup e ripristino di Windows (Windows 7)
Più vecchio di Cronologia file, Backup e ripristino di Windows è un'altra funzionalità di backup gratuita fornita con Windows 7 ed è ancora disponibile nelle versioni successive di Windows. Se hai utilizzato Windows Backup and Restore in Windows 10, non solo puoi eseguire il backup dei file, ma anche creare backup delle immagini di sistema. Rispetto a Cronologia file, è riconosciuta come una soluzione di backup più completa che Microsoft fornisce agli utenti gratuitamente.
Per creare un'unità di backup su un'unità di rete/NAS utilizzando la funzionalità di backup e ripristino in Windows 10, seguire attentamente i passaggi seguenti.
Passaggio 1. Premi il tasto Windows + R per aprire la finestra di dialogo Esegui, quindi digita pannello di controllo e premi Invio.
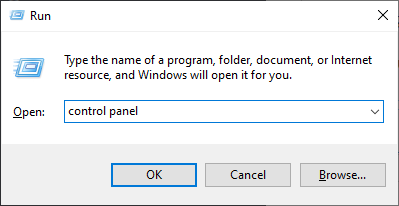
Passaggio 2. Nella finestra del Pannello di controllo, fai clic su Backup e ripristino (Windows 7).
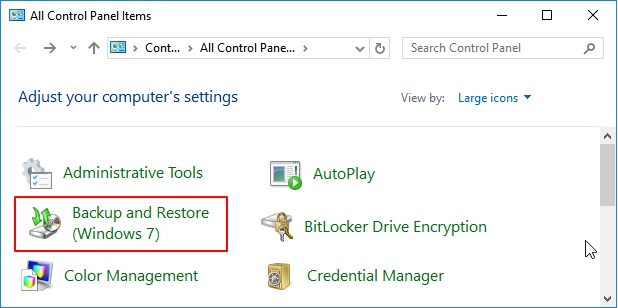
Passaggio 3. Fai clic su Configura backup sul lato destro.
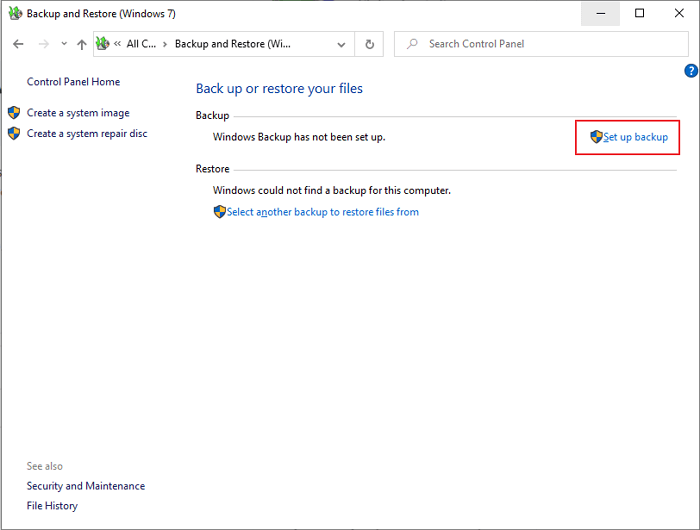
Passaggio 4. Per configurare un'unità di rete come unità di backup, fai clic su "Salva su una rete".
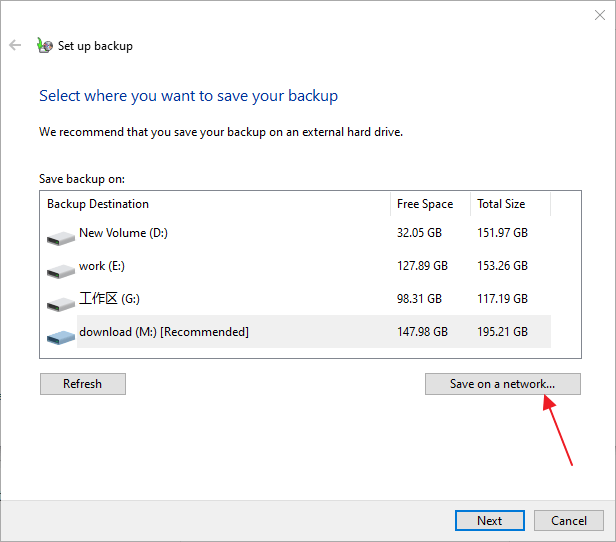
Nota: immetti manualmente il percorso di rete o fai clic su Sfoglia per selezionarne uno corrente. Potrebbe essere richiesto di inserire le credenziali di accesso fornendo il nome utente e la password. Fare clic su OK una volta impostato.
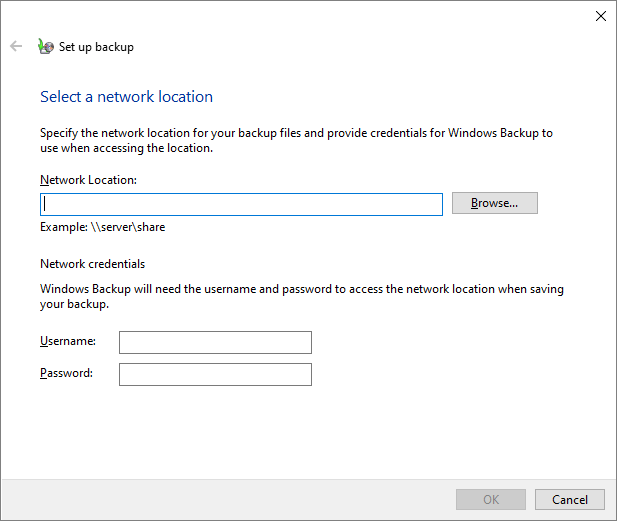
Passaggio 5. Successivamente, hai due opzioni per consentire a Windows di scegliere i contenuti di cui eseguire il backup o scegliere da solo. Se non hai richieste di backup speciali, è sufficiente utilizzare l'opzione consigliata. Windows eseguirà il backup dei file di dati salvati nelle raccolte, sul desktop e nelle cartelle Windows predefinite. Windows creerà anche un'immagine di sistema, che può essere utilizzata per ripristinare il computer se smette di funzionare. Fare clic su Avanti.
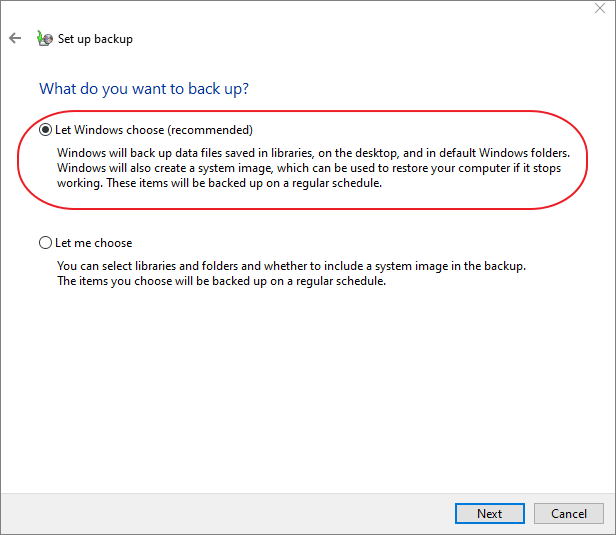
Passaggio 5. Nell'ultimo passaggio, è disponibile un collegamento "Modifica pianificazione" per modificare una pianificazione di backup, che per impostazione predefinita è impostata per eseguire un backup ogni domenica alle 19:00. Rivedi le impostazioni di backup e fai clic su Salva impostazioni ed esegui backup.
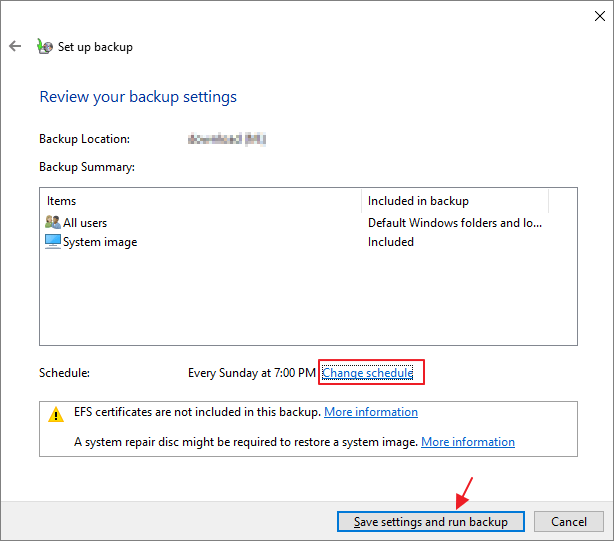
Cerchi ulteriori guide su come ripristinare un backup dell'immagine di sistema in Windows 10? Fai clic sul collegamento per ottenere le istruzioni.
Metodo 3. Eseguire il backup di Windows 10 in rete utilizzando EaseUS Todo Backup
I primi due metodi sono soluzioni predefinite fornite da Microsoft Windows e la cosa comune che hanno in comune è che tutte le funzioni sono gratuite ma di base, in particolare il limite della Cronologia file nel backup di vari tipi di file e altri elementi come un disco rigido o sistema operativo.
Se desideri una soluzione di backup più semplice e affidabile, puoi provare a utilizzare un software di backup gratuito come EaseUS Todo Backup. È uno dei programmi di backup più popolari che aiuta gli utenti a eseguire il backup di dati, sistemi operativi e persino dischi rigidi in posizioni di rete con semplici passaggi.
Oltre alla posizione di rete, il software ha superato i programmi nativi in molti aspetti: consente agli utenti di salvare anche i backup nel cloud. O il popolare OneDrive, Dropbox, Google Drive o il proprio cloud EaseUS. Indipendentemente dalla capacità e dalla sicurezza del disco rigido, l'unità cloud p può essere un'alternativa migliore all'unità locale come posizione di backup.
Con EaseUS Todo Backup Free, puoi eseguire facilmente il backup di tutto su un computer Windows 10:
- Disco/partizione
- Sistema
- File
Sulla base di un programma di eventi, è anche possibile eseguire automaticamente il backup di Windows su un disco rigido esterno.
Ora segui una semplice guida su come utilizzare EaseUS Todo Backup per eseguire il backup di Windows 10 su un'unità di rete:
Passo 1. Inizia con la selezione dei contenuti del backup.

Passo 2. Esistono quattro categorie di backup, File, Disco, Sistema operativo e Mail, seleziona Disco.

Passo 3. È disponibile per eseguire il backup di un intero disco o di una determinata partizione. Scegli quello che ti serve e fai clic su OK.

Passo 4. Seleziona la destinazione in cui desideri salvare il backup.

Passo 5. Per il backup del disco/partizione, puoi scegliere di salvare il backup sull'unità locale o sul NAS.

Passo 6. Al termine del processo di backup, l'attività verrà visualizzata a sinistra. Fai clic destro su una qualsiasi delle attività, è possibile gestire ulteriormente il backup come ripristinarlo, creare backup incrementali, ecc.
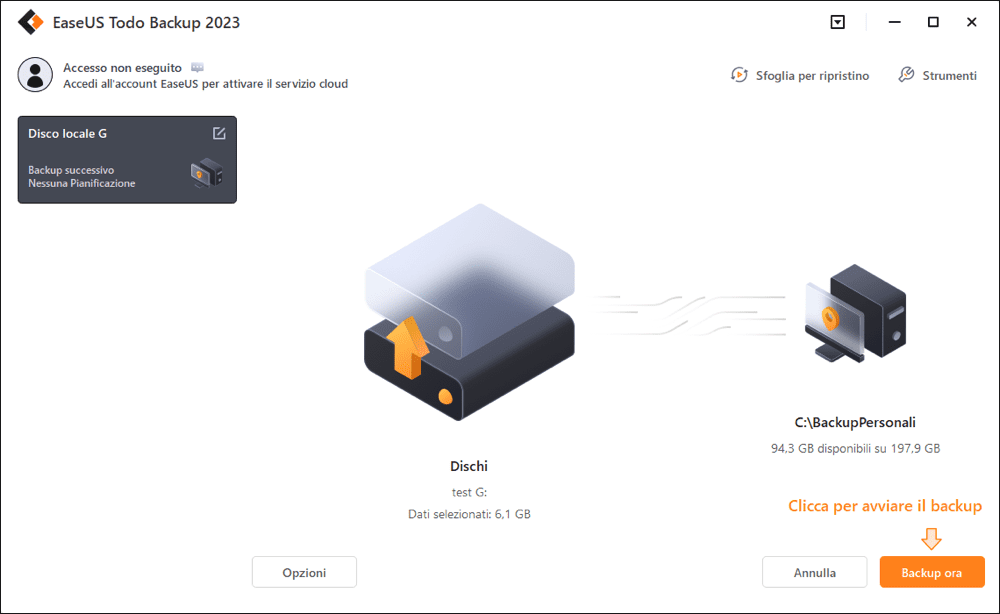
Conclusione
Se vuoi proteggere i tuoi dati, è importante eseguire il backup di Windows 10 su un'unità di rete, che può garantire uno spazio su disco abbastanza grande e un accesso flessibile in posizioni diverse. Esistono tre metodi che puoi utilizzare per farlo: utilizzando Cronologia file, Backup e ripristino (Windows 7) o software di backup di terze parti come EaseUS Todo Backup. Indipendentemente dal metodo che scegli, speriamo che lo trovi utile e che i tuoi dati siano al sicuro!
Articoli Relativi
-
3 modi per salvare le email di Outlook in automatico su hard disk
![author icon]() Elsa/25/05/2025
Elsa/25/05/2025 -
I file di OneDrive non vengono visualizzati online: perché e come risolvere
![author icon]() Aria/20/04/2025
Aria/20/04/2025 -
![author icon]() Grazia/20/04/2025
Grazia/20/04/2025 -
Windows Backup può eseguire backup incrementali? [Guida completa]
![author icon]() Aria/20/04/2025
Aria/20/04/2025