- Scoprire EaseUS
- Chi Siamo
- Recensioni & Premi
- Contatta EaseUS
- Rivenditore
- Affiliato
- Mio Conto
- Sconto Education
Argomenti Relativi
Contenuto della pagina:
- Che tipo di problemi di Cronologia file incontrerai?
- Perché ricevi un errore di Cronologia file?
- Come risolvere la Cronologia file che non funziona? (5 modi)
Cronologia file è un'utilità integrata per gli utenti Windows per eseguire il backup di diverse versioni di file in cartelle come Librerie, Desktop, Documenti e Contatti. Ogni backup creato verrà salvato su un'unità di backup selezionata. E una volta impostato, Cronologia file inizierà a salvare copie del contenuto selezionato su una base temporale regolare.
Sebbene sia una funzionalità progettata da Windows, Cronologia file non è perfetta. Alcuni utenti segnalano di aver ricevuto messaggi di errore durante l'utilizzo della Cronologia file. In questo articolo, raccoglieremo molti dei problemi molto comuni di Cronologia file che non funziona e ti mostreremo come risolverli da solo.
Cronologia file non funziona con vari messaggi di errore
Prima di entrare nelle soluzioni, controlliamo che tipo di problemi di Cronologia file potresti incontrare. Potresti visualizzare uno dei seguenti messaggi di errore o notifiche:
- "Cronologia file non esegue il backup perché i backup sono disattivati nelle impostazioni sulla privacy."
- "Non è stato possibile eseguire il backup di alcuni file e ci riproveremo presto. Non sono state apportate modifiche al backup."
- "Impossibile eseguire il backup di questi file nella cronologia dei file. Riprova più tardi: (elenco dei nomi dei file)."
- "Cronologia file è disattivata."
- "Impossibile avviare il servizio Cronologia file di Windows 10"
- "Impossibile abilitare la cronologia dei file, il sistema non riesce a trovare il percorso specificato"
- ...
Quando vedi uno dei messaggi di errore o delle notifiche sopra, significa che Cronologia file non funziona correttamente sul tuo computer. E dovrai risolvere il problema per riportare la cronologia dei file alla normalità. Altri messaggi di errore sono più diretti, i messaggi di errore stessi hanno già indicato il problema. Ad esempio, potresti ricevere messaggi di errore come "Cronologia file non riconosce l'unità", "Elemento cronologia file non trovato", ecc.
Perché ricevi un errore di Cronologia file?
I motivi per cui la cronologia dei file non funziona possono essere vari. Un problema di connessione o uno spazio su disco di backup insufficiente può essere il colpevole del mancato funzionamento della cronologia dei file. Qui elencheremo diversi motivi comuni per cui la cronologia dei file non funziona. Puoi verificare se questo è il motivo per cui non puoi utilizzare Cronologia file.
- 1. Cattiva connessione tra l'unità di backup di Cronologia file e il computer
- 2. Non c'è spazio sufficiente sull'unità di backup per consentire alla Cronologia file di eseguire il backup del contenuto
- 3. Problema di aggiornamento di Windows
Innanzitutto, una cattiva connessione può rappresentare una varietà di situazioni. Innanzitutto, il computer non è in grado di riconoscere il disco di backup collegato. In secondo luogo, il tuo computer può riconoscere il disco di backup ma non puoi scriverci. Terzo, il disco di backup è danneggiato o non è collegato. Entrambe le situazioni possono essere definite una cattiva connessione e devi scoprire qual è la causa.
In secondo luogo, Cronologia file salverebbe regolarmente diverse copie di contenuto. Se la frequenza di backup impostata è troppo alta o il contenuto del backup è troppo grande e il file di backup di Cronologia file non è impostato per essere eliminato regolarmente, dopo un lungo periodo di utilizzo, il disco di backup potrebbe non avere spazio sufficiente per archiviare uno qualsiasi dei i nuovi backup.
L'ultimo motivo non è colpa tua, né della cronologia dei file. Diversi utenti hanno segnalato che dopo l'aggiornamento del sistema Windows, la cronologia dei file non può essere utilizzata normalmente. Questo è solo un bug portato dall'aggiornamento di Windows, non devi preoccuparti. Forse questo problema potrebbe essere risolto dopo un altro aggiornamento. Ma dobbiamo dirti la verità: Microsoft ha gradualmente portato i suoi utenti a software di backup e ripristino di Windows di terze parti per il backup non solo dei file ma anche del sistema operativo. Come una di tutte le soluzioni possibili in questa pagina, tratteremo per te i migliori vantaggi dell'alternativa alla cronologia dei file, come ultimo metodo di correzione.
Qual è il miglior software di backup gratuito nel 2022
Scegliere il miglior software di backup non è un compito facile, non dovresti considerare solo la qualità del backup ma anche l'interfaccia e la comodità di ripristinare un file di backup...
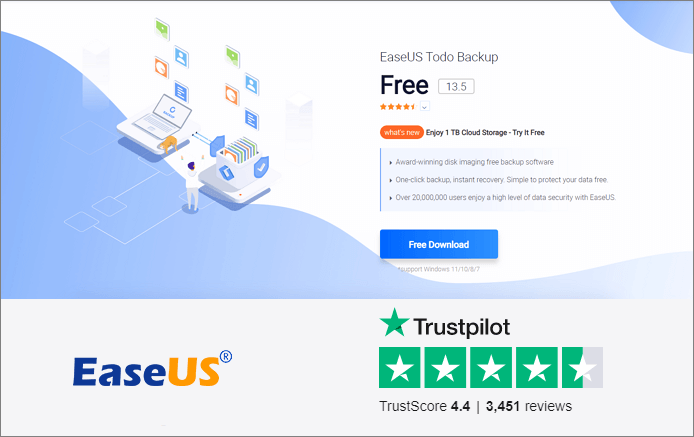
Come correggere la cronologia dei file che non funziona
In questa parte, daremo soluzioni ai problemi corrispondenti. Potresti controllare e provare quello che si adatta alla tua situazione.
Soluzione 1. Riavviare la cronologia dei file
Questa soluzione può risolvere la maggior parte dei problemi hardware. Se l'unità di backup funziona correttamente e dispone di spazio di archiviazione sufficiente, puoi provare questo metodo per riavviare Cronologia file.
Passaggio 1. Apri il menu Start e digita "services.msc" nella casella di ricerca.
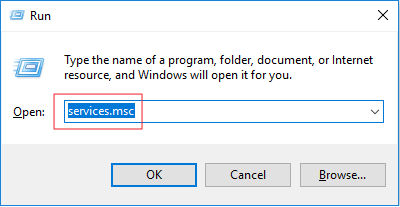
Passaggio 2. Trova il "Servizio cronologia file" nell'elenco dei servizi e fai clic con il pulsante destro del mouse su di esso e seleziona "Riavvia".
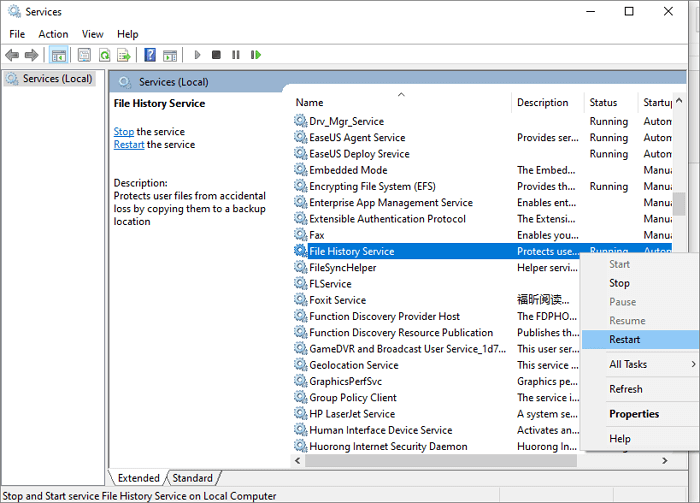
Passaggio 3. Riavvia il computer e vai su Cronologia file per vedere se può funzionare normalmente.
Soluzione 2. Verificare e modificare una nuova unità della Cronologia file
Questa soluzione è adatta per le situazioni in cui l'unità di backup di Cronologia file è piena.
Passaggio 1. Vai su Gestione disco o Esplora file e controlla quanti spazi utilizzati sono presenti nell'unità Cronologia file.
Passaggio 2. Se lo spazio non è sufficiente, interrompere l'utilizzo dell'unità corrente come unità di backup.
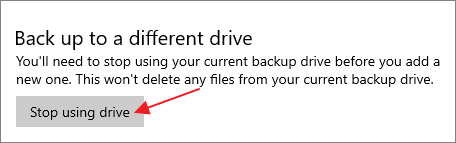
Passaggio 3. Collega una nuova unità di backup al computer e ripristina il backup della cronologia dei file.
Puoi anche eliminare i vecchi backup della cronologia dei file. Dopo aver fatto clic su "Interrompi l'utilizzo dell'unità", vai all'unità di backup ed elimina la cartella "FileHistory".
Soluzione 3. Ricontrollare la cronologia dei file
Questa soluzione funziona nel caso in cui gli utenti non abbiano trovato alcuna versione di backup delle cartelle coperte nelle Librerie. Sembra che Cronologia file non esegua il backup di tutti i file aggiunti.
Ci sono alcune soluzioni alternative per questo problema.
- Innanzitutto, puoi provare a disattivare Cronologia file e riattivarla. Questo darà a Cronologia file un riavvio forzato.
- In secondo luogo, prova a rimuovere le cartelle dall'elenco incluso e ad aggiungerle nuovamente.
Soluzione 4. Decrittografare la crittografia dell'unità Bitlocker
A volte Cronologia file non funziona perché il tuo PC è protetto da Crittografia unità Bitlocker, ma l'unità Cronologia file non lo è. Per risolvere questo problema, devi disattivare BitLocker per il tuo computer.
Passaggio 1. Vai su Start > Pannello di controllo > Sistema e sicurezza > Crittografia unità Bitlocker.
Passaggio 2. Trova l'unità che desideri decrittografare e fai clic sull'opzione Disattiva Bitlocker.
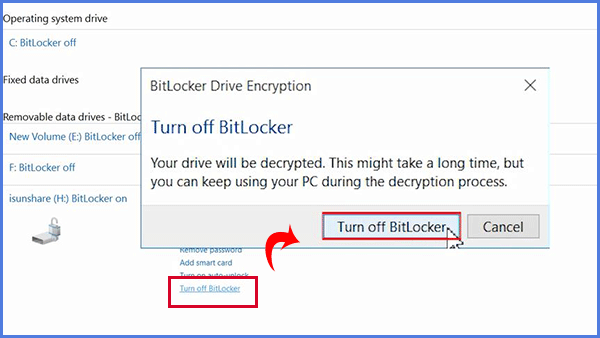
Passaggio 3. Immetti la password per sbloccare questa unità o utilizza una smart card per sbloccarla.
Soluzione 5. Passare all'alternativa gratuita alla Cronologia file
Prima di arrivare alla parte delle soluzioni, abbiamo accennato al fatto che Microsoft ha ammesso le carenze della Cronologia file rispetto a software di backup affidabili di terze parti. Prima di tutto, è solo per il backup di file/cartelle associati al tuo account utente; in secondo luogo, consuma spazio su disco poiché crea backup completi; in terzo luogo, supporta il backup in rete, tuttavia, non nel cloud, che è la scelta di posizione di backup popolare negli ultimi anni.
Con tutte le carenze combinate con i difficili problemi di Cronologia file che non funzionano abbastanza spesso, è imperativo per noi presentare EaseUS Todo Backup per te. Se non puoi decidere di scaricarlo o meno, prova la versione gratuita dopo aver esplorato le funzionalità evidenziate qui:
- Eseguire il backup del sistema operativo, del disco/partizione e di tutti i tipi di file
- Supportare backup completo, incrementale e differenziale per backup e velocità di ripristino rapidi con il minimo consumo di spazio su disco
- Creare un supporto di ripristino avviabile in modo da poter eseguire il backup o il ripristino del PC anche quando non è possibile avviarlo
- Pianificazione del backup automatico su base giornaliera, settimanale, mensile o in base a un evento
- Consentire agli utenti di salvare i backup su un disco rigido fisico, un'unità di rete, un NAS, un nastro e un'unità cloud
- È sempre consigliato dalle migliori recensioni di siti Web autorevoli e su YouTube
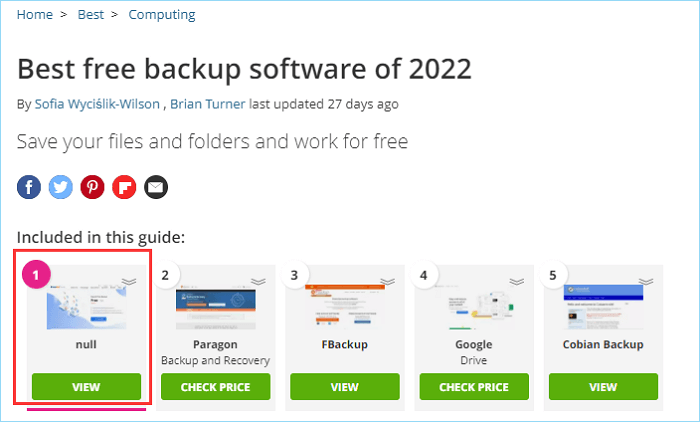
Controlla: [2022] I 5 migliori software di backup gratuiti per Windows su YouTube
Pensiero finale
Questo è tutto su come correggere la cronologia dei file che non funziona correttamente. Ci sono 5 modi disponibili per provare a risolvere il problema. Puoi provarli uno per uno finché non trovi che la cronologia dei file è tornata alla normalità. A causa dei limiti di Cronologia file potrebbe aiutarti a proteggere il tuo computer, non esitare mai a provare il software di backup gratuito EaseUS!
Articoli Relativi
-
[Download gratuito] Strumenti di ripristino dell'immagine di sistema per Windows 7/8/10/1
![author icon]() Aria/20/04/2025
Aria/20/04/2025 -
Come interrompere Windows Server Backup (WSB) in 2 modi
![author icon]() Aria/20/04/2025
Aria/20/04/2025 -
[All-in-One] Crea un backup di Windows 11 su NAS (unità di rete)
![author icon]() Aria/20/04/2025
Aria/20/04/2025 -
I 6 Migliori Software di Backup Incrementale per Windows 10 [Guida 2025]
![author icon]() Aria/14/04/2025
Aria/14/04/2025