- Scoprire EaseUS
- Chi Siamo
- Recensioni & Premi
- Contatta EaseUS
- Rivenditore
- Affiliato
- Mio Conto
- Sconto Education
Argomenti Relativi
Contenuto della pagina:
- Panoramica di Windows 11 Backup
- Tutto sulla Cronologia file di Windows 11
- Cronologia file di Windows 11: una guida per l'utente completa
- Alternativa alla cronologia dei file di Windows 11 gratuita
"Il mio amico ha rotto il mio disco rigido del cellulare e non può essere letto ora. Questo disco rigido memorizza molti file video di grandi dimensioni (> 500 MB/pezzo) e immagini. Non posso vivere un incubo del genere due volte. Ora devo eseguire un backup di i dati futuri. Eventuali opzioni di backup di Windows 11?"
Panoramica di Windows 11 Backup
Molte persone saranno d'accordo con l'importanza del backup nella protezione della sicurezza dei dati. Tuttavia, quando si tratta di un'implementazione specifica, difficilmente riescono a prendere una decisione: quale software di backup dovrei usare? Il software di backup è costoso?
Dipende. Ci sono una manciata di software di backup e ripristino di Windows capaci sul mercato, alcuni sono gratuiti e altri sono per uso commerciale. Ma nota che Microsoft Windows ha le sue soluzioni di backup native e Cronologia file è una di queste.
Tutto sulla cronologia dei file di Windows 11
Q1. Come accedo alla cronologia dei file in Windows 11
Puoi inserire l'opzione Cronologia file in Windows 11 in molti modi e due dei modi più utilizzati sono:
1) Apri Impostazioni, nella casella di ricerca, digita Cronologia file
2) Premi i tasti Windows + R, digitare: pannello di controllo, in Sistema e Sicurezza fai clic su Salva copie di backup dei file con Cronologia file.
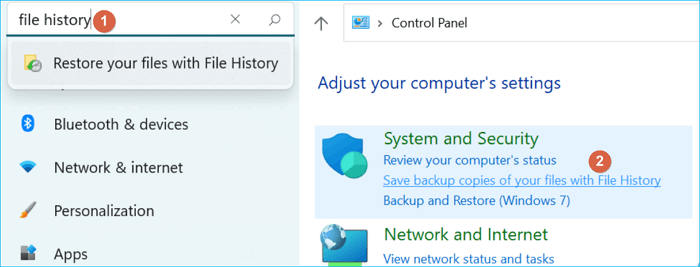
Q2. Che cosa esegue il backup della Cronologia file di Windows 11?
Cronologia file esegue il backup solo delle copie dei file che si trovano nelle cartelle Documenti, Musica, Immagini, Video e Desktop e dei file di OneDrive disponibili offline sul PC. Se hai file o cartelle altrove di cui desideri eseguire il backup, puoi aggiungerli a una di queste cartelle.
Q3. Perché si dice che la cronologia dei file è stata rimossa da Windows 11?
Il percorso normale della Cronologia file di Windows 11 è diventato diverso da quello di Windows 10, quindi la maggior parte degli utenti appena aggiornati non riesce a trovare la voce e pensa che questa funzione sia scomparsa. Infatti, questo non è il caso. In Windows 11, puoi comunque utilizzare Cronologia file per vari tipi di backup di file.
Q4. È possibile utilizzare Windows 11 per creare un backup di sistema?
Cronologia file di Windows 11, come suggerisce il nome, è progettata per eseguire il backup di singoli file sul PC. Per eseguire il backup del sistema operativo, dovrai utilizzare la seconda soluzione di backup in Windows 11 denominata Windows Backup and Restore (Windows 7).
Cronologia file di Windows esegue il backup di tutto?
Cronologia file semplifica il backup del contenuto di Windows, ma ci sono molte speculazioni sul programma in circolazione. Ad esempio, Cronologia file esegue il backup di tutto su Windows?
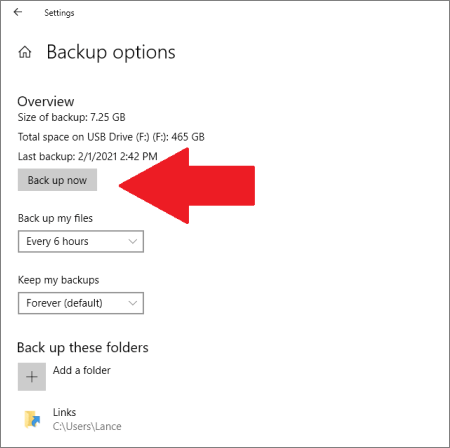
Cronologia file di Windows 11: una guida per l'utente completa
Essendo una scelta di backup popolare di Windows 11, Cronologia file può aiutare a proteggere dalla perdita i documenti, le foto, i video e i dati desktop degli utenti salvando il backup su un disco rigido esterno o un'unità di rete.
*Per scopi di backup destinati a un disco rigido, una partizione del disco o un sistema operativo, è necessario fare affidamento su una soluzione avanzata da un programma di backup e ripristino di terze parti.
Passaggio 1. Seleziona Start > Impostazioni > Aggiornamento e sicurezza > Backup > Aggiungi un'unità, quindi scegli un'unità esterna o un percorso di rete per i tuoi backup.
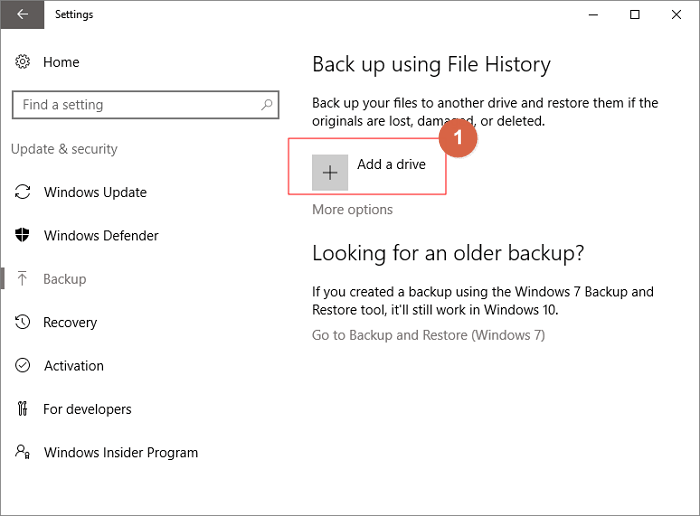
Passaggio 2. Dopo aver scelto un'unità, l'opzione Backup automatico dei file sarà abilitata, quindi selezionare Altre opzioni per impostare il tempo di ciclo e la cartella delle impostazioni di backup.
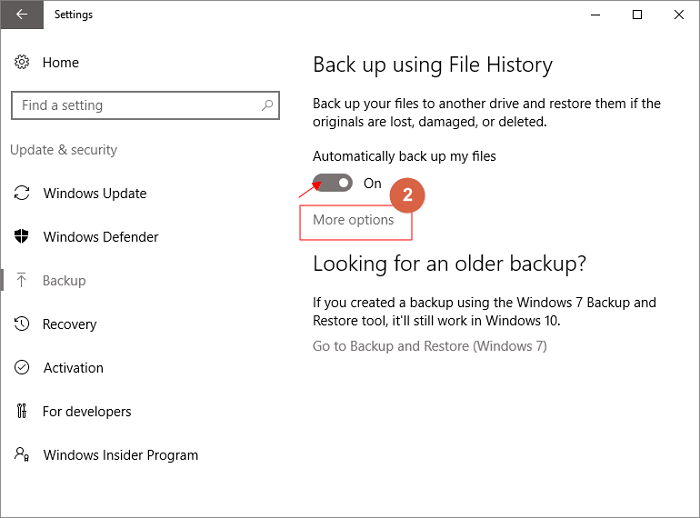
Passaggio 3. Scegli il tempo di ciclo della frequenza con cui desideri eseguire il backup dei file una volta e il periodo di conservazione dei file.
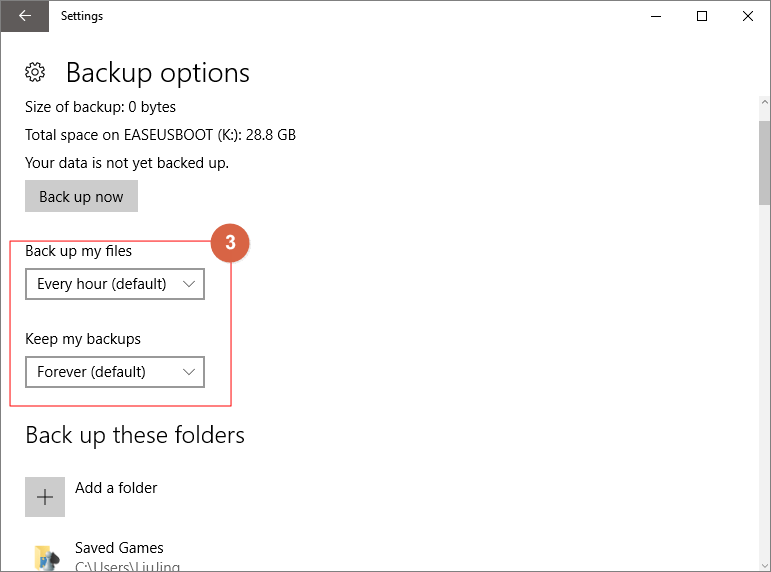
Passaggio 4. Di seguito vengono elencate le cartelle di cui è stato eseguito il backup e puoi anche selezionare Aggiungi una cartella per aggiungere le cartelle di cui desideri eseguire il backup.
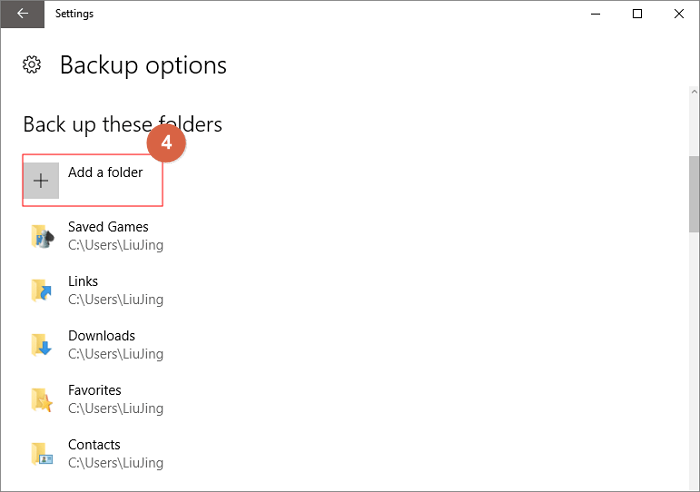
Passaggio 5. Allo stesso tempo, puoi escludere alcune cartelle di cui non desideri eseguire il backup. Fai clic su "Aggiungi una cartella" sotto l'opzione "Escludi queste cartelle".
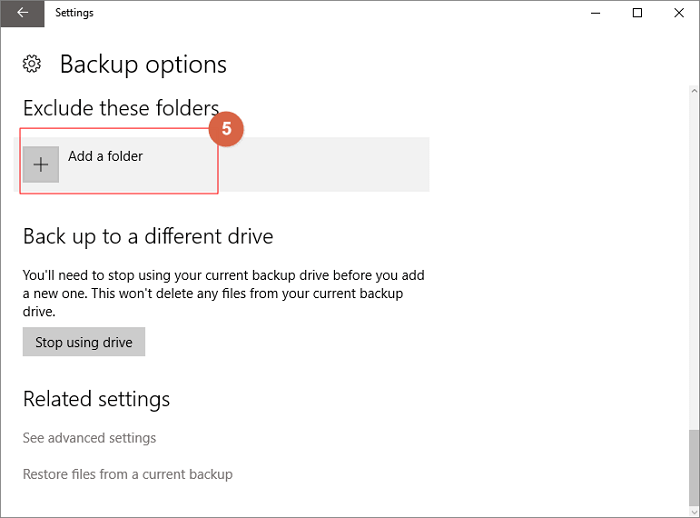
Passaggio 6. Al termine dell'installazione, seleziona Esegui backup ora.
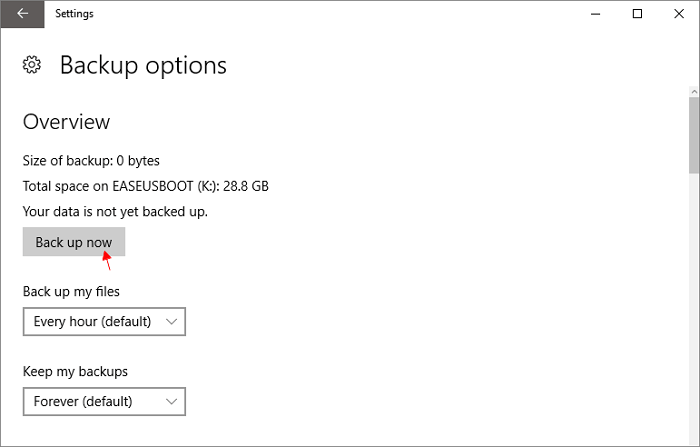
Passaggio 7. Se desideri passare a un'unità di backup diversa, devi prima interrompere l'utilizzo dell'unità di backup corrente. Seleziona Interrompi utilizzo unità, quindi sarai in grado di scegliere un'altra unità per eseguire il backup del file.
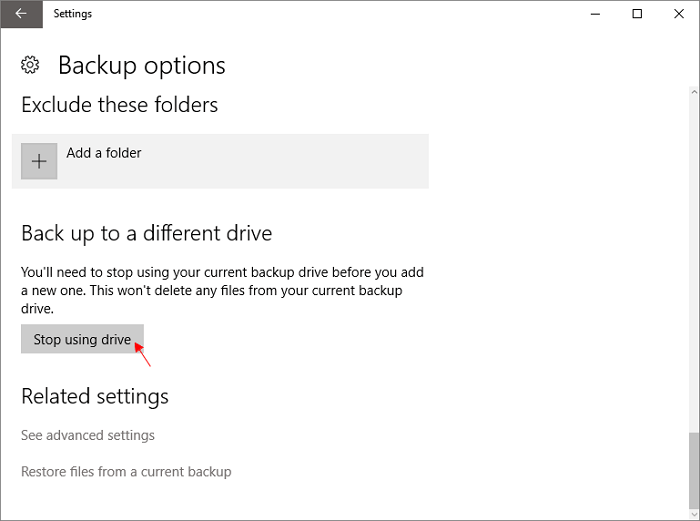
Contenuto della pagina:
Alternativa alla cronologia dei file di Windows 11 gratuita
Cronologia file è un prodotto di backup gratuito e utile ma molto limitato integrato in Microsoft Windows. In quanto normale utente di computer, la protezione dei dati personali non è sufficiente. Se possibile, è più importante eseguire regolarmente il backup del sistema. Perché una volta che il tuo computer si guasta, la perdita non è la piccola parte dei dati protetti da Cronologia file, ma l'intero computer!
Il backup del tuo sistema sembra difficile? In effetti, se scegli il prodotto giusto, il backup del sistema operativo è molto più semplice del modo in cui la cronologia dei file esegue il backup dei file.
EaseUS Todo Backup Free è un prodotto di backup completo ma facile da usare che ora è completamente compatibile con Windows 11. Può sostituire completamente Cronologia file come amministratore di sicurezza a lungo termine del tuo computer. Puoi abilitarlo per eseguire backup di file, backup di partizioni del disco, backup di sistema e, se esegui l'aggiornamento alla versione commerciale, sono possibili backup di posta elettronica di Outlook.
Inoltre, è anche un software premuroso. Per rendere il backup più efficiente e non occupare molto spazio su disco, consente agli utenti di scegliere una varietà di metodi di backup, inclusi backup incrementale, backup differenziale e compressione delle immagini di backup, eliminare backup storici inutili e così via.
Ecco una procedura generale per eseguire un backup completo del sistema Windows 11 con il software di backup gratuito EaseUS.
Passaggio 1. Per la prima volta che utilizzi EaseUS Todo Backup per eseguire il backup dei file, fai clic su Crea il backup nella schermata iniziale e quindi fai clic sul grande punto interrogativo per selezionare i contenuti per il backup.

Passaggio 2. Dal momento che eseguirai il backup di file e cartelle sul tuo computer, procedi con la modalità di backup "File", in cui puoi selezionare immagini, video, documenti e tutti gli altri tipi di file di cui eseguire il backup.

Passaggio 3. Segui i percorsi per individuare i file, le cartelle o le directory di cui vuoi eseguire il backup, selezionali tutti e fai clic su "OK".

Passaggio 4. Ora devi selezionare una posizione di backup per salvare e conservare il backup.

Passaggio 5. EaseUS Todo Backup consente agli utenti di salvare i file di backup su ogni dispositivo utile, come un disco rigido locale, un'unità USB esterna, una scheda SD, un'unità di rete o un'unità NAS, oltre a un'unità cloud del marchio EaseUS. Consigliamo personalmente agli utenti di scegliere l'unità cloud prima di un'unità fisica per salvare backup importanti grazie alla maggiore accessibilità, flessibilità e sicurezza.

Per poter accedere al cloud EaseUS, tutto ciò che serve è una registrazione e-mail e un login.

Passaggio 6. Se sei interessato a una pianificazione del backup automatico e intelligente per la prossima attività di backup dei file, procedi con l'impostazione "Opzioni". Qui puoi crittografare un backup di file riservato, comprimere la dimensione dell'immagine di backup o personalizzare uno schema di backup per indicare al software a che ora avviare il backup successivo.
Personalizza un'attività di backup avanzata e automatica qui:

Passaggio 7. Fai clic su "Backup ora" per avviare il processo di backup dei file. I file di backup completati sono visibili nell'area sinistra in uno stile di scheda.

Articoli Relativi
-
Guida passo passo: come disattivare il backup di Windows
![author icon]() Aria/20/04/2025
Aria/20/04/2025 -
Download USB di ripristino di Windows 11: come ottenerlo?🥇
![author icon]() Aria/14/04/2025
Aria/14/04/2025 -
Come installare Windows 10/11 su SSD NVMe
![author icon]() Elsa/11/05/2025
Elsa/11/05/2025 -
Come trasferire il sistema operativo da un computer all'altro | 2025 Nuovo suggerimento
![author icon]() Aria/20/04/2025
Aria/20/04/2025