- Scoprire EaseUS
- Chi Siamo
- Recensioni & Premi
- Contatta EaseUS
- Rivenditore
- Affiliato
- Mio Conto
- Sconto Education
Sommario:
Potresti voler disattivare Windows Backup se non c'è abbastanza spazio sul disco di backup. Ecco come disattivare il backup automatico per OneDrive sul tuo dispositivo Windows 10.
Un backup può permetterti di recuperare i tuoi file e software senza alcuna perdita di dati se si verifica un problema. Tuttavia, questi documenti possono riempire rapidamente il tuo disco rigido, specialmente su unità più piccole. Windows continuerà a riempire il tuo disco con file di backup inutili tramite backup automatici di sistema. Il backup comprende vecchi file di aggiornamento di Windows che potresti rimuovere di tanto in tanto. Ciò che devi sapere è come disattivare il backup di Windows. Quindi, qui, otterrai il semplice processo per disattivare Windows Backup su Windows 10.
Panoramica del backup di Windows
Gli utenti Windows possono usare il backup di Windows per generare backup di dati e recuperare dati persi, danneggiati o cancellati da backup precedenti. Sebbene questa funzione sia stata interrotta in Windows 8 ed eliminata in Windows 8.1, è stata ripristinata in Windows 10. Consente agli utenti di copiare i propri dati e creare un'immagine del sistema operativo.
Quando il backup di Windows è installato sul tuo PC, manterrà i file e le cartelle appena aggiornati e li memorizzerà. Alcuni clienti hanno segnalato che Windows mostra "backup in corso". In realtà, non c'è nemmeno un backup in corso. Nel frattempo, il PC è così lento che non riesci a completare nessuna attività. Questo problema può essere causato da diverse cose, tra cui conflitti software, backup programmati e alcuni componenti univoci che non possono essere replicati.
Come disattivare il backup di Windows?
L'opzione migliore per disattivare il backup di Windows è usare "Servizi". È l'approccio più comune per disattivare il backup di Windows 10. Puoi farlo in questo modo se segui le linee guida di seguito.
Fase 1. Per prima cosa, devi aprire il tuo Pannello di controllo. Quindi, clicca sull'opzione "Visualizza per" situata nell'angolo in alto a destra. Dopodiché, cambia l'opzione "Visualizza per" da categoria a icone grandi o piccole, come preferisci.

Passaggio 2. Individuare la categoria Strumenti di amministrazione e selezionarla per aprire la finestra.
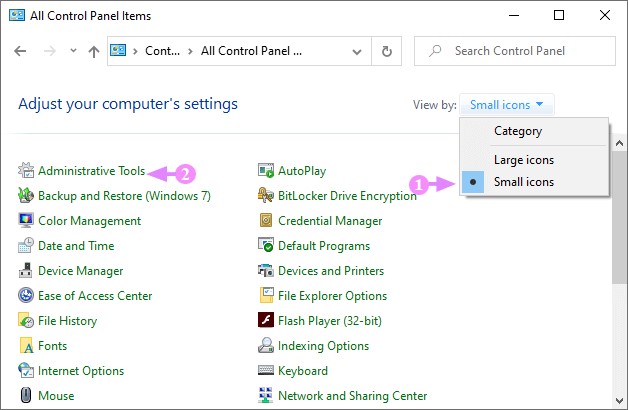
Passaggio 3. Per continuare, è necessario andare alla colonna Nome e quindi fare doppio clic sull'opzione "Servizi".
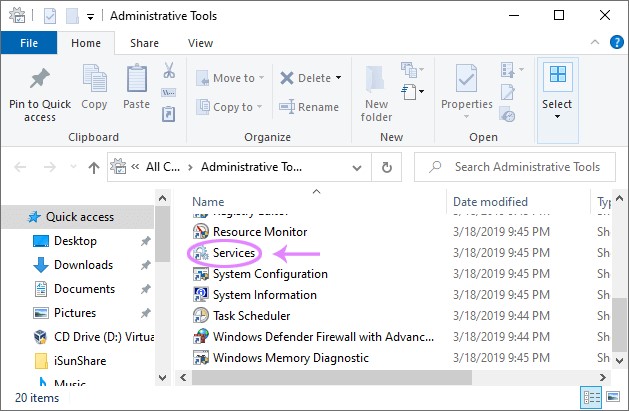
Fase 4. Ora, dovrai individuare l'opzione "Backup di Windows" dalla finestra "Servizi". Fai clic destro su di essa. Quindi, devi fare clic sull'opzione "Proprietà" dal menu a discesa.
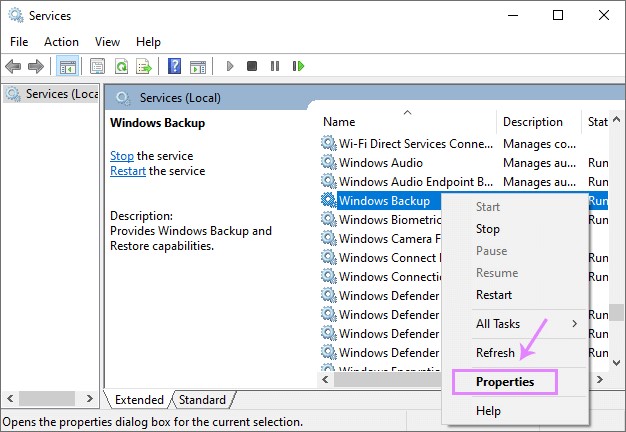
Passaggio 5. Se vedi che lo stato del servizio è "in esecuzione", devi fare clic sull'opzione Interrompi.

Fase 6. Dopodiché, devi cliccare su "Tipo di avvio" per espandere il menu a discesa. Ora, devi selezionare l'opzione "Disabilitato". Infine, dovrai cliccare sull'opzione "OK" per salvare le modifiche apportate.
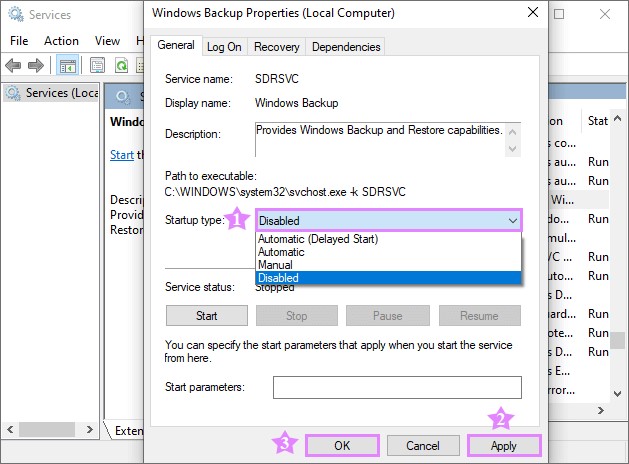
Come eseguire il backup del sistema operativo Windows 10 in 2 modi?
Il nostro articolo presenta due semplici modi che mostrano come eseguire il backup del sistema operativo Windows 10. Quindi, se il backup del sistema operativo Windows 10 è il tuo obiettivo, sei arrivato all'articolo giusto.
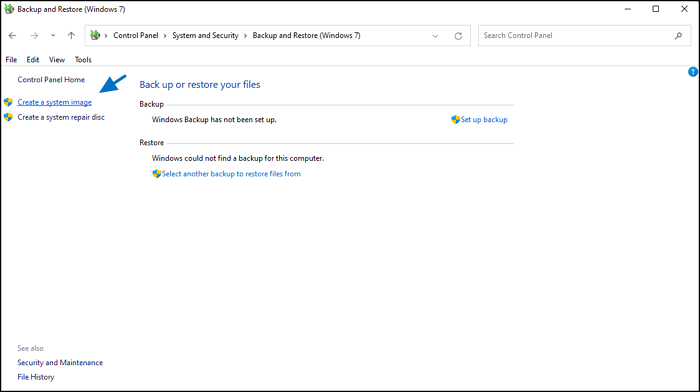
Personalizza il tuo piano di backup
Mantenere un piano di backup potrebbe aiutarti a evitare le situazioni terribili che potresti incontrare. Un backup è un'opzione comoda per attacchi malware e file persi. In caso di danneggiamento del disco o malfunzionamenti del sistema, consentono anche un ripristino rapido e completo. Quando le situazioni diventano ingestibili, come incendi di edifici, i backup fuori sede sono essenziali.
EaseUS Todo Backup è un programma di backup freeware che può eseguire il backup del disco di sistema, di file specifici, cartelle e interi dischi rigidi. Seleziona il tipo di backup che vuoi generare con il programma per iniziare. Il resto sarà curato da questo efficiente strumento di backup dei dati. Ecco alcuni dei migliori vantaggi che ti incoraggeranno a installare questo programma:
1. Può produrre una varietà di backup e puoi scegliere tra i seguenti:
- Un backup completo
- Backup incrementali: modifiche basate sui backup precedenti
- Backup differenziali: modifiche basate sul backup completo iniziale
2. Questi backup ripristinano ed eseguono il backup di singoli file, cartelle, del disco rigido, del sistema operativo Windows, della posta elettronica, di una partizione diversa o dell'intero computer.
3. Questo programma consente di ridurre le immagini di backup e di consolidare più immagini in un unico file più piccolo per risparmiare spazio sul disco rigido.
4. EaseUS Todo Backup tenterà di archiviare i backup incrementali su un'unità di rete , un disco NAS, OneDrive , GoogleDrive, Dropbox o sul cloud EaseUS.
5. Ora fornisce agli utenti un servizio di backup online che consente loro di accedere ai propri backup da qualsiasi luogo utilizzando solo il proprio account.
6. EaseUS Todo Backup può impostare una pianificazione intelligente per rilevare determinati file o cartelle ogni mezz'ora e produrre una nuova immagine di backup se sono state apportate modifiche entro tale intervallo di tempo. Supporta i seguenti backup:
- Per eseguire il backup dei file di database che cambiano regolarmente
- Per creare un backup dei file condivisi costantemente modificati da più utenti.
- Per generare numerosi punti di ripristino per il recupero o il rollback.
Passaggio 1. Per avviare il backup, fare clic su Seleziona contenuto del backup .

Passaggio 2. Sono disponibili quattro categorie di backup dei dati: File, Disco, Sistema operativo e Posta.

Passaggio 3. Sul lato sinistro, vedrai un elenco di file locali e di rete. Seleziona i file di cui eseguire il backup espandendo la directory.

Passaggio 4. Seguire le istruzioni sullo schermo e selezionare la posizione in cui si desidera archiviare il backup.

In Backup Options , fai clic su Options per crittografare il backup con una password, specificare la pianificazione del backup e scegliere se avviare o meno il backup a un determinato evento in Backup Scheme . Sono disponibili diverse funzionalità personalizzabili da esplorare e puoi personalizzare l'operazione di backup per soddisfare i tuoi requisiti specifici.

Fase 5. I backup possono essere archiviati su un disco locale, nel servizio cloud di EaseUS o su un dispositivo di archiviazione collegato in rete (NAS).

Passaggio 6. EaseUS Todo Backup consente ai clienti di eseguire il backup dei dati su un'unità cloud di terze parti o sullo storage cloud aziendale.
Se desideri eseguire il backup dei tuoi dati su un'unità cloud di terze parti, seleziona Unità locale, scorri verso il basso per aggiungere Dispositivo cloud e inserisci le informazioni del tuo account.

Puoi anche usare il servizio di cloud storage di EaseUS. Fai clic su EaseUS Cloud, crea un account usando il tuo account EaseUS, quindi accedi al tuo account.

Fase 7. Per iniziare un backup, seleziona Backup Now . Apparirà sotto forma di una scheda sul pannello di sinistra quando il processo di backup sarà stato completato con successo. Per gestire il processo di backup in modo più dettagliato, fai clic destro su di esso.

Conclusione
Windows Backup offre molti vantaggi, ma ha anche alcuni svantaggi. Potrebbe rallentare il tuo dispositivo Windows e ostacolare il tuo lavoro. La procedura di backup deve essere disabilitata se vuoi che la tua macchina funzioni correttamente.
In questo post, ti mostreremo come disattivare il processo di backup di Windows 10 nel modo più efficiente possibile. Abbiamo anche incluso un collegamento alla migliore soluzione di backup, EaseUS Todo Backup . Può aiutarti a eseguire il backup e il ripristino dei tuoi file e dati importanti senza interferire con le tue procedure di lavoro. La parte migliore di questo software è che consente diverse funzionalità di backup ai suoi utenti.
Articoli Relativi:
-
Come Trasferire Windows su SSD Senza Reinstallazione
Elsa - 20/04/2025
-
Come effettuare backup automatico all'avvio oppure arresto
Lucas - 20/04/2025
-
Come effettuare il backup dati su rete
Lucas - 20/04/2025
-
Come eseguire il backup delle e-mail di Outlook su USB [Guida più recente del 2025]
Aria - 20/04/2025
Premi & Recensioni
"L'interfaccia e l'organizzazione sono molto pulite. EaseUS ToDo Backup Home è un ottimo programma di backup, adatto allo spazio domestico e alle PMI. "
- Da PCWorld staff
Scopri di più >>

EaseUS Todo Backup
Strumento di backup intelligente per i tuoi file e l'intero computer in Windows 10/8/7.
Scarica GratisSicuro al 100%
Capacità: 1.88MB
![]()