- Scoprire EaseUS
- Chi Siamo
- Recensioni & Premi
- Contatta EaseUS
- Rivenditore
- Affiliato
- Mio Conto
- Sconto Education
Windows 10 è un sistema operativo potente e intuitivo, ma non è immune alla perdita di dati. Se non disponi di un piano di backup in atto, potresti trovarti in una situazione molto difficile se il tuo sistema si arresta in modo anomalo o subisci un attacco ransomware. Fortunatamente, esistono diversi modi per eseguire il backup del sistema e dei file di Windows 10. Il metodo più semplice consiste nell'utilizzare lo strumento di backup e ripristino integrato. Questo strumento consente di creare un backup completo dell'immagine del sistema, che può essere ripristinato se necessario. Puoi anche utilizzare uno strumento di backup di terze parti come EaseUS Todo Backup per creare backup più flessibili che offrono più funzionalità. Qualunque metodo tu scelga, è importante assicurarsi di avere a portata di mano un backup recente in modo da poter recuperare i dati se dovesse accadere il peggio.
INDICE:
- ParteⅠ. Perché & come creare un backup di sistema
- Parte Ⅱ. Che cos'è il backup e il ripristino di Windows (Windows 7)
- Parte Ⅲ. Come creare un'immagine di sistema con Backup e ripristino di Windows
- Parte Ⅳ. Come creare un backup di sistema utilizzando EaseUS Todo Backup
- Parte Ⅴ. Qual è la differenza: backup di sistema vs. disco di ripristino del sistema
- Parte Ⅵ. Creare un backup di file usando la cronologia dei file di Windows
- Parte Ⅶ. Fare un backup automatico dei file - 3 modi
- Parte Ⅷ. Come ripristinare il backup in Windows 10?
Ⅰ. Perché & come creare un backup di sistema:
La creazione di un backup di sistema è il modo migliore per proteggere il tuo PC Windows 10 dalla perdita di dati. Come mai? I file di sistema di Windows sono quei file da cui Windows dipende per funzionare correttamente. Questi vanno dai driver hardware ai file di configurazione e DLL e persino ai vari file hive che compongono il registro di Windows. Se, sfortunatamente, il tuo computer si guasta a causa di un arresto anomalo del sistema o sei diventato vittima di un attacco ransomware, potresti non riuscire ad accedere o addirittura ad avviare il tuo computer. In questo caso, se hai un backup recente a portata di mano, puoi ripristinare il tuo sistema a uno stato precedente senza perdere alcun dato.
Non è possibile creare un'immagine di sistema senza preparare nulla. Prima di tutto, si consiglia vivamente di preparare un'unità flash USB sufficientemente grande come unità di backup. La dimensione dell'unità flash USB deve essere almeno maggiore dello spazio utilizzato dell'unità C o dell'unità di sistema. Quindi dovresti decidere quali strumenti di backup devi utilizzare. Come accennato in precedenza, Windows ha uno strumento di backup dell'immagine di sistema integrato: Backup e ripristino (Windows 7). Oppure, uno strumento gratuito di terze parti, EaseUS Todo Backup, può anche aiutarti a eseguire il backup del sistema Windows.
Ⅱ. Che cos'è il backup e il ripristino di Windows (Windows 7)
Backup e ripristino di Windows (Windows 7) è una funzionalità di backup dell'immagine di sistema introdotta per la prima volta in Windows Vista e continuata in Windows 7/8/10. Può creare backup completi dell'intero computer, inclusi sistema operativo, applicazioni, impostazioni e file. Dopo aver creato un backup dell'immagine di sistema, puoi utilizzarlo per ripristinare il computer se smette di funzionare correttamente.
Backup e ripristino (Windows 7) offrono a ogni utente due opzioni per eseguire il backup del sistema: una è creare un'immagine di sistema e l'altra è creare un disco di ripristino del sistema. Inoltre, nell'interfaccia principale di Backup e ripristino (Windows 7), è possibile visualizzare sia le colonne "Backup" che "Ripristina" per eseguire il backup o il ripristino di un'immagine di sistema.
Prima di iniziare a utilizzare Backup e ripristino (Windows 7), è necessario configurare le impostazioni. Windows consente agli utenti di personalizzare due impostazioni di backup, la posizione del backup e il contenuto del backup.
Destinazione di backup:
Il motivo per cui la destinazione del backup è importante è che dovresti sempre assicurarti che i tuoi file immagine di backup siano sicuri e accessibili. Secondo la strategia di backup 3-2-1, gli utenti dovrebbero creare tre copie di backup e archiviare il backup in almeno due tipi di supporti di archiviazione. Un disco rigido esterno è considerato una delle posizioni migliori per archiviare un'immagine di backup.
La funzione Backup e ripristino di Windows consiglia agli utenti di salvare il backup di sistema su un disco rigido esterno o in una rete. Puoi scegliere dove salvare il backup durante il processo di installazione.
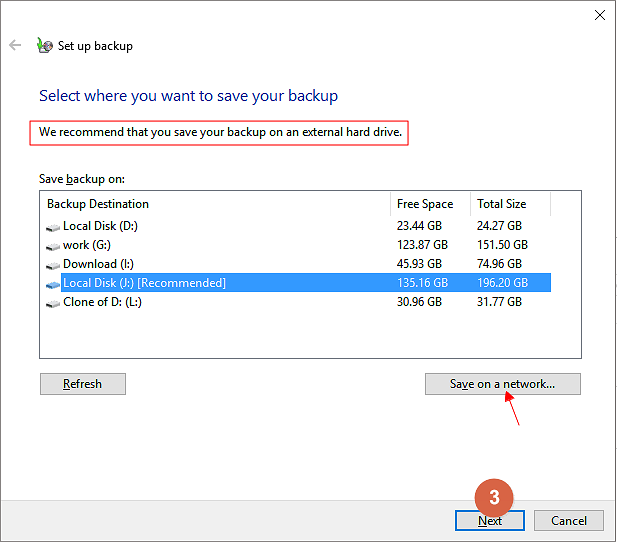
Contenuto di backup :
Il contenuto del backup indica i file e i dati di cui si desidera eseguire il backup. Quando si crea un'immagine di sistema, Windows selezionerà automaticamente tutti i file di sistema per il backup. Su questa base, se desideri eseguire il backup di altri file importanti, clicca sull'opzione "Selezione manuale" per aggiungere i tuoi file.
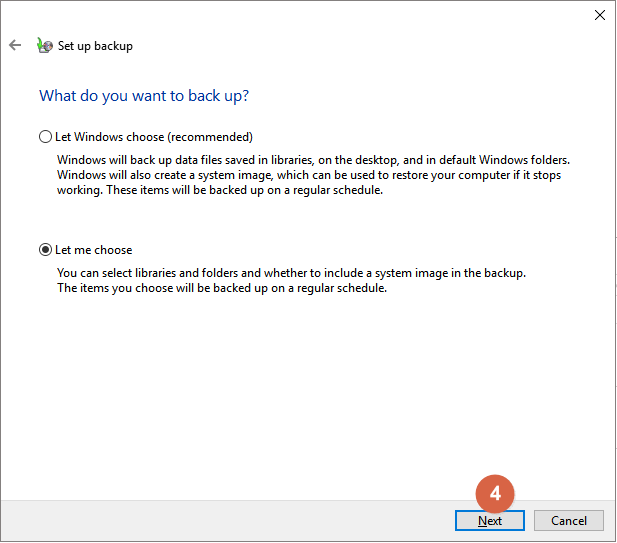
Ⅲ. Come creare un'immagine di sistema con Backup e ripristino di Windows
Dopo aver configurato le impostazioni di backup, puoi iniziare a creare un'immagine di sistema. I passaggi dettagliati sono elencati di seguito e ora puoi seguire la guida per utilizzare Backup e ripristino (Windows 7).
Si applica a Windows 10/11
Passaggio 1. Vai al Pannello di controllo, in Sistema e sicurezza, fai clic su Backup e ripristino (Windows 7).
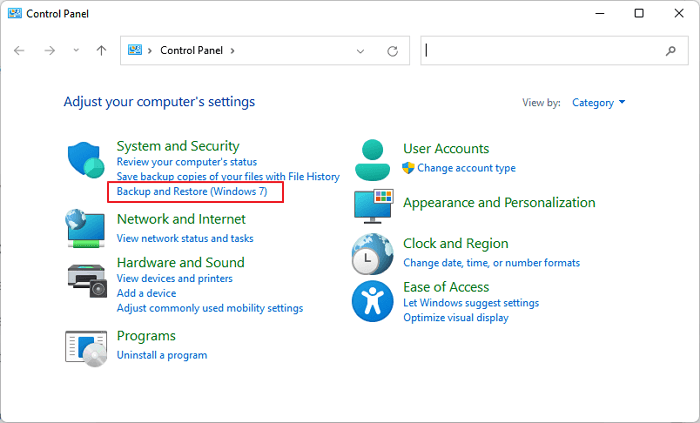
Passaggio 2. Innanzitutto, scegli il tipo di backup che creerai. Fai clic su "Crea immagine di sistema" nel pannello laterale sinistro. Puoi anche iniziare facendo clic su "Configura backup" sul lato destro. Una volta impostato, sia l'immagine di sistema che i file selezionati saranno contenuti nel backup.
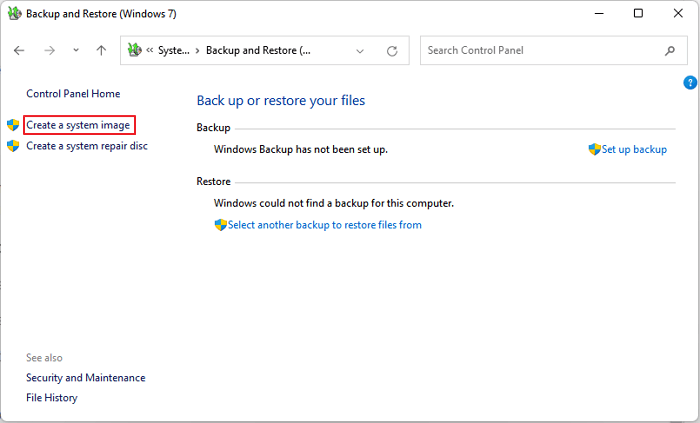
Passaggio 3. Innanzitutto, devi scegliere dove salvare il backup. È necessario utilizzare un disco rigido esterno come destinazione di backup. Anche l'unità di rete e il DVD funzionano perfettamente.
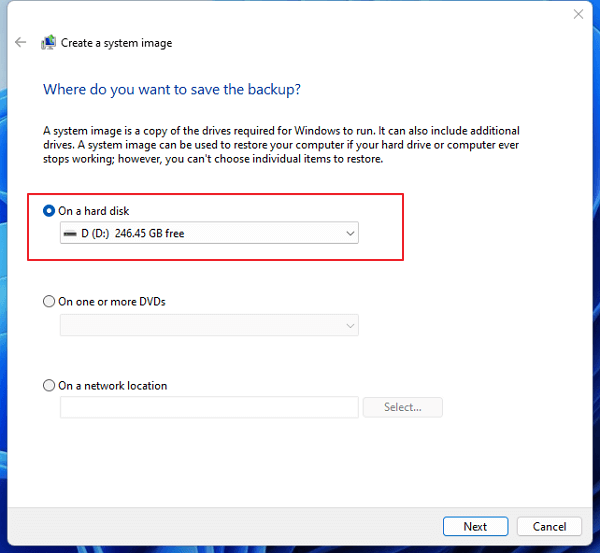
Passaggio 4. Fai clic sul pulsante Avanti per continuare. Quindi devi decidere quale unità desideri includere nel backup. Qui puoi vedere che Backup e ripristino sceglie la partizione di sistema per impostazione predefinita, quindi anche se non sai cosa dovrebbe contenere l'immagine di sistema, non preoccuparti.
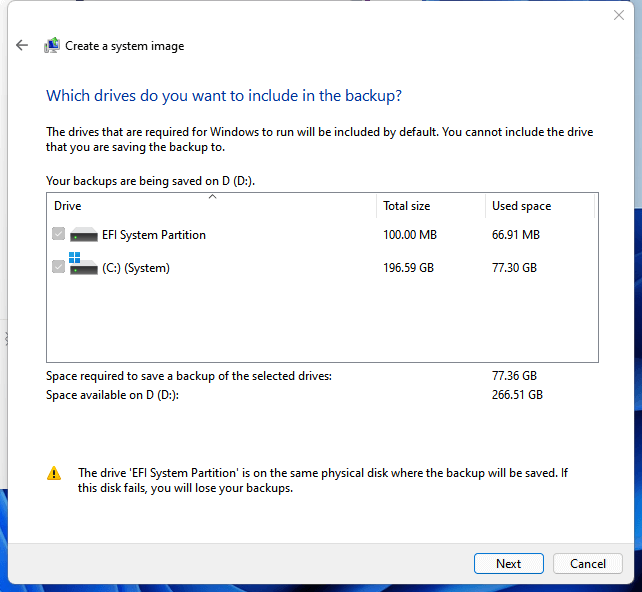
Passaggio 5. Fai clic su Avanti e Windows ti dirà di confermare le impostazioni di backup. Ricontrolla e fai clic su "Avvia backup" per iniziare a creare un'immagine di sistema Windows.
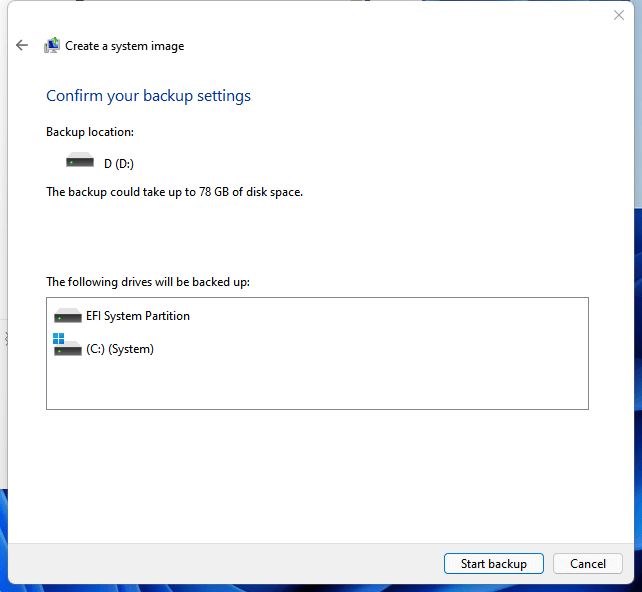
Ⅳ. Come creare un backup di sistema utilizzando EaseUS Todo Backup (Modo migliore e semplice)
Abbiamo accennato al fatto che sia gli strumenti integrati di Windows che quelli di terze parti possono aiutare a creare un'immagine di sistema. Il vantaggio dell'utilizzo di uno strumento di terze parti è che non è necessario essere esperti di backup o computer. EaseUS Todo Backup rende il processo di backup abbastanza chiaro e semplice. Basta seguire la guida sullo schermo. Potresti creare un'immagine di sistema da solo.
Passaggio 1. Nella pagina principale, fai clic su "Seleziona contenuti per il backup".

Passaggio 2. Tra le quattro categorie disponibili, fai clic su Sistema operativo.

Passaggio 3. EaseUS Todo Backup selezionerà automaticamente la tua partizione di sistema, devi solo selezionare la destinazione del backup.

Passaggio 4. Sia Unità locale che NAS sono disponibili per salvare il file di backup.

Passaggio 5. Dopo aver terminato il processo di backup, è possibile controllare lo stato del backup, ripristinare, aprire o eliminare il backup facendo clic destro sull'attività di backup a sinistra.

PER SAPERNE DI PIÙ
Oltre a un disco rigido esterno, puoi anche eseguire il backup di Windows 10 su un'unità USB. Fai clic qui per informazioni su come eseguire il backup di Windows 10 su USB in tre modi.
Ⅴ. Qual è la differenza: backup di sistema vs. disco di ripristino del sistema
Le due opzioni di backup fornite da Windows hanno scopi diversi. È possibile utilizzare un disco di riparazione del sistema per risolvere problemi comuni del computer o utilizzarlo per ripristinare le impostazioni di fabbrica del computer. Mentre l'immagine di sistema viene utilizzata principalmente per la protezione dei dati e il ripristino del sistema in caso di emergenza. Nel contenuto sopra, abbiamo introdotto perché e come creare un backup del sistema operativo Windows 10. Qui in questa parte, se ritieni sia necessario creare un disco di ripristino del sistema, segui la guida dettagliata di seguito per vedere come crearne uno su Windows 10/11.
Passaggio 1. Vai al Pannello di controllo, in Sistema e sicurezza, fai clic su Backup e ripristino (Windows 7).
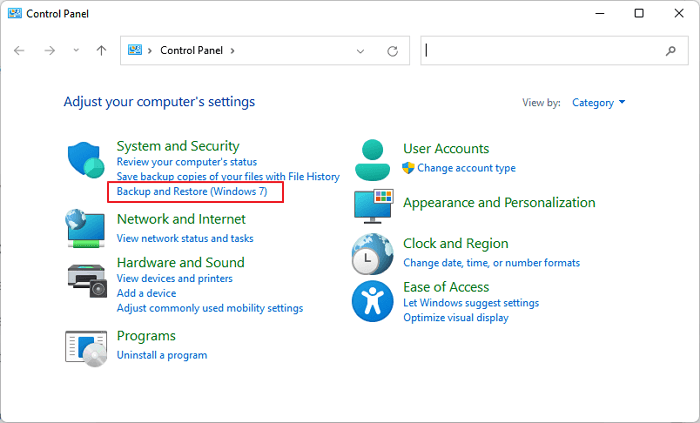
Passaggio 2. Scegli "Crea un disco di ripristino del sistema" sul pannello laterale sinistro. Se non hai ancora creato un backup dell'immagine di sistema, vedrai un messaggio che te lo dice. Basta fare clic su "Crea un'immagine di sistema" e seguire la procedura guidata per crearne una.

Passaggio 3. Inserisci un CD o un DVD vuoto nel computer e fai clic su "Crea disco". Windows inizierà immediatamente a scrivere sul disco. A differenza della creazione di un'unità di ripristino, la masterizzazione di un disco di ripristino del sistema richiede solo pochi minuti perché non esegue contemporaneamente il backup dei file di sistema sul disco. Assicurati di conservare il disco di riparazione in un luogo sicuro perché ti servirà se qualcosa va storto con il tuo computer in futuro.
NOTA: Se viene richiesto di inserire un disco di installazione di Windows, significa che i file necessari per creare il disco di ripristino del sistema non possono essere trovati sul computer.
A parte il disco di riparazione del sistema e il backup del sistema, gli utenti sono spesso confusi su un'altra cosa: l'unità di ripristino di Windows. Se sei anche uno dei principianti confusi, leggi l'articolo di seguito per vedere la differenza tra il disco di riparazione del sistema e l'unità di ripristino.
Ⅵ. Creare un backup di file usando la cronologia dei file di Windows
L'immagine del sistema Windows creata nella parte precedente contiene solo il sistema operativo ei programmi installati. Se desideri creare un backup per i tuoi file, dovrai passare a Cronologia file o Backup e ripristino (Windows 7). Qui ci concentreremo su come utilizzare Cronologia file per eseguire il backup dei dati importanti in Windows 10/11.
Cronologia file è un modo semplice ed efficace per eseguire il backup dei dati, inclusi foto, video, musica, documenti, ecc. Anche se non hai mai utilizzato Cronologia file prima, puoi iniziare rapidamente seguendo i passaggi seguenti.
Prima di iniziare:
- 1. Collega un disco rigido esterno o un'unità flash USB al computer. L'unità dovrebbe avere spazio sufficiente per archiviare i dati di backup.
- 2. Se esegui il backup su un disco rigido esterno, si consiglia di collegare l'unità direttamente al computer invece di collegarla a un hub USB.
- 3. Se non hai nessun disco rigido esterno, è anche possibile eseguire il backup dei file in un percorso di rete o in OneDrive.
Ora puoi seguire i passaggi seguenti per eseguire il backup dei file con Cronologia file di Windows:
Passaggio 1. Vai su Pannello di controllo > Sistema e sicurezza > Cronologia file.
Se non vedi l'opzione Cronologia file, probabilmente è perché non sei nella vista Icone piccole o Icone grandi. In tal caso, fai clic sulla freccia giù nell'angolo in alto a destra della finestra del Pannello di controllo e seleziona Icone piccole o Icone grandi.
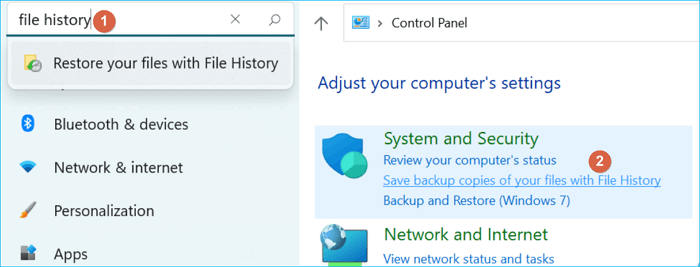
Passaggio 2. Nel pannello di sinistra, fai clic su "Attiva" per abilitare la Cronologia file se non è già abilitata.
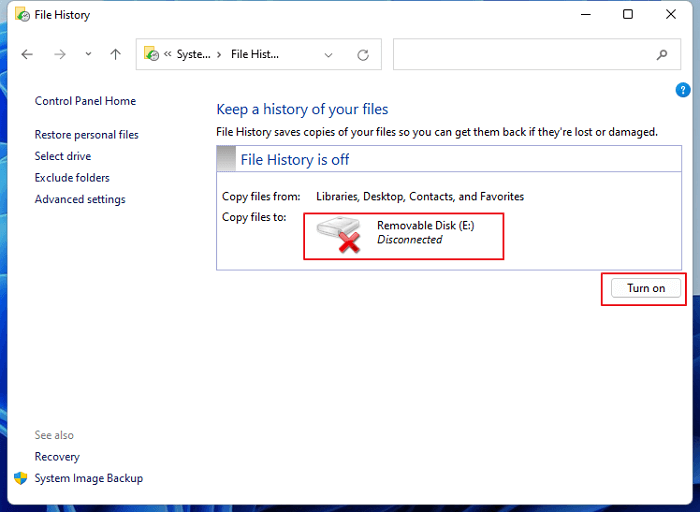
Passaggio 3. Cronologia file eseguirà automaticamente il backup dei file nelle cartelle Librerie, Desktop, Contatti e Preferiti. Se desideri aggiungere altre cartelle all'elenco, fai clic su "Aggiungi una cartella" e scegli la cartella che desideri aggiungere.
Avviso: Nell'ultimo Windows 11, Microsoft non concede agli utenti l'autorizzazione per aggiungere una cartella. È possibile eseguire il backup solo delle cartelle predefinite nella Cronologia file di Windows 11.
Passaggio 4. Per modificare la posizione in cui Cronologia file salva i backup, fai clic su "Seleziona unità" e scegli una nuova posizione.
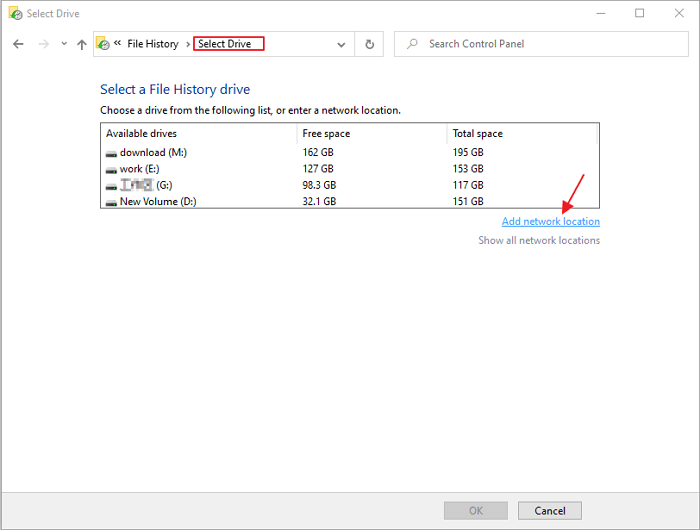
Passaggio 5. Per modificare la frequenza con cui Cronologia file esegue il backup dei file, fai clic sulla freccia giù accanto a "Backup modifiche" e seleziona la frequenza con cui desideri eseguire Cronologia file. L'impostazione predefinita è Ogni ora, ma puoi anche scegliere Ogni 10 minuti, Ogni 15 minuti, Ogni 20 minuti, Ogni 30 minuti o altre opzioni.
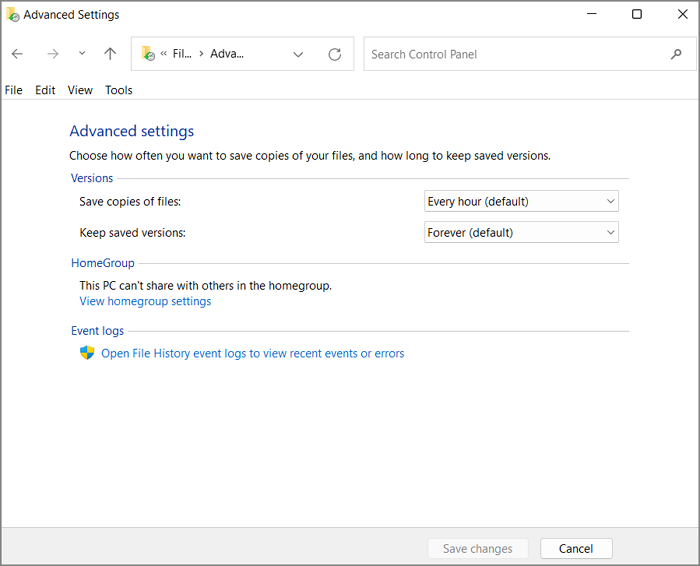
Passaggio 6. Per modificare per quanto tempo Cronologia file conserva i backup, fai clic sulla freccia giù accanto a "Mantieni versioni salvate" e seleziona per quanto tempo desideri che Cronologia file conservi i backup. L'impostazione predefinita è Per sempre, ma puoi anche scegliere fino a quando non è necessario spazio, 3 mesi, 6 mesi, 9 mesi o 1 anno.
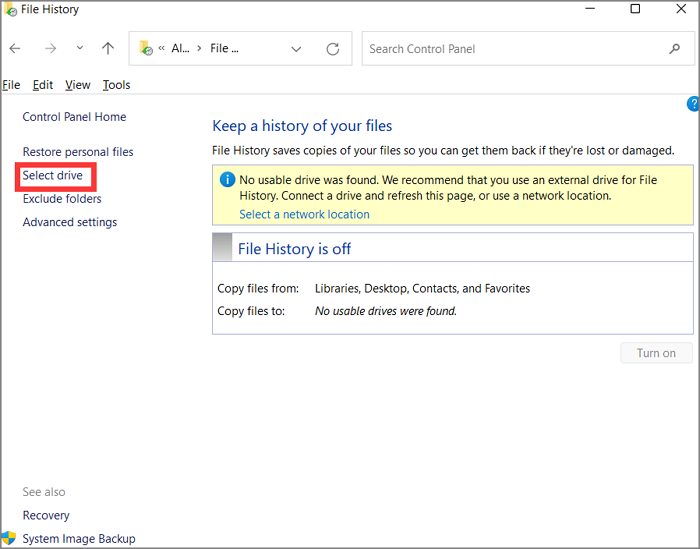
Passaggio 7. Per escludere determinati file dal backup, fai clic su "Escludi cartelle" e aggiungi le cartelle che desideri escludere.
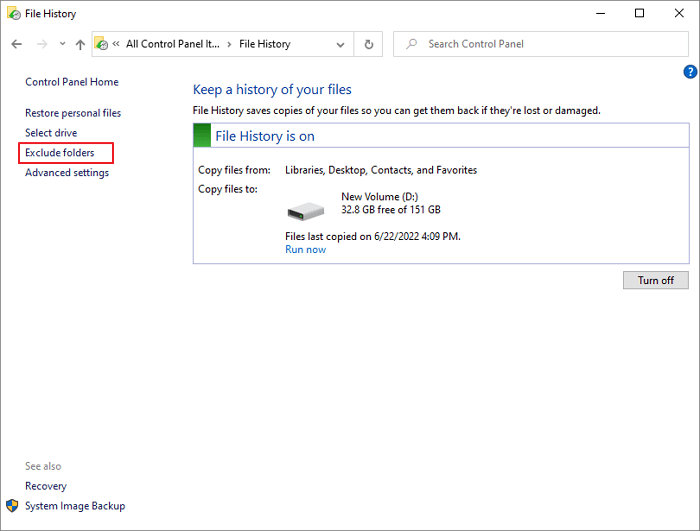
Passaggio 8. Quando hai finito di apportare modifiche, fai clic su "Salva modifiche".
Ⅶ. Fare un backup automatico dei file - 3 modi
- La posizione di backup più comune è il disco rigido esterno, mentre c'è una scelta di destinazione di backup appena sollevata: l'unità cloud. Quindi leggi la seguente guida per sapere come eseguire il backup di Windows 10 su OneDrive , l'unità cloud di Microsoft.
- La creazione di file di backup è necessaria ma può anche causare problemi di spazio di archiviazione: troppi file di backup occupano spazio su disco. C'è qualche soluzione? Sì, puoi scegliere di creare un backup incrementale, il che significa che esegue solo il backup dei file aggiunti per risparmiare spazio.
Dopo aver impostato il backup della cronologia dei file, verrà eseguito il backup delle cartelle selezionate sull'unità di backup a una frequenza impostata. Tuttavia, Cronologia file consente agli utenti solo di eseguire il backup di un numero limitato di cartelle, il che significa che potresti avere problemi con il backup di tutti i dati importanti con Cronologia file. Quindi si consiglia di utilizzare un'alternativa. EaseUS Todo Backup è una delle migliori alternative che dovresti provare. Ecco i motivi per cui consigliamo questo strumento:
- Contenuto di backup flessibile, più delle cartelle supportate da Cronologia file
- Altre opzioni di backup: backup incrementale, backup su determinati eventi, ecc
- Più scelte di destinazione del backup: unità locale, unità cloud e NAS
- Offre a ogni utente 250 GB di spazio cloud EaseUS GRATUITO (basato sul servizio AWS)
Dopo aver saputo cosa puoi ottenere da EaseUS Todo Backup, puoi scaricare e installare questo software di backup gratuito e provare.
Quali sono i tre modi per eseguire automaticamente il backup dei file in Windows?
1. Cronologia file - Esegure il backup di diverse versioni dei file selezionati in modo da poterli ripristinare a una versione precedente.
2. Backup e ripristino (Windows 7) - Oltre a creare un'immagine di sistema, puoi anche personalizzare il contenuto del backup aggiungendo cartelle aggiuntive.
3. EaseUS Todo Backup - E' uno strumento di backup di terze parti che offre più opzioni di backup. Gli utenti sono in grado di eseguire il backup di più dati e creare una pianificazione più flessibile con questo strumento.
PER SAPERNE DI PIÙ
Ora sai che hai tre modi per creare un backup automatico dei file. Ma quali sono le differenze tra questi tre metodi e come eseguire ciascun metodo? Fare clic qui per informazioni su come eseguire il backup automatico dei file su un disco rigido esterno in 3 modi.
Ⅷ. Come ripristinare il backup in Windows 10?
I file di backup creati dalle funzionalità integrate di Windows possono anche essere ripristinati tramite queste due utilità. A seconda del tipo di backup creato dall'utente, esistono generalmente due scenari per il ripristino dei backup: uno consiste nel ripristinare i file e l'altro consiste nel ripristinare il sistema. In questa parte, ti diremo come ripristinare i file di backup su Windows 10.
Ripristina file specifici
Backup e ripristino (Windows 7) potrebbe essere considerato il centro di ripristino del backup di Windows. Indipendentemente dal fatto che tu abbia creato un backup con Cronologia file o Backup e ripristino (Windows 7), dovresti andare qui per eseguire un ripristino del backup.
1. Ripristina il backup e ripristina il backup (Windows 7).
Passaggio 1. Vai su Pannello di controllo > Sistema e sicurezza > Backup e ripristino (Windows 7).
Passaggio 2. Nel pannello laterale sinistro, fai clic su "Ripristina i miei file".
Passaggio 3. Fai clic sul pulsante Cerca file.
Passaggio 4. Esegui il backup e scegli i file specifici che desideri ripristinare. Quindi fare clic su Aggiungi file.
Passaggio 5. Ora fai clic su Cerca cartelle, esegui il backup, scegli le cartelle specifiche che desideri ripristinare, fai clic su Aggiungi cartelle e infine fai clic sul pulsante Avanti.
Passaggio 6. È possibile fare in modo che l'utilità di backup e ripristino ripristini i file selezionati nella loro posizione originale o nuova. Per salvare i file recuperati in una nuova posizione, selezionare Nella seguente posizione e specificare la posizione desiderata.
Passaggio 7. Clicca sul pulsante Ripristina e infine su Fine.
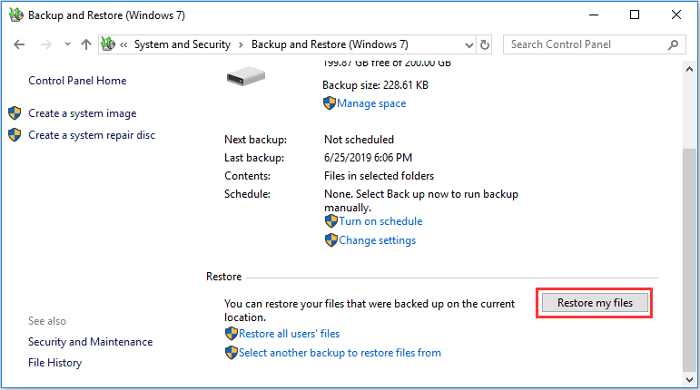
Ripristina immagine di sistema
Devi andare su Impostazioni > Aggiornamento e sicurezza > Ripristino per ripristinare un'immagine di sistema. Nella sezione Avvio avanzato a destra, fai clic sul pulsante Riavvia ora in Avvio avanzato. Gli utenti di Windows 11 devono aprire Impostazioni > Sistema > Ripristino e quindi fare clic sul pulsante Riavvia ora accanto ad Avvio avanzato.
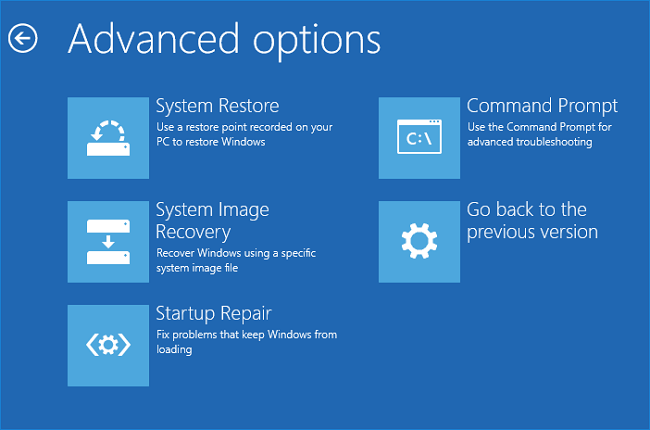
PER SAPERNE DI PIÙ
Oltre a ripristinare un backup creato dalle utilità integrate di Windows, potresti voler ripristinare i file di backup creati da altri strumenti. Fare clic qui per conoscere la guida completa al ripristino dei file dal backup di Windows.
Articoli Relativi
-
Una Guida Definitiva a Backup del Hard Disk
![author icon]() Elsa/20/04/2025
Elsa/20/04/2025 -
Guida completa su come eseguire il backup del computer (Windows e Mac)
![author icon]() Elsa/20/04/2025
Elsa/20/04/2025 -
Una guida completa al ripristino dell'immagine di sistema in Windows 11/10/8.1/7
![author icon]() Anna/20/04/2025
Anna/20/04/2025 -
Come clonare hard disk [Guida completa aggiornata 2025]
![author icon]() Elsa/27/04/2025
Elsa/27/04/2025