- Scoprire EaseUS
- Chi Siamo
- Recensioni & Premi
- Contatta EaseUS
- Rivenditore
- Affiliato
- Mio Conto
- Sconto Education
Ripristino immagine di sistema
Argomenti Relativi
Un ripristino dell'immagine di sistema può essere un vero toccasana quando il computer si arresta in modo anomalo o è necessario ripristinare un sistema operativo Windows in difficoltà. Ma cos'è un ripristino dell'immagine di sistema e come eseguirne uno? Questa guida completa ti dirà tutto ciò che devi sapere.
Che cos'è un ripristino dell'immagine di sistema?
Un ripristino dell'immagine di sistema è il processo di ripristino del computer da un'immagine di sistema. Un'immagine di sistema è una copia completa del PC, inclusi il sistema operativo, le applicazioni, le impostazioni e tutti i file. Se hai problemi ad avviare Windows o se il tuo PC è stato danneggiato da malware o da un errore hardware, puoi utilizzare un'immagine di sistema per ripristinare il PC a uno stato precedente quando hai creato l'immagine di sistema.
Il ripristino dell'immagine di sistema è diverso dal ripristino del PC o dalla reinstallazione di Windows. Quando ripristini il PC, verranno rimossi tutti i file, le impostazioni e le app, riportando essenzialmente il PC allo stato predefinito di fabbrica. Quando reinstalli Windows, i file e le impostazioni verranno mantenuti, ma tutte le app fornite con il PC o installate da Microsoft Store verranno rimosse.
PER SAPERNE DI PIÙ
Ancora confuso dal ripristino dell'immagine del sistema e dal ripristino/reinstallazione di Windows? Ecco una guida completa sul ripristino dell'immagine di sistema rispetto al ripristino configurazione di sistema.
[Importante da sapere] Quali sono le altre opzioni di ripristino del sistema in Windows?
Inoltre, potresti aver sentito altri termini simili al ripristino dell'immagine del sistema, ad esempio un'unità USB di ripristino, un disco di ripristino del sistema e un punto di ripristino del sistema. Sai cosa significa ogni termine? Qui cercheremo di utilizzare parole semplici e una tabella di confronto per aiutarti a capire.
Opzione 1. Un'unità USB di ripristino
Un ripristino dell'immagine di sistema richiede un'unità separata che contenga l'immagine di backup. L'unità può essere un disco rigido esterno, un'unità flash USB o un percorso di rete. Pertanto, una chiavetta USB di ripristino è un'unità di avvio che contiene un'immagine di backup del sistema, con la quale è possibile reinstallare Windows o risolvere i problemi comuni di Windows avviando le opzioni di avvio avanzate di Windows.
Opzione 2. Disco di riparazione del sistema
Un disco di ripristino del sistema è un disco CD/DVD avviabile che contiene l'ambiente di ripristino di Windows. Può essere utilizzato per accedere alle opzioni di ripristino del sistema, risolvere i problemi e correggere gli errori in Windows e ripristinare il sistema a uno stato precedente.
È possibile creare un disco di ripristino del sistema in Windows 7 e utilizzarlo per ripristinare il sistema. In Windows 8/10/11, non è necessario creare un disco di ripristino del sistema perché è possibile accedere alle opzioni di ripristino direttamente dal menu Opzioni di avvio avanzate. Oppure, tramite un'unità USB di ripristino.
Opzione 3. Punto di ripristino del sistema
Un punto di ripristino del sistema è un'istantanea dello stato del sistema in un determinato momento. Può essere utilizzato per riportare il sistema a uno stato precedente se qualcosa va storto.
Puoi creare punti di ripristino del sistema manualmente o impostare Windows per crearli automaticamente in base a una pianificazione. Per eseguire un ripristino dell'immagine del sistema, dovrai utilizzare il file dell'immagine di backup che è stato creato contemporaneamente al punto di ripristino del sistema.
| Confronto | Dispositivo di archiviazione | Cosa contiene | Come usarlo |
|---|---|---|---|
| Recupero di immagine del sistema | Unità locale, rete, NAS, cloud | Molti punti di ripristino del sistema | Ripristina il sistema operativo e i dati da esso |
| Unità USB di ripristino di Windows | Un'unità flash USB, un disco rigido esterno | L'ambiente di ripristino di Windows | Avvia da esso per reinstallare il sistema operativo o correggere gli errori sul PC corrente |
| Disco di riparazione del sistema | Disco CD/DVD | L'ambiente di ripristino di Windows | Avvia da esso per reinstallare il sistema operativo o correggere gli errori sia sul PC attuale che su quello nuovo |
| Punto di ripristino del sistema | Unità locale, rete, NAS, cloud | Un'istantanea dello stato del tuo sistema | Usa la funzione Ripristino configurazione di sistema |
Per riassumere, se si desidera un ripristino dell'immagine di sistema senza problemi su un computer, la combinazione migliore è creare regolarmente un backup dell'immagine di sistema di uno stato del sistema funzionante su un'unità USB di ripristino o un disco di riparazione del sistema.
Un'altra nota importante per te: il ripristino dell'immagine di sistema sovrascriverà l'unità di sistema, il che significa che perderai tutti i file creati dopo la creazione dell'immagine di sistema. Quindi, se hai file importanti sull'unità di sistema, assicurati di eseguirne il backup prima di procedere con il ripristino dell'immagine di sistema.
PER SAPERNE DI PIÙ
Ti senti ancora esitante? Trova le risposte a "Il ripristino del sistema eliminerà i miei file?" nell'articolo collegato.
Procedura dettagliata: come eseguire il ripristino dell'immagine di sistema
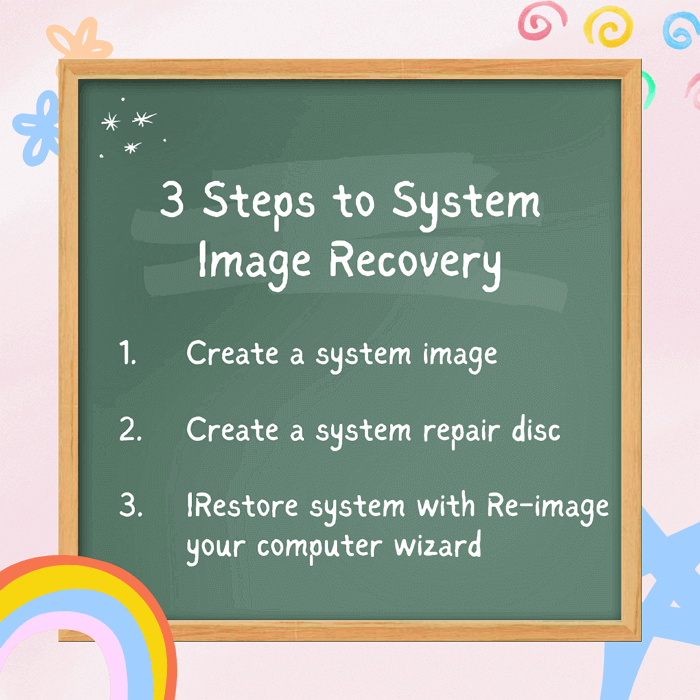
[Immagine: un diagramma di flusso per completare il ripristino dell'immagine del sistema]
Ora che sai cos'è il ripristino dell'immagine di sistema, è tempo di imparare come farlo. Secondo il diagramma di flusso per completare un ripristino dell'immagine di sistema sul tuo PC, ci sono quattro passaggi da eseguire e dobbiamo assicurarci che ogni passaggio sia eseguito in modo accurato.
☟Imposta backup
Come accennato in precedenza, l'immagine di sistema viene creata da un precedente backup dello stato del sistema. Pertanto, il primo passaggio consiste nel creare un backup dell'immagine di sistema del computer utilizzando uno strumento di ripristino dell'immagine di sistema. Microsoft Windows ha già un'opzione predefinita denominata Backup e ripristino di Windows (Windows 7) all'interno del sistema operativo. Dal momento che è gratuito e pratico, vale la pena provarlo.
- Avviso:
- Esistono due programmi di backup e ripristino predefiniti in Microsoft Windows. Uno si chiama Cronologia file e l'altro è l'opzione di backup precedente denominata Backup e ripristino di Windows (Windows 7), che è stata introdotta per la prima volta in Windows 7 ma funziona ancora perfettamente in Windows 10 e 11. Cronologia file di Windows 10 esegue il backup solo dei singoli file /cartelle associate agli account utente, mentre la soluzione precedente supporta il backup di un intero sistema operativo, che risulta essere lo strumento di ripristino dell'immagine del sistema nativo che utilizzeremo come materiale tutorial.
Qui prendiamo Windows 10 come esempio. Se stai utilizzando un altro sistema Windows, non preoccuparti, i passaggi sono molto simili. Basta seguire.
Passaggio 1. Per accedere allo strumento di ripristino dell'immagine del sistema Windows predefinito in Windows 10, scegli uno dei percorsi da seguire:
- Apri Impostazioni (tasti Windows + I) > Aggiornamento e impostazioni > Backup > Vai a Backup e ripristino (Windows 7).
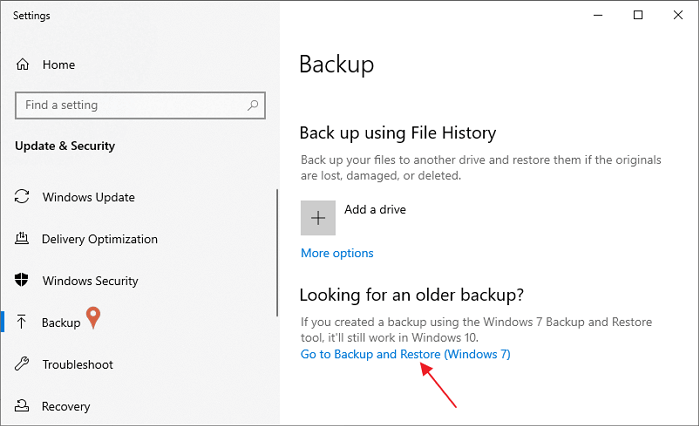
- Apri il Pannello di controllo (premi il tasto Windows + R quindi digita: control quindi premi Invio)> Backup e ripristino (Windows 7).
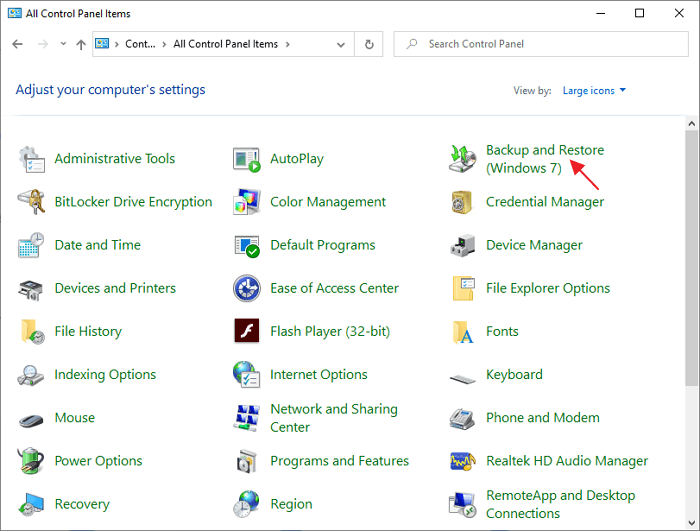
Passaggio 2. Se non hai creato alcun backup in precedenza, lo stato del backup dovrebbe essere "Il backup di Windows non è stato impostato". È possibile fare clic direttamente sul collegamento "Imposta backup" per avviare la prima creazione del backup. Oppure puoi fare clic su "Crea un'immagine di sistema" dalla barra laterale di sinistra come indicato qui, che ti guiderà a selezionare una posizione di archiviazione in primo luogo.
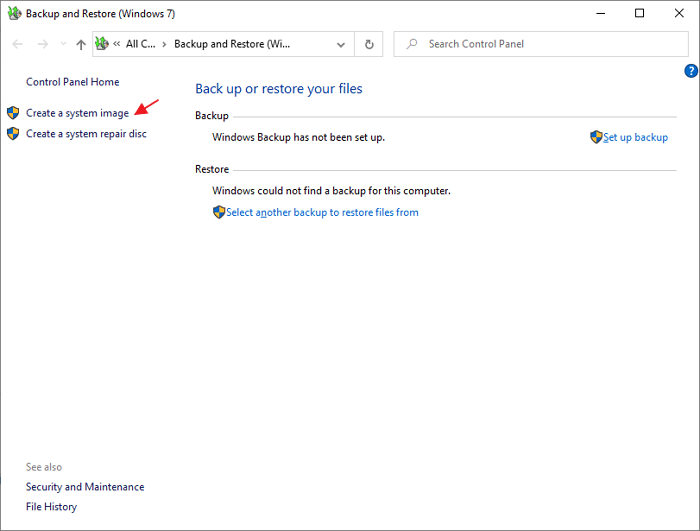
Passaggio 3. Sono disponibili tre posizioni di backup tra cui scegliere: su disco rigido, su DVD e su una posizione di rete. Seleziona uno di quelli che hai a portata di mano. Fai clic su Avanti dopo aver selezionato la destinazione del backup.
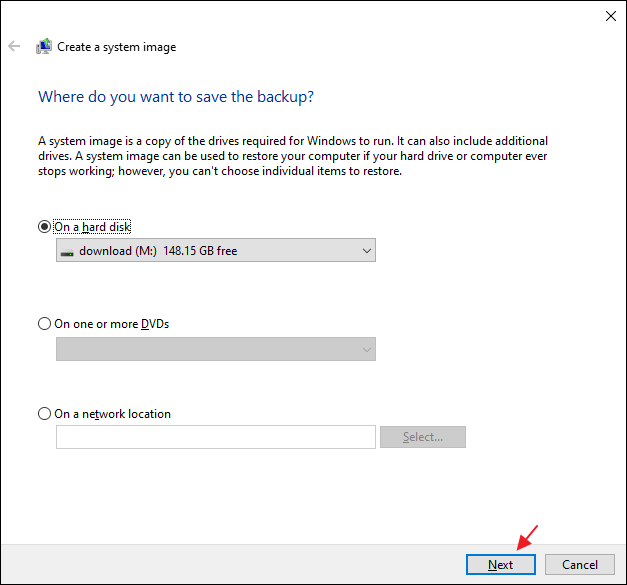
Suggerimento: quale posizione di backup funziona meglio per me?
- Scegli un disco rigido locale/un'unità esterna: quando richiedi una frequenza molto elevata di backup del sistema operativo, dei file o delle applicazioni modificati. ( Nota: per creare un'immagine di sistema di un'unità, è necessario formattarla per utilizzare il file system NTFS. Se si salva l'immagine di sistema su un disco rigido o un'unità flash USB, è necessario formattarla per utilizzare il file system NTFS.)
- Scegli i DVD: se stai eseguendo il backup delle immagini di sistema per la prima volta o non hai un disco rigido esterno, puoi utilizzare i DVD. Assicurati solo di avere abbastanza DVD vuoti a portata di mano perché un'immagine di sistema può essere molto grande e un DVD può contenere solo 4,7 GB di dati.
- Scegli un'unità di rete: se stai eseguendo backup di sistema di computer funzionanti in un'azienda e hai a disposizione un'unità di rete, puoi provare a salvare le immagini di backup primarie sulla rete. Per poter utilizzare l'unità di rete come posizione di backup per la prima volta, è necessario inserire la posizione di rete nel formato "\\server\condivisione e il nome utente e la password.
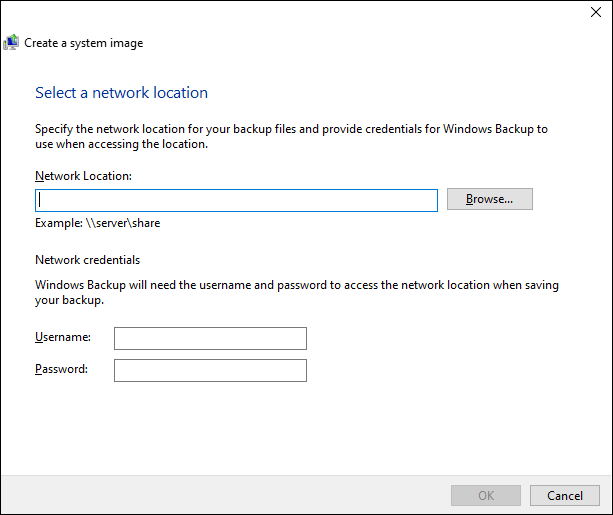
Qui ho scelto un'unità locale per mantenere l'immagine del sistema, ad esempio.
Passaggio 4. Poiché stai eseguendo un backup del sistema operativo, le unità necessarie per l'esecuzione di Windows verranno incluse per impostazione predefinita. Come puoi vedere dallo screenshot, l'unità C del mio sistema e un'unità riservata del sistema sono scelte per impostazione predefinita e contrassegnate come grigie (non modificabili).
Presta attenzione alle note importanti qui: (1) Non puoi includere l'unità su cui stai salvando il backup; (2) È anche possibile aggiungere unità aggiuntive nel backup, come l'unità D o E per eseguire il backup di un intero computer; (3) Il file dell'immagine di sistema può essere grande (come puoi vedere la mia unità di sistema occupa 90 GB di spazio) e quindi si consiglia di eseguire il backup dell'immagine di sistema su un disco rigido esterno con spazio di archiviazione sufficiente. Puoi trovare dischi rigidi esterni da 1 TB o 2 TB su Best Buy per meno di $ 100.
Fai clic su Avanti per continuare.
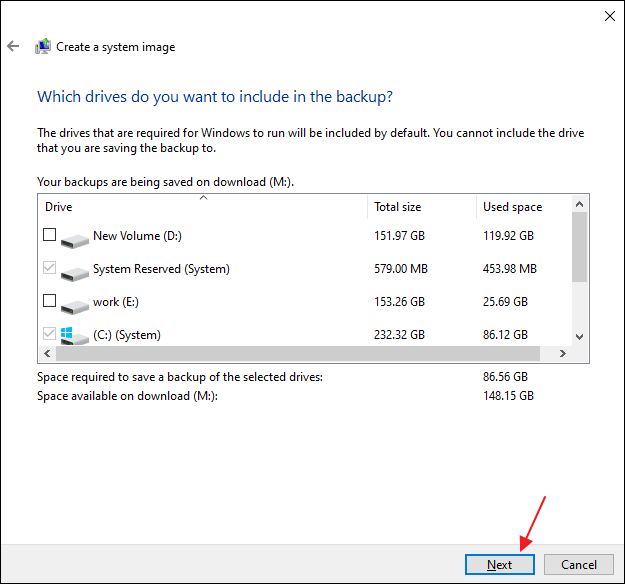
Passaggio 5. Controlla le impostazioni di backup e clicca su Avvia backup per avviare immediatamente la creazione dell'immagine del sistema o pianificare un backup del sistema in futuro. È anche possibile fare clic su Modifica pianificazione per modificare l'intervallo di backup dell'immagine del sistema in base alle proprie esigenze.
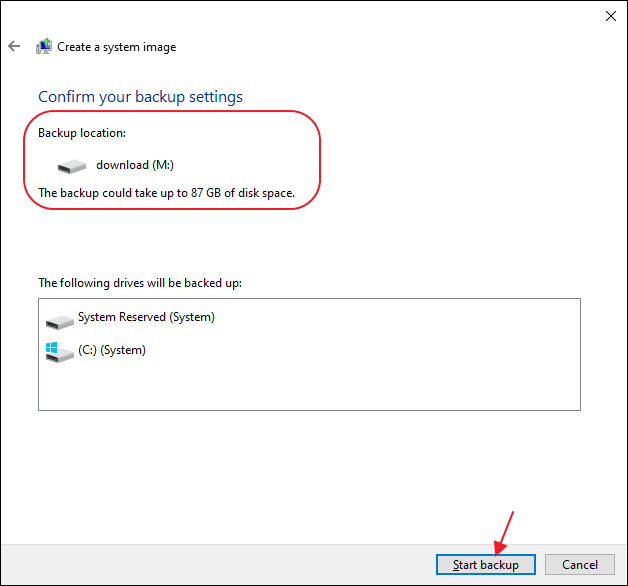
Passaggio 6. Ora Windows sta salvando il backup in base alla configurazione. Attendi pazientemente fino al completamento di questo processo.
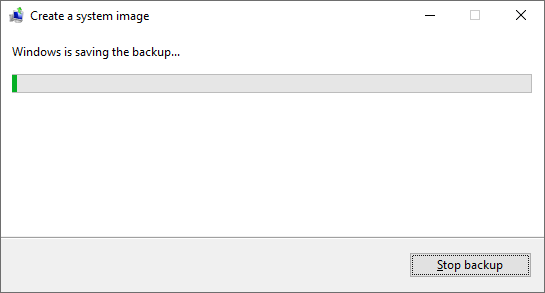
Come mantenere versioni diverse di immagini di sistema
È possibile mantenere diverse versioni delle immagini di sistema. Sui dischi rigidi interni ed esterni, le immagini di sistema meno recenti verranno eliminate quando l'unità esaurisce lo spazio. Per risparmiare spazio su disco, elimina le immagini di sistema meno recenti.
Se stai salvando le immagini di sistema in un percorso di rete, puoi mantenere solo l'immagine di sistema più aggiornata per ogni computer. Le immagini di sistema vengono salvate nel formato unità\WindowsImageBackup\nome computer\. Se disponi già di un'immagine di sistema per un computer e ne stai creando una nuova per lo stesso computer, la nuova immagine di sistema sovrascriverà quella precedente.
Se desideri conservare la vecchia immagine di sistema, puoi copiarla in una posizione diversa prima di creare la nuova immagine di sistema seguendo questi passaggi.
- Passa alla posizione dell'immagine di sistema.
- Copia la cartella WindowsImageBackup in una nuova posizione.
PER SAPERNE DI PIÙ
Sai che il 67% delle persone sceglie di creare un'immagine di sistema su una chiavetta USB? Controlla l'articolo per ragioni e vantaggi.
☝Crea un disco di riparazione del sistema (per il ripristino avviabile)
Dopo che l'attività di backup è stata completata, Windows ti guiderà a creare un disco di ripristino del sistema da utilizzare se il tuo computer si spegne definitivamente e non può più accendersi. E non devi saltare questo passaggio, è abbastanza importante e necessario.
Tecnicamente, per eseguire un ripristino dell'immagine di sistema, il requisito essenziale è un'immagine di sistema. Tuttavia, quando si salva un backup dell'immagine di sistema su un disco locale, un'unità esterna o un'unità di rete, non è un problema accedervi quando il computer può accendersi normalmente. Cosa succede se il sistema si arresta in modo anomalo e hai perso l'accesso all'immagine? Infatti, in oltre l'80% dei casi, è perché il tuo PC ha riscontrato un problema e non può avviarsi, è necessario ripristinare lo stato di funzionamento del sistema.
Un disco di ripristino del sistema, originariamente introdotto per Windows 7 ma ancora accessibile nelle versioni successive di Windows, può essere utilizzato per avviare il computer quando il sistema si arresta in modo anomalo. Può aiutarti a risolvere e riparare problemi seri che potrebbero impedire il corretto avvio di Windows. Dovresti creare un disco di riparazione del sistema e tenerlo a portata di mano nel caso in cui il tuo computer non si avvii correttamente e ripristinarlo a uno stato di lavoro eseguendo un ripristino dell'immagine di sistema tramite un tale disco di avvio.
(Gli utenti di Windows 8.1/10/11 possono creare un'unità USB di ripristino di Windows anziché un disco di riparazione del sistema)
Per creare un disco di riparazione del sistema in Windows 7/8.1/10/11:
Passaggio 1. Vai su Start > Pannello di controllo > Backup e ripristino.
Passaggio 2. Sul lato sinistro, fai clic su Crea un disco di riparazione del sistema. Se viene visualizzato un messaggio di controllo dell'account utente, fare clic su Sì per continuare.

Passaggio 3. Scegli l'unità CD o DVD in cui desideri creare il disco di riparazione del sistema, quindi fai clic su Crea disco.
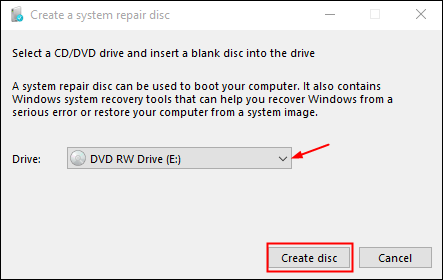
Passaggio 4. Il sistema ora masterizzerà un disco di riparazione del sistema per te, attendi fino al completamento del processo.
Passaggio 5. Quando il disco di ripristino del sistema è stato creato correttamente, fare clic su Chiudi per terminare.
Ora puoi conservare questo disco di riparazione del sistema in un luogo sicuro, può essere molto utile quando è richiesto il ripristino dell'immagine del sistema.
☝ Ripristina il PC da un'immagine di sistema
Ora arriviamo alla procedura critica per ripristinare finalmente Windows da un'immagine di sistema. Abbiamo bisogno di ripristinare un sistema operativo per molte ragioni. Il sistema potrebbe essere bloccato da un virus o da un file di sistema danneggiato, potrebbe anche essere semplicemente dovuto al fatto che hai installato troppi programmi non necessari e bloatware che rallentano il funzionamento del sistema. Indipendentemente dai motivi, purché tu abbia un backup dell'immagine di sistema creato in anticipo (e ti consigliamo vivamente di farlo), un ripristino dell'immagine di sistema è sempre un'opzione.
Ti mostreremo come eseguire il ripristino dell'immagine di sistema in Windows 11/10/8.1/7 passo dopo passo. L'interfaccia potrebbe apparire leggermente diversa se stai utilizzando una versione precedente di Windows, ma le procedure sono in realtà abbastanza simili.
(Si noti che il ripristino dell'immagine di sistema ripristinerà tutto ciò di cui è stato eseguito il backup a uno stato precedente. Non è per il ripristino di alcuni singoli file. Utilizzare invece il software di recupero dati per recuperare i file eliminati.)
Passaggio 1. Avvia il ripristino dell'immagine di sistema sul tuo PC. L'ingresso può essere diverso in base allo stato attuale del tuo computer.
- Caso 1: il tuo computer può ancora accendersi.
Vai su Impostazioni > Aggiornamento e sicurezza > Ripristino. In Avvio avanzato, fai clic su "Riavvia ora".
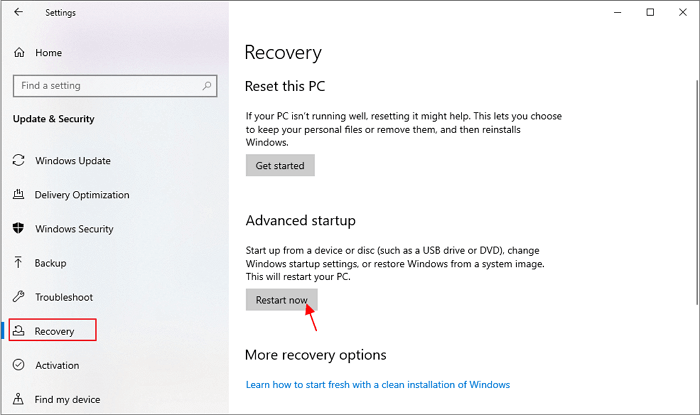
- Caso 2: il computer non si è avviato ed è necessario utilizzare un disco di ripristino del sistema.
Inserisci il disco di riparazione del sistema nell'unità CD/DVD, quindi riavvia il computer. Collega il tuo disco rigido esterno contenente il backup dell'immagine di sistema.
Passaggio 2. Entrambe le operazioni ti porteranno alla schermata "Scegli un'opzione". Segui il percorso per selezionare Risoluzione dei problemi > Opzioni avanzate > Ripristino immagine di sistema.
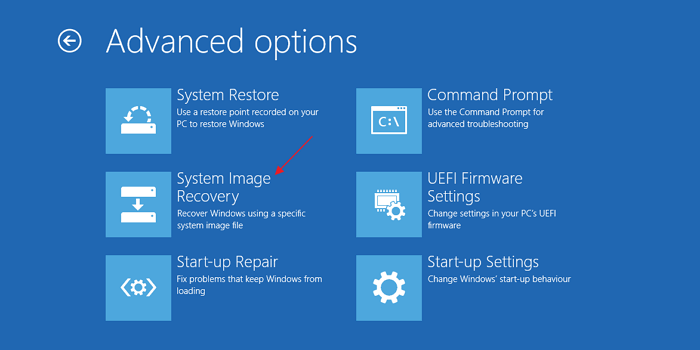
Passaggio 3. Il ripristino dell'immagine di sistema eseguirà ora la scansione di tutte le immagini di sistema su tutte le unità disponibili e le visualizzerà in un elenco. Seleziona l'immagine di sistema più recente e fai clic su "Avanti".
Passaggio 4. Conferma l'operazione. Verrai avvisato che il ripristino dell'immagine di sistema eliminerà tutto sul disco rigido e lo sostituirà con il backup dell'immagine di sistema selezionato. Fai clic su "Fine" per continuare.
Passaggio 5. Il processo di ripristino dell'immagine di sistema verrà avviato e vedrai apparire la finestra Re-image Your Computer Wizard. Innanzitutto, seleziona una versione dell'immagine di sistema da ripristinare. Windows consiglia di utilizzare l'ultima immagine di sistema disponibile per impostazione predefinita, come mostra l'immagine seguente. Fai clic su Avanti per continuare.
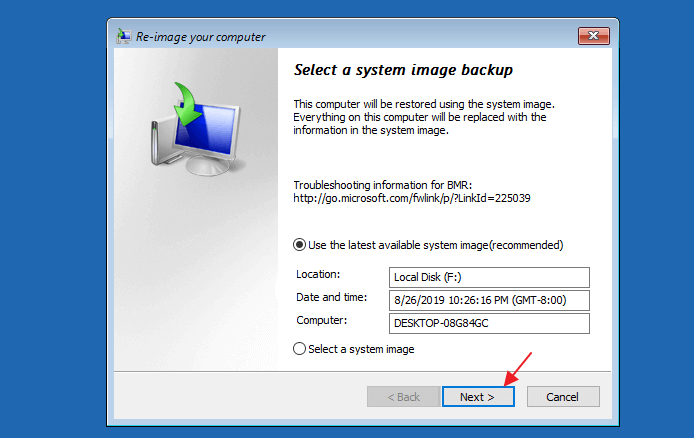
Passaggio 6. Successivamente, è necessario scegliere punti di ripristino aggiuntivi.
- Formatta e ripartiziona i dischi: se stai eseguendo il ripristino su un nuovo disco rigido, è meglio abilitare questa opzione.
- Escludi dischi: se si dispone di più dischi rigidi e non si desidera ripristinare il backup dell'immagine di sistema su tutti, selezionare le unità che si desidera escludere dall'operazione di ripristino.
- Impostazioni avanzate: configura opzioni aggiuntive per il ripristino dell'immagine di sistema. Puoi anche modificare la posizione in cui Windows cercherà i file di backup dell'immagine di sistema. Se l'immagine del tuo sistema è archiviata in un percorso di rete, seleziona questa opzione.
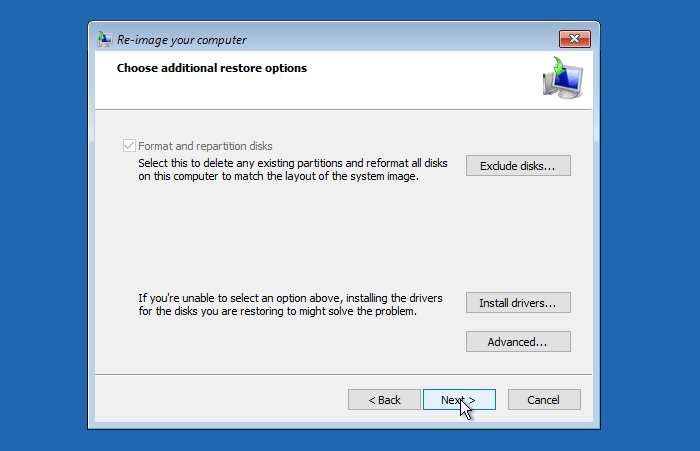
Passaggio 7. Nella schermata successiva, dovrai confermare l'operazione. Windows ti avviserà che il ripristino dell'immagine di sistema eliminerà tutto sul disco rigido e lo sostituirà con il backup dell'immagine di sistema selezionato. Fai clic su Fine per continuare.
Passaggio 8. Il processo di ripristino dell'immagine di sistema verrà avviato e sullo schermo verrà visualizzata la barra di avanzamento. A seconda delle dimensioni dell'immagine del sistema e della velocità del disco rigido, il completamento di questo processo può richiedere del tempo.
Dopo il ripristino dell'immagine di sistema, Windows si riavvierà automaticamente e si avvierà dall'immagine di sistema appena ripristinata. È quindi possibile verificare se il problema è stato risolto e il computer funziona normalmente. Se il ripristino dell'immagine di sistema non funziona come previsto o non riesci ad avviare Windows, prova altri metodi in questa guida.
Problema: Impossibile eseguire un ripristino dell'immagine di sistema sul mio PC
Se vengono visualizzati messaggi di errore o il ripristino dell'immagine di sistema non funziona, è probabile che il backup dell'immagine di sistema sia danneggiato o che qualcosa vada storto con il disco di backup. Ad esempio, in Windows 8.1 o 10, potresti riscontrare un messaggio di errore come "Il ripristino dell'immagine di sistema non è riuscito. Il sistema non riesce a trovare il file specificato (0x80070002). È un errore che indica che l'immagine di backup è stata smontata prematuramente durante il processo di ripristino.
Per essere in grado di ripristinare il sistema da un tale errore, attenersi alla seguente procedura.
Passaggio 1. Quando si esegue l'avvio nella schermata Scegli un'opzione, questa volta fai clic su Risoluzione dei problemi > Opzioni avanzate > Prompt dei comandi.
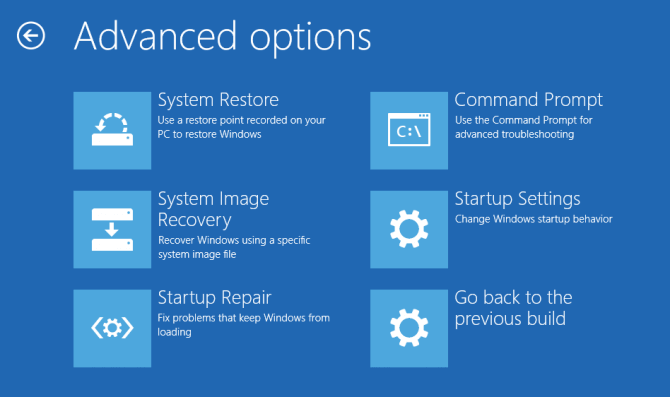
Passaggio 2. Ora si apre la finestra del prompt dei comandi. Ora utilizzeremo le righe di comando DISKPART per individuare il volume in cui è stato installato il sistema operativo. Quando si esegue il ripristino dell'immagine di sistema e si incontra l'errore 0x80070002, l'unità di sistema verrà riconosciuta come RAW. Quello che risolveremo è convertire RAW in NTFS. Digita: diskpart > list volume > select volume x > format fs=NTFS quick > exit.
Passaggio 3. Torna a Scegli un'opzione, fai clic su Risoluzione dei problemi > Opzioni avanzate > Ripristino immagine di sistema. Segui la guida della procedura guidata Re-image Your Computer per completare il ripristino dal backup che hai salvato.
Altri problemi che potrebbero causare un errore di ripristino dell'immagine di sistema possono essere "Impossibile trovare un'immagine di sistema su questo computer da parte di Windows" o "ripristino dell'immagine di sistema non riuscito a causa di errori EFI o BIOS". Errori simili agli esempi qui sono in genere dovuti al ripristino di un'immagine di sistema su un computer con firmware diverso.
PER SAPERNE DI PIÙ
A causa del fatto che le impostazioni di configurazione e i driver necessari su un altro computer sono generalmente diversi dal tuo PC attuale, per poter ripristinare un'immagine di sistema su un computer diverso con hardware diverso, devi utilizzare gli strumenti giusti e seguire le corrette procedure di ripristino.
[Altamente consigliato] Strumento di ripristino dell'immagine del sistema Windows di terze parti
Ora hai l'intera procedura per creare un'immagine di backup del sistema e le istruzioni dettagliate su come ripristinare un PC da un'immagine di sistema. Inoltre, come utilizzare un disco di ripristino del sistema per ripristinare un computer non avviabile. In una certa misura, lo strumento di ripristino dell'immagine del sistema Windows predefinito è intuitivo per la maggior parte degli utenti di computer e può essere un piano di backup di base per gli individui. Per quanto riguarda l'uso avanzato, ad esempio, per crittografare un'immagine di sistema, comprimere un'immagine di sistema in dimensioni ridotte per risparmiare spazio su disco o impostare una frequenza di backup automatica, è abbastanza competente.
In alternativa, EaseUS Todo Backup è una soluzione di backup e ripristino del sistema più completa e professionale rispetto allo strumento integrato per tutte le edizioni di Windows 10/8.1/8/7, come Home, Professional, Enterprise e così via. È progettato esclusivamente per gli utenti Windows che cercano un piano di protezione del sistema semplice, veloce e senza preoccupazioni.
A differenza dello strumento di backup dell'immagine di sistema integrato in Windows, EaseUS Todo Backup può creare un'immagine di sistema e archiviarla su un disco rigido esterno, un'unità flash USB, una condivisione di rete o un cloud. Supporta anche il backup pianificato dell'immagine del sistema in modo da poter impostare un piano di backup automatico dell'immagine del sistema per proteggere il PC.
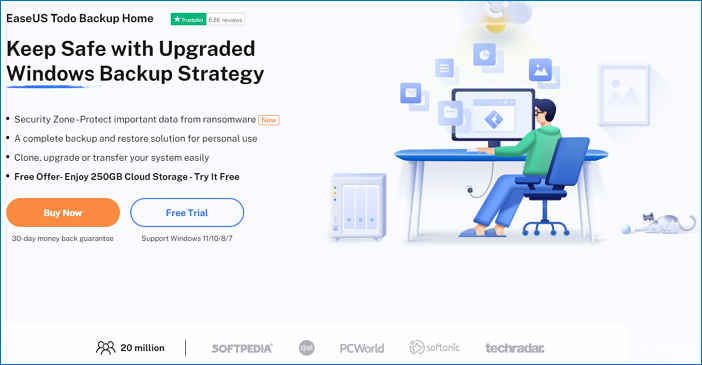
In generale, di seguito sono riportati i motivi per cui sempre più utenti scelgono software di backup e ripristino del sistema di terze parti rispetto al programma di ripristino del sistema predefinito di Windows. Controlla i punti chiave uno per uno.
- Meno possibilità di non riuscire a creare un backup del sistema o eseguire un ripristino
- Molto più semplice e intelligente nell'esecuzione dei backup e la velocità di ripristino è maggiore.
- Supporta il backup del sistema su dischi rigidi esterni, unità flash USB, posizioni di rete, NAS e archiviazione cloud. Consenti agli utenti di creare un'altra copia di backup in posizioni diverse contemporaneamente.
- Consente di pianificare backup delle immagini di sistema giornalieri, settimanali, mensili o in base a un evento.
- Eseguire un backup incrementale e differenziale per migliorare notevolmente la velocità di ripristino e l'utilizzo dello spazio su disco.
- Opzioni di backup avanzate per comprimere, crittografare, unire e dividere le immagini di backup per una gestione flessibile del sistema.
- Integrato con la funzione calda della clonazione del disco rigido, che è molto utile quando si desidera aggiornare il disco di sistema a uno più grande.
- La creazione di un supporto di avvio è molto più semplice rispetto alla creazione di un disco di ripristino del sistema in Windows.
- Consente di creare e ripristinare un'immagine di sistema su un altro computer senza problemi di avvio.
- Supporto tecnico 24 ore su 24, 7 giorni su 7 tramite chat dal vivo, e-mail e telefonate. È disponibile l'assistenza remota.
Ora, vediamo come creare un backup dell'immagine di sistema e ripristinare il tuo sistema con EaseUS Todo Backup.
Immagine del sistema di backup:
Passaggio 1. Nella pagina principale, fai clic su "Seleziona contenuti per il backup".

Passaggio 2. Tra le quattro categorie disponibili, fai clic su Sistema operativo.

Passaggio 3. EaseUS Todo Backup selezionerà automaticamente la tua partizione di sistema, devi solo selezionare la destinazione del backup.

Passaggio 4. Sia Unità locale che NAS sono disponibili per salvare il file di backup.

Passaggio 5. Dopo aver terminato il processo di backup, è possibile controllare lo stato del backup, ripristinare, aprire o eliminare il backup facendo clic destro sull'attività di backup a sinistra.

Ripristina un'immagine di sistema:
*Per effettuare il recupero del sistema su un computer che non si avvia, prova ad avviarlo tramite il disco di avvio creato con EaseUS Todo Backup.
Passo 1. Avvia EaseUS Todo Backup, poi clicca su "Sfoglia per ripristino".

Passo 2. Vai sulla destinazione del backup, seleziona il file di cui hai bisogno. (Il file di backup creato in precedenza è un file pbd.)

Passo 3. Seleziona il disco di ripristino. Assicurati che la tipologia della partizione del primo disco e del disco di recupero siano uguali.
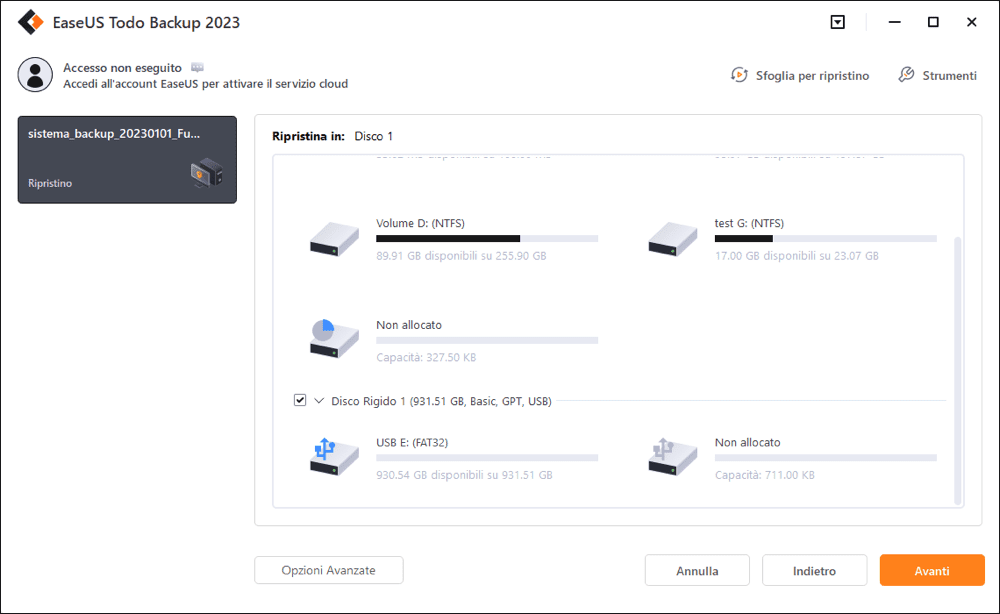
Passo 4. Puoi personalizzare il layout del disco in base alle tue necessità. Clicca poi su "Procedi" per iniziare col ripristino del sistema tramite backup.

PER SAPERNE DI PIÙ
Oltre a EaseUS Todo Backup, controlla l'elenco dei 10 migliori software di backup di Windows che ti consentono di creare un'immagine di sistema utile ed eseguire un ripristino dell'immagine di sistema sia sul PC corrente che sul nuovo PC.
Punti chiave per un ripristino dell'immagine di sistema di successo
- Un'immagine di sistema è una copia completa dell'unità di sistema del computer, che contiene il sistema operativo e tutti i programmi e le impostazioni installati.
- L'obiettivo del ripristino dell'immagine di sistema è ripristinare il computer da un backup dell'immagine di sistema in caso di errore del sistema o perdita di dati.
- Per eseguire il ripristino dell'immagine di sistema, è necessario creare in anticipo un'immagine di sistema.
- Esistono due modi per creare un backup dell'immagine del sistema: utilizzando lo strumento di backup dell'immagine del sistema integrato in Windows o utilizzando un software di backup del sistema di terze parti.
- Prima di avviare il ripristino dell'immagine di sistema, controlla se il tuo computer può avviarsi normalmente o no. Se non è avviabile, prova ad avviarlo tramite il disco di riparazione del sistema che hai creato e quindi seleziona l'immagine di sistema da ripristinare.
- Se il ripristino dell'immagine di sistema non funziona come previsto o non riesci ad avviare Windows, prova EaseUS Todo Backup in questa guida.
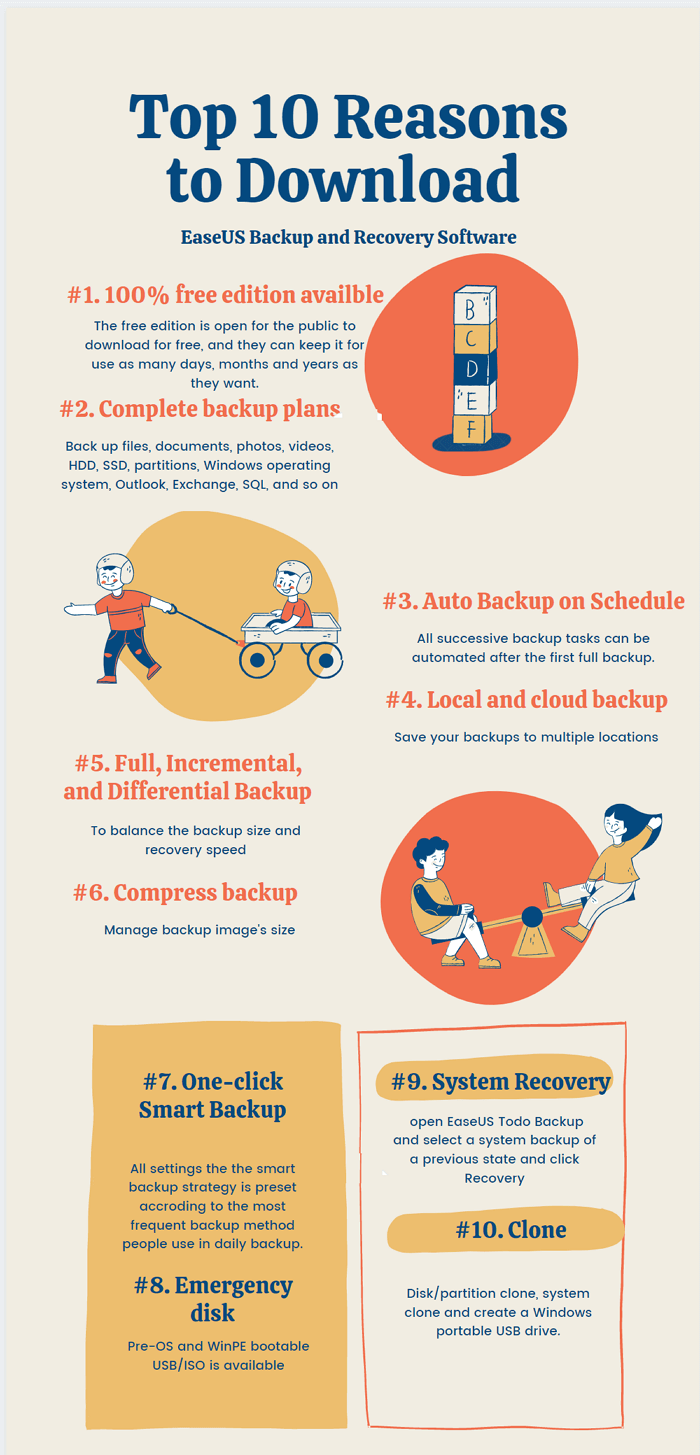
Articoli Relativi
-
Guida per Principianti - Come Utilizzare Cronologia File Windows 10
![author icon]() Elsa/20/04/2025
Elsa/20/04/2025 -
Una Guida Definitiva a Backup del Hard Disk
![author icon]() Elsa/20/04/2025
Elsa/20/04/2025 -
Come ripristinare le impostazioni di fabbrica del PC [Guida ultima 2025]
![author icon]() Anna/20/04/2025
Anna/20/04/2025 -
(Guida 2025) Cos'è l'immagine disco? Scopri dettagli e crea immagine disco
![author icon]() Anna/20/04/2025
Anna/20/04/2025