- Scoprire EaseUS
- Chi Siamo
- Recensioni & Premi
- Contatta EaseUS
- Rivenditore
- Affiliato
- Mio Conto
- Sconto Education
Ripristino immagine di sistema
Argomenti Relativi
Stai cercando una guida completa per eseguire il backup di Windows 10 e ripristinare l'immagine di sistema su diversi computer? In questa pagina imparerai come creare un'immagine di sistema in Windows 10/8/7 e ripristinarla su un nuovo computer senza reinstallarla.
Quindi come farlo? Segui la guida completa qui per assistenza:
| Navigazione dei contenuti | Risoluzione dei problemi passo dopo passo |
|---|---|
| Preparazione: Preparati per il trasferimento del sistema | Controlla la nuova modalità di avvio del PC, esegui il backup del sistema Windows... Passi completi |
| Come creare e ripristinare l'immagine di sistema | Backup o copia di dati importanti dal PC di destinazione... Passi completi |
| Perché non consigliare Backup e ripristino di Windows | Rispetto al software di backup, Backup e ripristino di Windows presenta delle limitazioni... Passi completi |
È possibile utilizzare un'immagine di sistema Windows su un altro computer
Esiste un modo efficace per ripristinare un'immagine di sistema su un altro computer con la stessa facilità con cui ripristinare un'immagine di file su un computer diverso? Se una persona è esperta di computer, direbbe sicuramente "NO".
Il motivo è che le impostazioni di configurazione su un altro computer potrebbero differire dal PC corrente. Inoltre, il sistema operativo richiede che il computer includa determinati driver, senza i quali il computer non si avvierà correttamente.
Quindi puoi creare e ripristinare un'immagine di sistema su un computer diverso? Sì! Con l'aiuto di un affidabile software di backup di Windows, è possibile trasferire il sistema operativo su un nuovo computer.
Preparativi: preparati per il trasferimento del sistema su un PC diverso
Potresti voler sapere esattamente di cosa avrai bisogno per preparare le cose per la migrazione del sistema su un altro computer diverso. Di seguito è riportato un elenco da conoscere e preparare per questo compito:
- #1. Conferma il supporto del nuovo PC La stessa modalità di avvio del vecchio PC
- #2. Scarica il software di backup di Windows
- #3. Prepara un disco rigido esterno
Si noti che i suggerimenti elencati sono tre punti chiave che decidono se è possibile creare e ripristinare correttamente un'immagine di sistema su un nuovo computer. Segui per preparare tutto ora:
#1. Conferma il supporto del nuovo PC La stessa modalità di avvio del vecchio PC
La scheda madre del nuovo computer deve supportare la stessa modalità di avvio del computer di origine. Puoi seguire per controllare le modalità di avvio su entrambi i tuoi PC:
Riavvia il PC e tieni premuto F2/F8/Del per accedere al BIOS> Vai al menu di avvio e verifica la modalità di avvio: Legacy o UEFI.
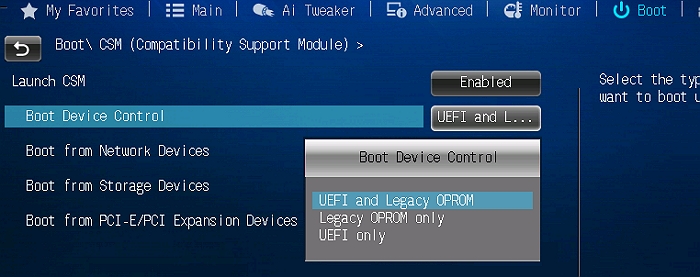
In una parola, la modalità di avvio del BIOS nel nuovo computer dovrebbe essere la stessa del PC attuale:
- Modalità BIOS: Legacy - Modalità BIOS: Legacy
- Modalità BIOS: UEFI - Modalità BIOS: UEFI
IMPORTANTE: Se il tuo computer è troppo vecchio e non supporta la modalità di avvio UEFI, dovrai passare a un nuovo computer. La maggior parte dei nuovi computer supporta entrambe le modalità di avvio Legacy e UEFI e non devi preoccuparti di questo.
#2. Scarica il software di backup di Windows
Software di backup del sistema professionale - EaseUS Todo Backup può aiutarti. La sua funzione di trasferimento del sistema può eseguire il backup del sistema e l'attività di trasferimento, rendendo il sistema Windows avviabile sul nuovo computer trasferendo insieme i driver necessari.
#3. Prepara un disco rigido esterno
È anche importante disporre di un disco rigido esterno sufficientemente grande per salvare l'immagine del sistema Windows per il trasferimento del sistema operativo su un nuovo computer. Ecco i passaggi che puoi seguire per preparare il disco rigido esterno:
Passo 1. Prepara un disco rigido esterno vuoto con spazio sufficiente.
La capacità del disco rigido esterno deve essere maggiore dell'unità C di sistema.
Passo 2. Apri Gestione disco e crea due partizioni sul disco rigido esterno.
La prima partizione è FAT32 e la seconda è NTFS (più grande dell'unità di sistema).

Dopo aver preparato tutto, sei a posto e segui il tutorial qui sotto per iniziare a creare e ripristinare l'immagine di sistema come Windows 10 sul tuo nuovo computer ora.
Tutorial: Come creare e ripristinare l'immagine di sistema su un computer diverso
Si applica a: Trasferire Windows 10/8/7, anche Windows XP/Vista, su un nuovo computer senza reinstallare.
Questa parte risponde alla domanda "Come posso creare un'immagine di sistema in Windows 10" e "Come ripristinare un backup di Windows 10 su un altro computer". Segui la guida tutorial qui per rendere il tuo attuale sistema Windows avviabile su un computer diverso:
- #1. Dati di backup
- #2. Crea e ripristina l'immagine di sistema (Windows 10) su un nuovo computer
- #3. Rendi il sistema trasferito avviabile su un nuovo computer
Di seguito, prenderemo Windows 10 come esempio per mostrarti il processo completo di backup e trasferimento del sistema su un altro computer. Iniziamo!
#1. Backup o copia di dati importanti dal PC di destinazione al disco rigido esterno
Poiché il processo di trasferimento del sistema riscriverà tutto sull'unità C del sistema, il che causerà sicuramente la perdita di dati.
Pertanto, se hai dati importanti salvati sull'unità di sistema del tuo computer di destinazione, ti suggeriamo di copiarli e salvarli in anticipo su un dispositivo di archiviazione esterno come backup.
#2. Crea e ripristina l'immagine di sistema (Windows 10) su un nuovo computer
Ora puoi applicare EaseUS Todo Backup per creare un disco di avvio, creare un'immagine di sistema e ripristinare l'immagine di sistema su un altro computer senza limiti.
Passo 1. Creare un disco di emergenza su USB
1. Collega un'unità USB vuota o un disco rigido esterno (con oltre 100 GB di spazio) al PC.
Nota: Inizializza l'USB o il disco rigido esterno come MBR e crea due partizioni: imposta la prima partizione come FAT32 e la seconda come NTFS.
2. Esegui EaseUS Todo Backup e fai clic su "Strumenti" > "Crea disco di avvio".
3. Scegli USB come posizione del disco per creare il disco di emergenza e fai clic su "Crea".
Il disco di avvio ti aiuterà ad avviare il computer e a trasferire l'immagine di sistema sul nuovo PC.
Passo 2. Creare immagine di backup del sistema sul computer di origine
1. Fai clic su "SO" nella pagina principale e il sistema operativo Windows sarà selezionato per impostazione predefinita.
2. Scegli la seconda partizione dell'unità USB che contiene il disco di emergenza per salvare l'immagine di sistema.
Puoi anche salvare l'immagine di backup del sistema su un altro disco esterno vuoto (che deve essere uguale o più grande dell'unità C di sistema).
3. Fai clic su "Backup ora" per iniziare a creare un'immagine di backup del sistema sul dispositivo di destinazione.
Passo 3. Avviare il computer di destinazione da disco di emergenza EaseUS Todo Backup
1. Espelli il disco di emergenza EaseUS e l'immagine di backup del sistema USB e collegalo al nuovo computer.
2. Riavvia il PC e premi "DEL/F2/F10/F12" per avviare il BIOS.
3. Vai al menu di avvio e imposta il computer per l'avvio dal disco di emergenza di EaseUS Todo Backup.
Se desideri ripristinare l'immagine di sistema su un disco GPT, devi modificare la modalità di avvio in UEFI nel BIOS. Quindi il tuo computer entrerà nell'interfaccia principale di EaseUS Todo Backup.
Passo 4. Trasferire il sistema al nuovo computer
Nota: Il ripristino dell'immagine di sistema sul nuovo computer cancellerà i dati sul disco di destinazione. Ricorda di eseguire il backup dei file in anticipo o di utilizzare un disco vuoto per ripristinare l'immagine di sistema per evitare la perdita di dati.
1. Sull'interfaccia principale di EaseUS Todo Backup, fai clic su "Strumenti" > "Trasferire sistema".
2. Seleziona l'immagine di sistema sull'unità USB esterna e fai clic su "OK" per continuare.
3. Quindi clicca su "Procedi" per avviare il trasferimento del sistema su un nuovo computer.
Passo 5. Riavviare il PC con il sistema trasferito
1. Accedi al BIOS e imposta il computer per l'avvio dall'unità con il sistema trasferito.
2. Salva tutte le modifiche e riavvia il computer.
3. Aggiorna tutti i driver e i programmi dell'unità per assicurarti che tutto funzioni correttamente sul nuovo computer.
#3. Rendi il sistema trasferito avviabile su un nuovo computer
Quando EaseUS Todo Backup completa il processo di trasferimento del sistema, hai un ultimo passaggio da fare. È per configurare la modalità di avvio del BIOS sul tuo computer come la stessa del tuo vecchio PC:
Passo 1. Riavvia il PC e premi F2/F8/Canc per accedere al BIOS.
Passo 2. Vai al menu di avvio e trova la modalità BIOS.
Passo 3. Cambia la modalità di avvio come sul tuo vecchio PC: Legacy o UEFI.
Passo 4. Salva le modifiche ed esci per avviare il computer.
Attendi pazientemente e vedrai che il tuo computer si avvierà senza problemi con lo stesso sistema operativo del tuo vecchio PC.
- Per tua informazione
- EaseUS Todo Backup trasferisce solo il tuo sistema operativo. Per attivare Windows, avrai bisogno di una nuova chiave di attivazione.
Ulteriori letture: Perché il backup e il ripristino di Windows non sono consigliati
Secondo alcuni professionisti di Windows, preferiscono creare un'immagine di sistema tramite la funzione di backup e ripristino di Windows. Ma perché il backup e il ripristino di Windows non sono consigliati qui?
Backup e ripristino di Windows rispetto a EaseUS Todo Backup
Ecco una tabella di confronto che potrebbe interessarti e scoprirai perché EaseUS Todo Backup supera Backup e ripristino di Windows:
| Confronto | EaseUS Todo Backup | Backup e ripristino di Windows |
|---|---|---|
| Backup di file | √ | √ |
| Backup di sistema | √ | √ |
|
Trasferimento di sistema (su un nuovo computer) |
√ | × |
A causa del limite di backup e ripristino di Windows, gli utenti di Windows 10/8/7 possono utilizzarlo solo per eseguire il backup e il ripristino del sistema o dei file sul PC corrente. Non funziona per eseguire il backup e trasferire il sistema su un nuovo computer.
Se desideri creare un'immagine Windows tramite Backup e ripristino di Windows, fai riferimento a Backup di Windows 10 su USB per assistenza.
Se sei un principiante di Windows e preferisci una soluzione fattibile per il backup di Windows e il trasferimento del sistema, EaseUS Todo Backup può essere la soluzione migliore.
Conclusioni
Questa pagina risponde alle domande di tutti gli utenti Windows su "Come utilizzare l'immagine di Windows su un altro computer" o "Come creare e ripristinare l'immagine di sistema su un nuovo computer".
Per fare ciò, avrai bisogno di un software di backup Windows affidabile come EaseUS Todo Backup per creare prima un'immagine di sistema Windows. Quindi salva l'immagine del sistema su un disco rigido esterno.
Infine, dovrai ripristinare l'immagine di sistema sul tuo nuovo computer e impostare il computer avviabile configurando la modalità BIOS.
Articoli Relativi
-
Come fare per creare un supporto di avvio Windows PE [Aggiornato al 2025]
![author icon]() Anna/04/05/2025
Anna/04/05/2025 -
Come clonare hard disk su Kingston SSD utilizzando il miglior software di clonazione
![author icon]() Anna/20/04/2025
Anna/20/04/2025 -
Come creare un'immagine della scheda SD su Windows 11/10/8/7🔥
![author icon]() Aria/14/04/2025
Aria/14/04/2025 -
[2 semplici modi] Come eseguire il backup dei segnalibri e delle password di Chrome
![author icon]() Aria/20/04/2025
Aria/20/04/2025




