- Scoprire EaseUS
- Chi Siamo
- Recensioni & Premi
- Contatta EaseUS
- Rivenditore
- Affiliato
- Mio Conto
- Sconto Education
Sommario:
Sai come fare per creare un disco WinPE avviabile d'emergenza per ripristinare il tuo computer dopo problemi all'avvio o crash del sistema operativo? Continua a leggere per scoprire come farlo con EaseUS Todo Backup e riporta in vita il tuo computer con Windows 11/10/8/7.
In questa pagina imparerai:
- Cos'è un disco WinPE d'emergenza?
- Come si crea un disco avviabile d'emergenza su Windows 11/10/8/7?
- Come si usa un disco avviabile EaseUS d'emergenza?

Il disco WinPE d'emergenza, anche conosciuto come disco di avvio WinPE di EaseUS, si basa su Windows PE e si crea con EaseUS Todo Backup. Permette agli utenti Windows di ripristinare il sistema senza perdite di dati dopo il problema all'avvio o il crash del sistema su Windows 11/10/8/7.
Grazie ad esso, è possibile fare tutto ciò anche se Windows non si avvia:
- Ripristino immagine del sistema
- Backup e ripristino file
- Backup di partizione/disco e ripristino
- Clonazione disco o partizione
- Pulizia dati
Continua a leggere e imparerai a creare questo tipo di disco sul tuo computer senza perdere dati.
Parte 1. Come fare per creare un disco avviabile d'emergenza su Windows 11/10/8/7
Dunque come fare per creare un disco WinPE avviabile? Per prima cosa, avrai bisogno di un software affidabile. Segui il tutorial e ti guideremo attraverso i due step del processo di creazione:
#1. Scarica EaseUS Todo Backup
EaseUS Todo Backup ti fornisce una funzione per creare i dischi d'emergenza basati sia su Linux che su WinPE per ripristinare il sistema nel caso in cui dovessero succedere dei disastri.
Tutto ciò che devi fare è scaricare questo software e installarlo sul tuo computer. Poi continua a seguire il tutorial.
#2. Come fare per creare un disco WinPE avviabile? Con EaseUS Todo Backup!
Prima di tutto, prepara un drive USB vuoto e connettilo al computer. Poi segui questi tre step:
Passaggio 1. Prepara un drive USB scrivibile e leggibile.
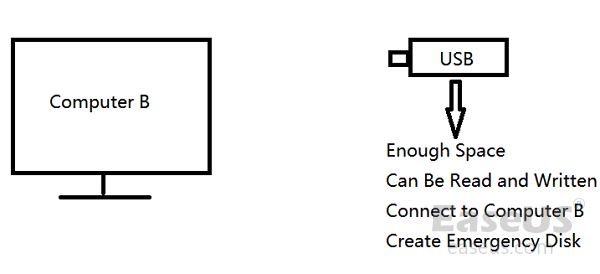
Passaggio 2. Avvia e installa EaseUS Todo Backup sul computer B.
Passaggio 3. Trova e clicca su "Strumenti", poi seleziona "Crea disco di avvio".

Passaggio 4. Seleziona la posizione del disco di avvio. Puoi creare un file ISO, una chiavetta USB o un disco CD/DVD avviabile.

Passaggio 5. Clicca dunque su "Crea" per iniziare.
Parte 2. Come utilizzare il disco avviabile EaseUS d'emergenza su PC Windows
Ora vuoi sapere come fare per utilizzarlo, giusto? Eccoti la guida dettagliata da seguire per usarlo:
#1. Imposta il PC per far sì che si avvii dal disco avviabile EaseUS d'emergenza
Step 1. Connetti il disco avviabile EaseUS d'emergenza al computer rotto, che non si avvia, o comunque in qualche modo problematico.
Step 2. Premi il tasto per accendere il computer, tieni premuto F2/F11/Canc per accedere al BIOS.
Step 3. Vai nella sezione Disco di Avvio e imposta il drive USB avviabile EaseUS d'emergenza come disco di avvio.
Step 4. Salva i cambiamenti ed esci dal BIOS.
Step 5. Attendi che il computer si avvii dal disco WinPE EaseUS.
Ora, ti trovi nell'interfaccia dil disco avviabile, e puoi utilizzare le funzioni disponibili, come backup dei file, backup della partizione del disco, ripristino dell'immagine del sistema, ecc., senza avviare Windows.
#2. Utilizza il disco avviabile EaseUS d'emergenza per ripristinare il sistema
Ad esempio, puoi ripristinare Windows creando un'immagine del sistema tramite EaseUS Todo Backup. Ecco gli step da seguire per farlo.
Nota bene: se non hai un'immagine del sistema, installa EaseUS Todo Backup sul computer B e creane una sul drive esterno.
Ecco gli step da seguire per risolvere i problemi di Windows con il disco avviabile EaseUS d'emergenza:
*Per effettuare il recupero del sistema su un computer che non si avvia, prova ad avviarlo tramite il disco di avvio creato con EaseUS Todo Backup.
Passo 1. Avvia EaseUS Todo Backup, poi clicca su "Sfoglia per ripristino".

Passo 2. Vai sulla destinazione del backup, seleziona il file di cui hai bisogno. (Il file di backup creato in precedenza è un file pbd.)

Passo 3. Seleziona il disco di ripristino. Assicurati che la tipologia della partizione del primo disco e del disco di recupero siano uguali.
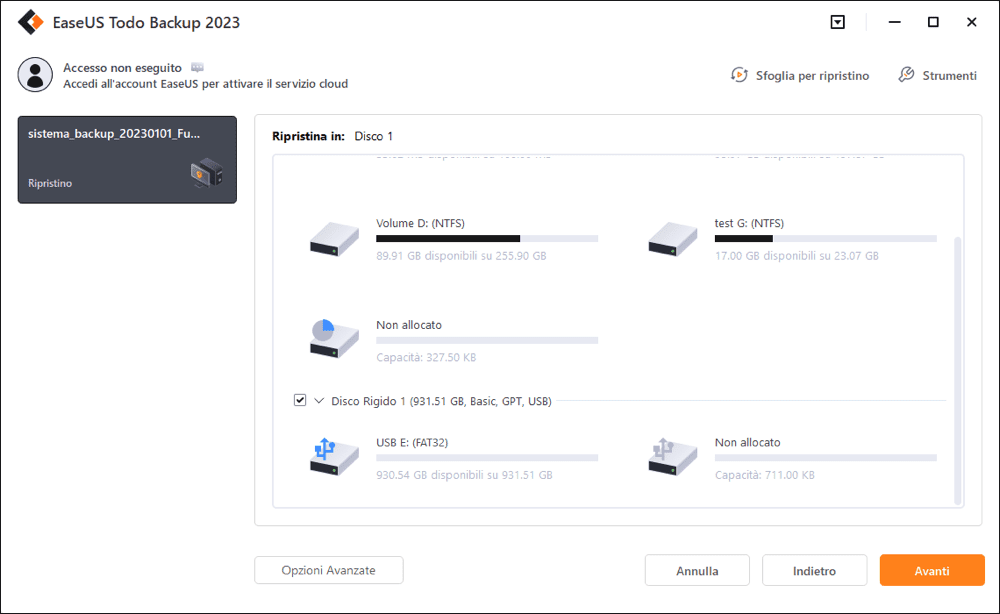
Passo 4. Puoi personalizzare il layout del disco in base alle tue necessità. Clicca poi su "Procedi" per iniziare col ripristino del sistema tramite backup.

Conclusione
In questa pagina, ti abbiamo fornito un software affidabile - EaseUS Todo Backup - in grado di risolvere problemi come Windows che non si avvia e crash del sistema.
Grazie al disco avviabile, gli utenti di Windows possono anche fare il backup dei propri file, addirittura di un'intera partizione, da un PC rotto. Scaricalo e provalo subito nel caso in cui dovessi avere lo stesso problema.
FAQ riguardanti il disco avviabile d'emergenza
Se doveste avere ancora domande inerenti, qui sotto troverete le risposte:
1. Come fare per creare un disco di avvio con un programma per masterizzare CD?
Potresti esportare il file immagine.iso tramite Esporta ISO di EaseUS Todo Backup oppure cercare il file image.iso nella cartella "cestino" sotto la directory Installazione di EaseUS Todo Backup.
- 1. Avvia Nero Burning ROM, seleziona "Registratore" > "Scrivi Immagine" > seleziona il file immagine.iso.
- 2. Nelle opzioni di scrittura, seleziona "Determina velocità massima" e "scrittura", poi "Scrivi".
- 3. Clicca poi su "Fatto".
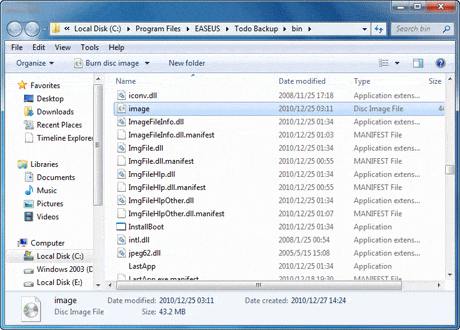
- 5. Resetta la sequenza del setup del BIOS:
Riavvia il PC e premi "Canc" > vai su "Dispositivi rimuovibili" o "Unità CD-ROM" oltre HArd Disk > premi "F10" per salvare e uscire. - 6. Potrai poi avviare dal disco avviabile di EaseUS Todo Backup.
2. Qual è la differenza tra il disco avviabile EaseUS di Linux e il disco avviabile EaseUS WinPE?
Sappiamo che esistono due tipi di disco avviabile - Linux e WinPE - che possono aiutarti a riportare in vita il tuo Windows in caso di problemi. Comunque il disco Linux vale solo per un recupero di base. Il disco WinPE offre funzioni di recupero complete.
Disco avviabile EaseUS di Linux vs Disco avviabile EaseUS WinPE
Eccoti le differenze tra questi due dischi:
| Funzioni | Disco avviabile Linux | Disco avviabile WinPE |
| Media | Linux | Windows PE |
| Supporto Hardware RAID | - | |
| Backup di disco e partizione | - | |
| Ripristino di disco e partizione | | |
| Clonazione disco | | |
| Clonazione partizione | | |
| Pulizia dati | - | |
| Controllo immagine | - | |
| Shell di comando | - | |
3. Cos'è un disco WinPE? Come si crea?
Windows PE, anche conosciuto come WinPE, è un piccolo sistema operativo utilizzato per installare, utilizzare, e riparare problemi all'avvio di Windows montato su un drive USB esterno, CD o DVD come disco avviabile.
Come si fa dunque per crearlo? Segui la guida ufficiale di Microsoft:
Articoli Relativi:
-
Cos'è l'immagine disco? | Scopri Definizione & Formati & Utilizzo
Anna - 20/04/2025
-
I 2 modi migliori per trasferire l'immagine di sistema su un'altra unità
Aria - 20/04/2025
-
Come Creare USB di Ripristino di Windows 10/11
Elsa - 01/06/2025
-
Passare da Windows 10 32 bit a 64 bit senza perdere dati
Elsa - 20/04/2025
Premi & Recensioni
"L'interfaccia e l'organizzazione sono molto pulite. EaseUS ToDo Backup Home è un ottimo programma di backup, adatto allo spazio domestico e alle PMI. "
- Da PCWorld staff
Scopri di più >>

EaseUS Todo Backup
Strumento di backup intelligente per i tuoi file e l'intero computer in Windows 10/8/7.
Scarica GratisSicuro al 100%
Capacità: 1.88MB
![]()