- Scoprire EaseUS
- Chi Siamo
- Recensioni & Premi
- Contatta EaseUS
- Rivenditore
- Affiliato
- Mio Conto
- Sconto Education
Sommario:
Sei in cerca di una soluzione per fare il backup di OneDrive? Questa guida ti fornirà 3 metodi pratici e ti mostrerà come fare per effettuare il backup dei file di OneDrive su hard disk esterno con Windows 10/8/7. Segui la guida per proteggere subito i tuoi dati.
Microsoft OneDrive, uno dei servizi di archiviazione cloud più grandi, fornisce 5 GB di spazio gratuito ad ogni utente. Quando però i dati avranno occupato quello spazio, cosa farai?
Hai due opzioni: 1. acquistare più spazio. 2. Effettua il backup di OneDrive su hard disk esterno. Qui, ti offriremo 3 metodi pratici per proteggere i tuoi dati:
| Soluzioni funzionanti | Risoluzione dei problemi passo dopo passo |
|---|---|
| 1. Backup di OneDrive su Disco Esterno online | Connetti l'HDD esterno e impostalo come posizione per i download di Internet Explorer > Apri OneDrive online... Procedimento completo |
| 2. Backup di OneDrive su HDD Esterno tramite Sync Client | Connetti il disco esterno e clicca col tasto destro su OneDrive, poi seleziona "Disconnetti questo PC"... Procedimento completo |
| 3. Backup di OneDrive su HDD Esterno tramite software apposito | Connetti il disco esterno, avvia il software di EaseUS, seleziona i file di OneDrive... Procedimento completo |
Come faccio per effettuare il backup dei file di OneDrive su hard disk esterno?
"I file di backup di OneDrive stanno occupando lo spazio su D: del mio PC. Vorrei spostarli sull'hard disk esterno. Chi può mostrarmi come fare il backup di OneDrive su hard disk esterno?"
Perché c'è il bisogno di fare il backup di OneDrive su disco esterno? Ecco alcuni motivi comuni:
- Evitare l'eliminazione accidentale dei file.
- Accedere ai file di OneDrive senza connessione internet.
- Proteggere i file dai problemi o crash di OneDrive.
- Proteggere i file locali di OneDrive da eliminazione, corruzione, o infezione virus.
- Se lo spazio di OneDrive termina, lo spostamento dei file su hard disk esterno può liberare spazio.
Guida completa: come fare il backup di OneDrive su hard disk esterno con Windows | 3 metodi
Qui, mostreremo i 3 metodi per effettuare il backup:
- Guida 1. Scarica/effettua il backup di OneDrive su hard disk esterno online (Interfaccia Web)
- Guida 2. Effettua il backup su hard disk esterno utilizzando la sincronizzazione di OneDrive
- Guida 3. Effettua il backup dei file locali di OneDrive su HDD esterno con un software apposito
Prima di inizare: ricordati di preparare un hard disk esterno capiente (con più spazio disponibile rispetto alla grandezza dei file) e connettilo al computer.
Ora, sei pronto per seguire il tutorial.
Guida 1. Come scaricare il backup di OneDrive su Hard disk esterno online (Interfaccia Web)
Se hai salvato i file di OneDrive online e non vuoi utilizzare alcun software, puoi utilizzare un browser per scaricare ed eseguire il backup dei file di OneDrive su un disco rigido esterno.
Ecco i passaggi da seguire per farlo:
Step 1. Connetti l'hard disk esterno al PC e impostalo come destinazione dei download del tuo browser.
- Apri Internet Explorer, clicca su "Impostazioni strumento", e seleziona Visualizza Download.
- Clicca su "Opzioni" nell'angolo in basso a sinistra, e imposta l'hard disk esterno come destinazione dei download.
- Clicca su "OK" non appena lo avrai fatto.

Step 2. Apri il sito di OneDrive ed accedi col tuo account.
Link del sito: https://www.microsoft.com/en-us/microsoft-365/onedrive/online-cloud-storage
Step 3. Scarica i file di OneDrive da mettere nel backup.
Step 4. Clicca su "Download" per salvare i file di OneDrive sull'hard disk esterno.
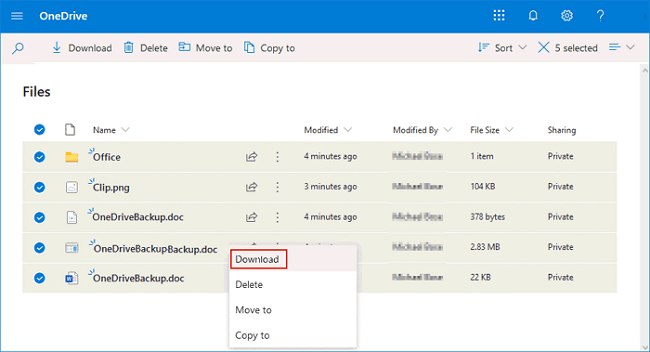
Alla fine del processo, potrai vedere ed utilizzare i file di OneDrive su hard disk esterno.
Nota: ricordati di cambiare la destinazione dei download e rimettere la destinazione originale altrimenti tutti i file poi verranno scaricati sul tuo HDD esterno.
Guida 2. Come effettuare il backup su hard disk esterno utilizzando la sincronizzazione di OneDrive
Un altro modo per effettuare il Backup dei file di OneDrive è tramite l'utilizzo della sincronizzazione.
Così facendo, puoi effettuare il backup dei file su OneDrive, scaricarli, e sincronizzarli tra OneDrive e dispositivi d'archiviazione esterna.
Ecco i passaggi da seguire per farlo:
Step 1. Connetti l'hard disk esterno al PC.
Step 2. Clicca col tasto destro su OneDrive e seleziona "impostazioni", poi clicca su "Account".
Step 3. Seleziona "Disconnetti questo PC".
Apparirà una finestra d'impostazioni, puoi scegliere di ignorarla.
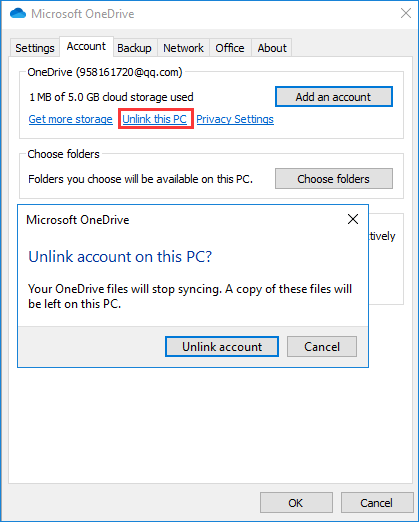
Step 4. Apri Esplora File e trova la cartella di OneDrive, clicca su "Sposta", crea e seleziona poi una cartella sul tuo hard disk esterno.
Tutti i file presenti nella cartella di OneDrive verranno spostati in automatico sull'hard disk esterno.
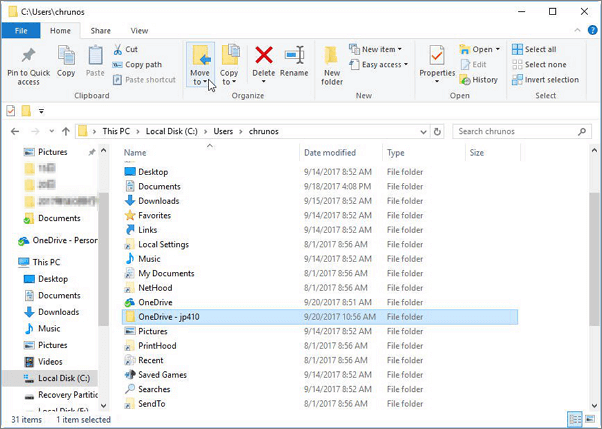
Step 5. Accedi con l'account di OneDrive non appena apparirà la finestra.
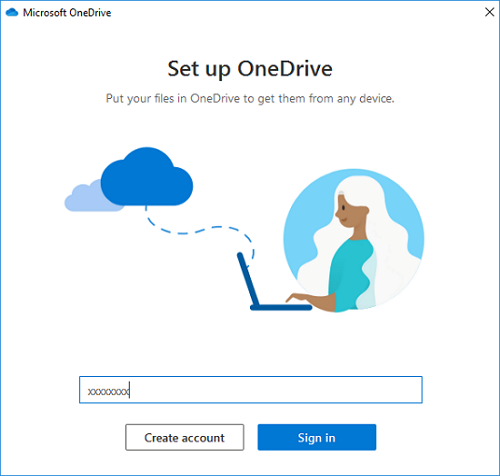
Step 6. Clicca su "Cambia posizione" sullo schermo della cartella di OneDrive, e imposta l'hard disk esterno come nuova cartella di OneDrive.
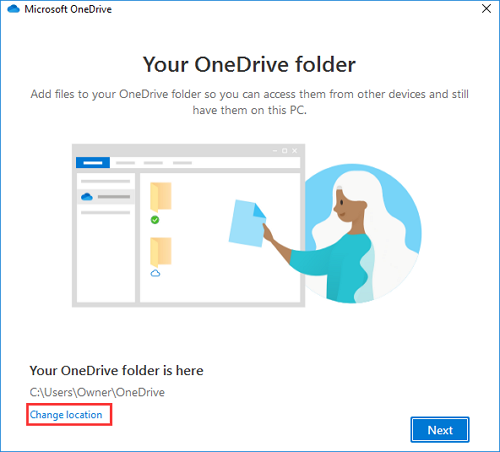
Step 7. Clicca su "Usa questa destinazione".
Grazie a questo tutorial, potrai sincronizzare ed effettuare il backup dei file di OneDrive su hard disk esterno.
Guida 3. Come effettuare il backup dei file locali di OneDrive su HDD esterno con un software apposito
L'ultimo metodo per il backup dei file di OneDrive è un software apposito di backup. Se hai mappato il tuo OneDrive su un disco locale sul tuo computer, EaseUS Todo Backup è un'ottima scelta.
Caratteristiche in evidenza di EaseUS Todo Backup
- Supporta svariati tipi di backup come backup dei file, del sistema, di dischi/partizioni
- Supporta backup programmato, completo, incrementale e differenziale.
- Supporta lo spostamento di Windows 10 da HDD su SSD, clonazione/aggiornamento del disco.
- Semplice da utilizzare, semplifica il processo del backup.
Ti consente di eseguire il backup diretto dei file di OneDrive da un'unità locale su hard disk esterno in pochi click. Continua a leggere per effettuare il backup:
Passaggio 1. Per la prima volta che utilizzi EaseUS Todo Backup per eseguire il backup dei file, fai clic su Crea il backup nella schermata iniziale e quindi fai clic sul grande punto interrogativo per selezionare i contenuti per il backup.

Passaggio 2. Dal momento che eseguirai il backup di file e cartelle sul tuo computer, procedi con la modalità di backup "File", in cui puoi selezionare immagini, video, documenti e tutti gli altri tipi di file di cui eseguire il backup.

Passaggio 3. Segui i percorsi per individuare i file, le cartelle o le directory di cui vuoi eseguire il backup, selezionali tutti e fai clic su "OK".

Passaggio 4. Ora devi selezionare una posizione di backup per salvare e conservare il backup.

Passaggio 5. EaseUS Todo Backup consente agli utenti di salvare i file di backup su ogni dispositivo utile, come un disco rigido locale, un'unità USB esterna, una scheda SD, un'unità di rete o un'unità NAS, oltre a un'unità cloud del marchio EaseUS. Consigliamo personalmente agli utenti di scegliere l'unità cloud prima di un'unità fisica per salvare backup importanti grazie alla maggiore accessibilità, flessibilità e sicurezza.

Per poter accedere al cloud EaseUS, tutto ciò che serve è una registrazione e-mail e un login.

Passaggio 6. Se sei interessato a una pianificazione del backup automatico e intelligente per la prossima attività di backup dei file, procedi con l'impostazione "Opzioni". Qui puoi crittografare un backup di file riservato, comprimere la dimensione dell'immagine di backup o personalizzare uno schema di backup per indicare al software a che ora avviare il backup successivo.
Personalizza un'attività di backup avanzata e automatica qui:

Passaggio 7. Fai clic su "Backup ora" per avviare il processo di backup dei file. I file di backup completati sono visibili nell'area sinistra in uno stile di scheda.

Consigli bonus: cosa fare dopo aver eseguito il backup dei file di OneDrive su Hard disk esterno
Dopo aver eseguito il backup dei file di OneDrive sull'hard disk esterno, qual è il passo successivo? Per utilizzare lo spazio di OneDrive, potrebbe essere necessario eliminare file o cartelle qui.
Eccoti gli step, presi da Microsoft, da seguire per liberare spazio su OneDrive:
#Tip 1. Elimina file e libera spazio su OneDrive online (tramite Web) - Windows e Mac
Step 1. Vai sul sito di OneDrive ed accedi col tuo account.
Step 2. Per eliminare i file:
Clicca su ogni file > controlla quali eliminare > seleziona "Elimina".
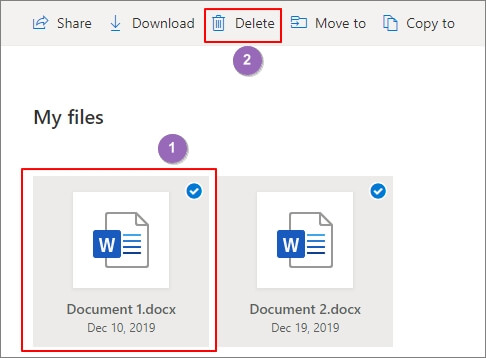
Step 3. Per eliminare cartelle da OneDrive:
Naviga > seleziona la cartella > clicca su "Elimina" in alto.
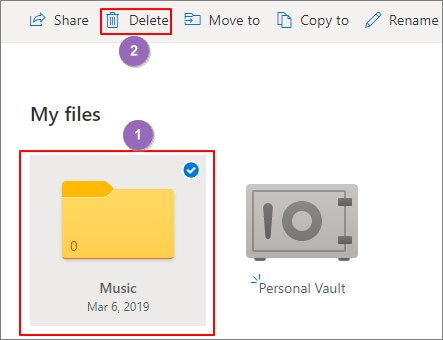
Nota che se dovessi eliminare i file sbagliati, puoi ripristinarli dal cestino di OneDrive. Non preoccuparti se dovessi svuotarlo. Segui questo link:
#Consiglio 2. Elimina oggetti da OneDrive tramite app desktop su Windows 10/8/7
Step 1. Apri Esplora File.
Step 2. Trova e apri la cartella di OneDrive, seleziona i file inutile, e premi "Elimina".
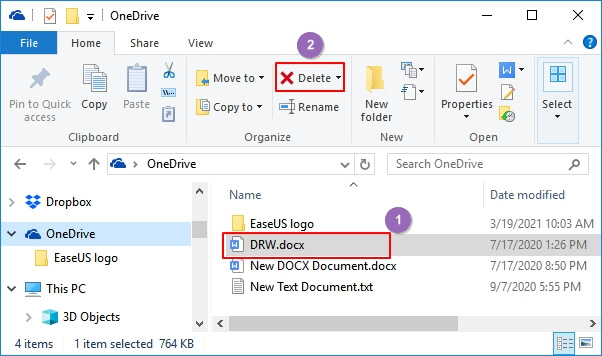
#Consiglio 3. Elimina file/cartelle da OneDrive tramite l'app per Mac
Step 1. Apri Finder di Mac.
Step 2. Vai sulla cartella di OneDrive, seleziona i file da eliminare.
Step 3. Clicca col tasto destro sui file inutili e seleziona "Sposta nel cestino".
Puoi anche trascinarli e rilasciarli nel cestino del Mac.
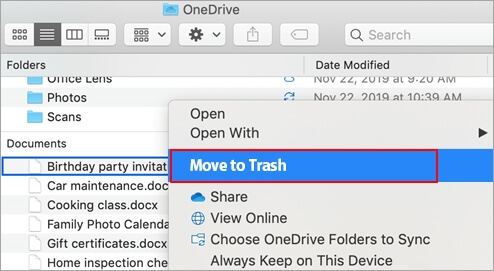
#Tip 4. Recupera i file eliminati da OneDrive su Windows/Mac
Se dovessi aver eliminato i file sbagliati da OneDrive locale, non preoccuparti. Puoi recuperare i file eliminati dal Cestino. Se non dovessi trovare nulla qui, utilizza il software professionale EaseUS Data Recovery Wizard per farlo.
Continua a leggere per utilizzare EaseUS Data Recovery Wizard:
- Importante
- Perché il software di EaseUS è in grado di recuperare file eliminati dal cloud? È perché i tuoi file locali sono sempre sincronizzati con il dispositivo cloud. Quando hai eliminato i dati da un'unità cloud, come Dropbox, OneDrive o Google Drive, hai eliminato anche i file locali. EaseUS Data Recovery Wizard è in grado di scansionare l'unità locale per trovare i file identici scomparsi dall'unità cloud.
Guida dettagliata per recuperare dati persi:
Passo 1. Avvia EaseUS Data Recovery Wizard sul computer. Seleziona una posizione da scansionare per il recupero come hard disk, scheda SD, chiavetta USB, ecc, o una cartella specifica. E clicca sul pulsante "Scansiona".
Passo 2. Potrai visualizzare i risultati della scansione e trovare facilmente con vari filtri.
Passo 3. Seleziona i dati desiderati e clicca su "Recupera".
Potrebbe piacerti anche:
Come recuperare foto danneggiate?
A volte, potresti notare che alcuni file di OneDrive come documenti, file e immagini sono danneggiati. Non preoccuparti, c'è EaseUS Data Recovery Wizard.

È il tuo momento, effettua subito il backup dei file di OneDrive
Questo articolo ti ha mostrato quando e perché è necessario eseguire il backup dei file di OneDrive, offre inoltre 3 guide affidabili per mostrarti come eseguire il backup su un hard disk esterno in modo efficiente.
Se hai salvato i file di OneDrive online, puoi provare la Guida 1 o la Guida 2 tramite l'interfaccia Web o la sincronizzazione. Fatta eccezione per il metodo online, puoi anche rivolgerti a un programma per il backup dei dati come Easeus Todo Backup.
Con esso, puoi eseguire il backup dei file e delle cartelle di OneDrive dall'unità locale sull'hard disk esterno. Se i tuoi file OneDrive sono preziosi, vale la pena creare un secondo backup. Ora tocca a te, esegui subito il backup dei file di OneDrive.
FAQ sul backup di OneDrive su Hard disk esterno
Ecco altre domande rilevanti sul backup di OneDrive. Se dovessi avere problemi del genere, troverai qui la risoluzione.
1. Posso sincronizzare OneDrive su un hard disk esterno?
Puoi sincronizzare OneDrive su un hard disk esterno. Quando questo disco è collegato al tuo PC o laptop, OneDrive lo tratterà come se fosse una parte normale della tua memoria locale. È possibile modificare la destinazione di archiviazione per sincronizzare OneDrive sul disco rigido esterno.
- Clicca col tasto destro sull'icona di OneDrive. Clicca poi su Impostazioni e seleziona Account.
- Seleziona Disconnetti questo PC.
- Vai sulla cartella originale delle sincronizzazioni di OneDrive. Spostala sull'hard disk esterno.
- Accedi con l'account di OneDrive. Seleziona Cambia destinazione per selezionare la cartella sull'hard disk esterno ed effettuare il backup di OneDrive.
2. Come faccio per effettuare il backup dell'intero drive su hard disk esterno?
Per eseguire il backup di un hard disk intero o di partizioni su un hard disk esterno, il modo più efficace è utilizzare un software professionale, come EaseUS Todo Backup.
Puoi eseguire il backup dell'intero disco rigido su un hard disk esterno con la sua funzione di backup del disco in pochi e semplici passaggi:
Passo 1. Inizia con la selezione dei contenuti del backup.

Passo 2. Esistono quattro categorie di backup, File, Disco, Sistema operativo e Mail, seleziona Disco.

Passo 3. È disponibile per eseguire il backup di un intero disco o di una determinata partizione. Scegli quello che ti serve e fai clic su OK.

Passo 4. Seleziona la destinazione in cui desideri salvare il backup.

Passo 5. Per il backup del disco/partizione, puoi scegliere di salvare il backup sull'unità locale o sul NAS.

Passo 6. Al termine del processo di backup, l'attività verrà visualizzata a sinistra. Fai clic destro su una qualsiasi delle attività, è possibile gestire ulteriormente il backup come ripristinarlo, creare backup incrementali, ecc.
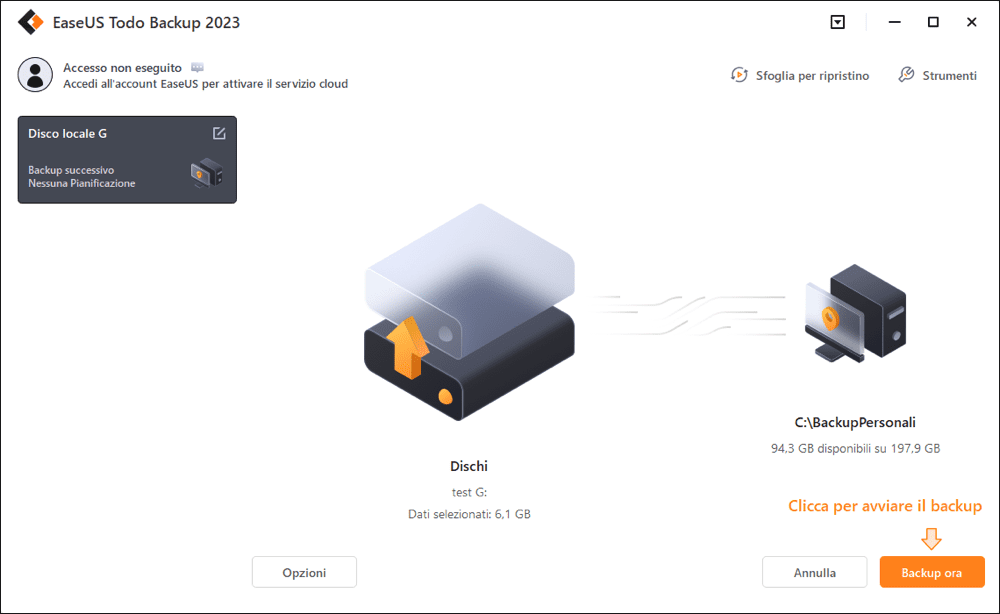
3. OneDrive è buono per il backup?
Microsoft OneDrive è uno dei più grandi servizi cloud per il backup, la sincronizzazione e la condivisione di cartelle e file. Supporta PC, dispositivi mobili e pagine Web.
Ogni utente ha uno spazio di archiviazione gratuito di 5 GB. Puoi aggiornare lo spazio di archiviazione disponibile a 50 GB per 2$ al mese, ma l'offerta migliore è un abbonamento a Office 365 Home o Personal, che include 1000 GB (1 TB) di spazio di archiviazione per un massimo di cinque utenti.
4. Come faccio per salvare sul mio hard disk anziché su OneDrive?
È possibile configurare il percorso di archiviazione per salvare i file sul disco rigido ma non su OneDrive.
- Apri un programma qualunque di Office come Word.
- Clicca poi su "File" > "Opzioni".
- Clicca su "Salva" a sinistra e poi spunta la casella che dice Salva di default sul computer.
Se lo desideri, puoi modificare il percorso dei file locali predefiniti nella casella sotto la casella di controllo. Ora, quando andrai a salvare un file, lo salverà localmente anziché sul tuo account OneDrive.
Articoli Relativi:
-
Come usare il comando Robocopy per copiare cartelle e sottocartelle
Aria - 11/05/2025
-
Regola del 3-2-1 backup: stabilire un backup sicuro dei dati
Elsa - 20/04/2025
Premi & Recensioni
"L'interfaccia e l'organizzazione sono molto pulite. EaseUS ToDo Backup Home è un ottimo programma di backup, adatto allo spazio domestico e alle PMI. "
- Da PCWorld staff
Scopri di più >>

EaseUS Todo Backup
Strumento di backup intelligente per i tuoi file e l'intero computer in Windows 10/8/7.
Scarica GratisSicuro al 100%
Capacità: 1.88MB
![]()

