- Scoprire EaseUS
- Chi Siamo
- Recensioni & Premi
- Contatta EaseUS
- Rivenditore
- Affiliato
- Mio Conto
- Sconto Education
Sommario:
Se ti stai chiedendo come salvare i file prima del ripristino delle impostazioni di fabbrica di Windows 11, questo post ti aiuterà. Ti forniremo 4 soluzioni per eseguire il backup dei tuoi dati importanti per prevenire la perdita di dati durante il processo di ripristino.
Dopo aver utilizzato un computer per un lungo periodo di tempo, è probabile che si verifichino problemi quali lentezza, accumulo di file indesiderati e persino guasti del sistema.
Ripristinare il computer alle impostazioni di fabbrica non solo ripristinerà il computer allo stato in cui si trovava quando lo hai acquistato a casa, migliorandone la velocità di esecuzione e le prestazioni, ma risolverà anche alcuni problemi di sistema. Tuttavia, significa anche che tutti i file che hai archiviato sul tuo PC verranno eliminati.
Come salvare i file prima del ripristino delle impostazioni di fabbrica di Windows 11 ? Ecco 4 soluzioni per risolvere questo problema.
- Salvare i file prima del ripristino delle impostazioni di fabbrica di Windows 11/10 con il software di backup
- Salvare i file prima del ripristino delle impostazioni di fabbrica di Windows 11/10 con la cronologia dei file
- Salvare i file prima del ripristino delle impostazioni di fabbrica di Windows 11/10 con OneDrive
- Come ripristinare Windows 11/10 senza perdere file
Puoi cliccare sulla navigazione rapida per scegliere il metodo che preferisci.
Salvare i file prima del ripristino delle impostazioni di fabbrica di Windows 11/10 con il software di backup
Il primo e più consigliato metodo è quello di utilizzare un software di backup di terze parti, EaseUS Todo Backup Home , per eseguire in anticipo il backup del PC Windows.
EaseUS Todo Backup Home è un noto software di backup automatico per Windows 11/10/8/7, che può creare facilmente piani di backup programmati per te grazie alle sue funzioni avanzate.
Puoi utilizzarlo per eseguire il backup dei file che vuoi conservare, dei dati delle app o persino dell'intero disco e salvare tutte le copie su un disco rigido esterno da te preparato, su una piattaforma di terze parti o nello spazio cloud gratuito da 250 GB fornito da EaseUS ai suoi utenti.
Dopo aver reimpostato Windows 11 o 10, EaseUS Todo Backup ripristinerà rapidamente anche tutti i dati sottoposti a backup. Oltre alle funzionalità menzionate sopra, EaseUS ha le seguenti funzionalità:
- Possibilità di migrare Windows su SSD .
- Crea piani di backup intelligenti.
- Clonare automaticamente un disco rigido .
- Supporto per tipi di backup.
- Fornire assistenza clienti 24 ore su 24.
- Supporta il ripristino universale.
- Può creare un'immagine ISO da un disco rigido .
Ora vediamo come salvare i file prima di ripristinare le impostazioni di fabbrica di Windows 11/10 con EaseUS.
Passaggio 1. Per avviare il backup, fare clic su Seleziona contenuto del backup .

Passaggio 2. Sono disponibili quattro categorie di backup dei dati: File, Disco, Sistema operativo e Posta.

Passaggio 3. Sul lato sinistro, vedrai un elenco di file locali e di rete. Seleziona i file di cui eseguire il backup espandendo la directory.

Passaggio 4. Seguire le istruzioni sullo schermo e selezionare la posizione in cui si desidera archiviare il backup.

In Backup Options , fai clic su Options per crittografare il backup con una password, specificare la pianificazione del backup e scegliere se avviare o meno il backup a un determinato evento in Backup Scheme . Sono disponibili diverse funzionalità personalizzabili da esplorare e puoi personalizzare l'operazione di backup per soddisfare i tuoi requisiti specifici.

Fase 5. I backup possono essere archiviati su un disco locale, nel servizio cloud di EaseUS o su un dispositivo di archiviazione collegato in rete (NAS).

Passaggio 6. EaseUS Todo Backup consente ai clienti di eseguire il backup dei dati su un'unità cloud di terze parti o sullo storage cloud aziendale.
Se desideri eseguire il backup dei tuoi dati su un'unità cloud di terze parti, seleziona Unità locale, scorri verso il basso per aggiungere Dispositivo cloud e inserisci le informazioni del tuo account.

Puoi anche usare il servizio di cloud storage di EaseUS. Fai clic su EaseUS Cloud, crea un account usando il tuo account EaseUS, quindi accedi al tuo account.

Fase 7. Per iniziare un backup, seleziona Backup Now . Apparirà sotto forma di una scheda sul pannello di sinistra quando il processo di backup sarà stato completato con successo. Per gestire il processo di backup in modo più dettagliato, fai clic destro su di esso.

Salvare i file prima del ripristino delle impostazioni di fabbrica di Windows 11/10 con la cronologia dei file
Oltre a utilizzare strumenti di terze parti, in Windows 11 e Windows 10 puoi anche eseguire il backup dei tuoi file importanti con la funzionalità integrata fornita da Windows: Cronologia file .
Il tutorial specifico è il seguente:
Passaggio 1. Immettere Impostazioni di backup nella casella di ricerca di Windows e aprire il programma Impostazioni di backup.

Passaggio 2. Collega un disco rigido esterno al tuo PC Windows.
Passaggio 3. Vai su Backup tramite cronologia file e premi l'icona " + " per aggiungere un'unità.
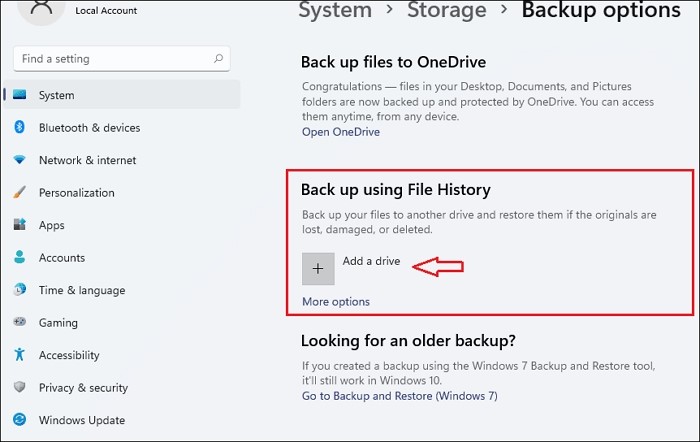
Passaggio 4. Seleziona il tuo HDD e Windows eseguirà automaticamente il backup dei dati della tua cartella utente ogni ora.
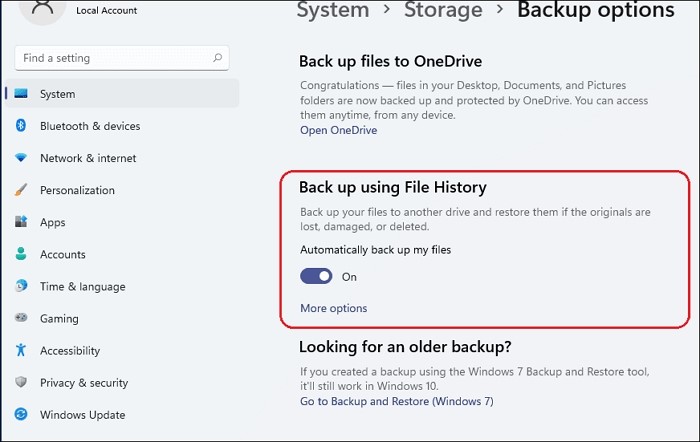
Passaggio 5. Premi il pulsante Altre opzioni. Puoi aggiungere altre cartelle di cui vuoi eseguire il backup qui o impostare impostazioni di backup più avanzate.
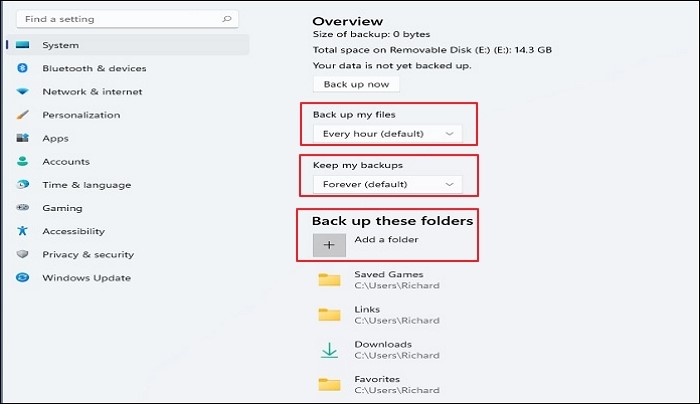
Ma Cronologia file esegue il backup di tutto su Windows ? La risposta è no.
Cronologia file di Windows può aiutarti a eseguire il backup di file comuni come immagini, documenti, video o musica, ma non può eseguire il backup di altri contenuti di Windows 11, inclusi file di sistema, impostazioni personali, dati delle app, ecc. Se vuoi salvare file non supportati da Cronologia file, scegli di utilizzare EaseUS Todo Backup Home per il backup.
Salvare i file prima del ripristino delle impostazioni di fabbrica di Windows 11/10 con OneDrive
Naturalmente, se preferisci eseguire il backup dei tuoi file sul cloud anziché in locale, puoi anche salvare i file con OneDrive Backup oltre a utilizzare EaseUS Todo Backup Home.
Segui questi passaggi per raggiungere il tuo obiettivo.
Passaggio 1. Immettere Impostazioni di backup nella casella di ricerca di Windows e aprire il programma Impostazioni di backup.

Passaggio 2. Vai su Esegui backup dei file su OneDrive e premi il pulsante Accedi a OneDrive.
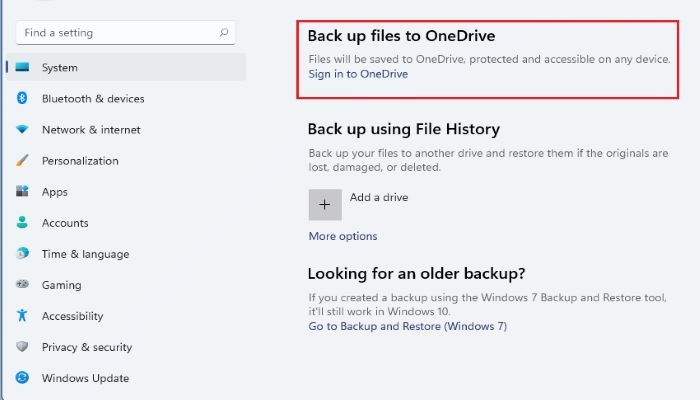
Passaggio 3. Si aprirà una finestra e dovrai accedere a OneDrive con il tuo account Microsoft.
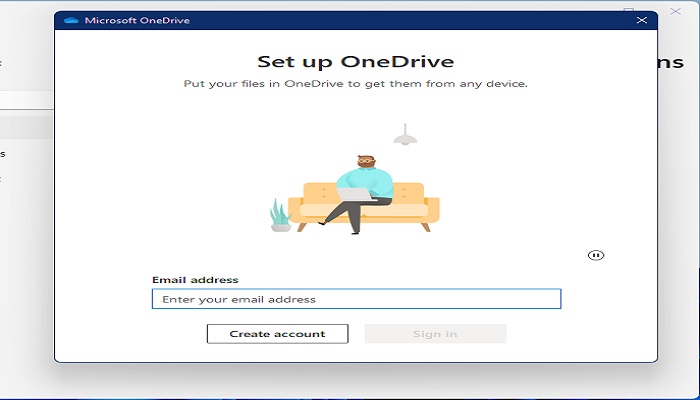
Passaggio 4. Quindi puoi aggiungere i file che vuoi salvare nella cartella OneDrive. La sua posizione è sotto il disco locale C, puoi aprire Esplora file di Windows e l'opzione OneDrive - personale è sul lato sinistro della finestra.

Similmente a Cronologia file di Windows, anche OneDrive esegue il backup solo dei tipi di file più comuni e non supporta la creazione di soluzioni di backup più avanzate.
Come ripristinare Windows 11/10 senza perdere file
Infatti, ad eccezione del salvataggio dei file prima del ripristino delle impostazioni di fabbrica di Windows 11, è possibile conservare i file durante il processo di ripristino.
Di seguito sono riportati i passaggi da seguire.
Passaggio 1. Digitare Reimposta nella casella di ricerca di Windows e aprire il programma Reimposta questo PC .

Passaggio 2. Nella finestra pop-up, vai su Ripristino > Reimposta questo PC > Inizia .
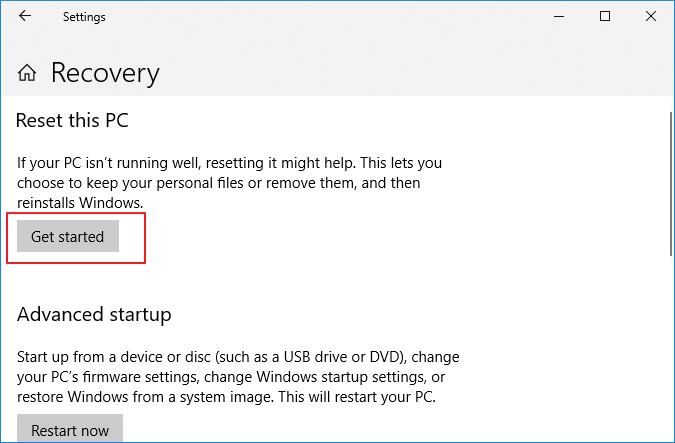
Passaggio 3. Ora ci sono 2 opzioni, seleziona l'opzione Mantieni i miei file. Può rimuovere tutte le app e le impostazioni, ma mantenere i tuoi file personali.
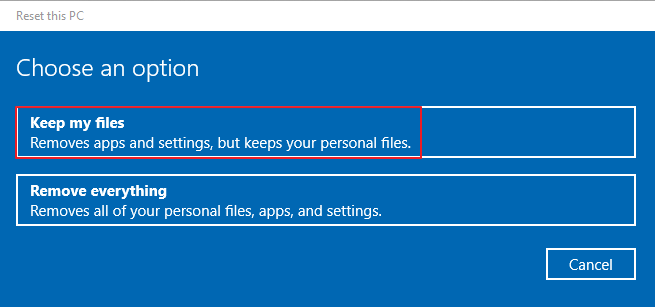
Passaggio 4. Quindi segui le istruzioni fornite da Windows e premi il pulsante Reimposta per avviare il processo.

Tuttavia, la funzionalità Reimposta questo PC non è stabile. Molti utenti hanno riscontrato il problema Reimposta questo PC non funziona . Prima di iniziare ufficialmente il processo di ripristino, preferisco comunque che tu utilizzi altri metodi per eseguire il backup dei tuoi dati in anticipo per prevenire eventuali incidenti.
Conclusione
Come salvare i file prima del ripristino delle impostazioni di fabbrica di Windows 11 ? Puoi trovare 4 modi per raggiungere questo obiettivo. Ma di questi quattro metodi, ti consiglio di utilizzare il software di backup offline EaseUS Todo Backup Home per creare una soluzione di backup più completa e intelligente per il tuo Windows 11. Non è limitato ai tipi di file e può supportare il backup e il ripristino di tutti i dati del computer.
Per ulteriori suggerimenti sul backup di Windows, puoi leggere questi 2 post.
Domande frequenti
1. Il ripristino di Windows 11 eliminerà i file?
Sì, il ripristino di Windows 11 eliminerà tutti i tuoi file. Il ripristino delle impostazioni di fabbrica ripristinerà il tuo computer allo stato in cui si trovava quando lo hai acquistato a casa, migliorando la velocità di esecuzione e le prestazioni del computer. In altre parole, tutti i tuoi dati, inclusi file, dati di sistema, app e tutte le tue impostazioni personali, verranno rimossi.
2. Dove salvo i file prima di un ripristino delle impostazioni di fabbrica?
Puoi salvare i file prima di un ripristino delle impostazioni di fabbrica nelle impostazioni di Backup di Windows. Apri le impostazioni di Backup di Windows e vai all'opzione Backup, puoi salvare i tuoi file con Cronologia file o eseguire il backup dei tuoi file su OneDrive Cloud.
Articoli Relativi:
-
[WiFi instabile] Come risolvere il problema della disconnessione continua del Wi-Fi in Windows 11
Aria - 10/06/2025
-
I 6 migliori strumenti per riparare Windows 7 nel 2025 (gratuiti)
Anna - 26/10/2025
-
Come Eseguire il Backup di Windows 10 su USB da Soli [3 Modi]
Aria - 10/06/2025
-
7 migliori esempi di software di backup portatile nel 2025
Aria - 05/10/2025
Premi & Recensioni
"L'interfaccia e l'organizzazione sono molto pulite. EaseUS ToDo Backup Home è un ottimo programma di backup, adatto allo spazio domestico e alle PMI. "
- Da PCWorld staff
Scopri di più >>

EaseUS Todo Backup
Strumento di backup intelligente per i tuoi file e l'intero computer in Windows 10/8/7.
Scarica GratisSicuro al 100%
Capacità: 1.88MB
![]()