- Scoprire EaseUS
- Chi Siamo
- Recensioni & Premi
- Contatta EaseUS
- Rivenditore
- Affiliato
- Mio Conto
- Sconto Education
Sommario:
Scopri come eseguire il ripristino del sistema sui laptop Lenovo utilizzando OneKey Recovery senza perdere dati. Anche se il tuo computer non dispone di OneKey Recovery, puoi ripristinare il sistema su un laptop Lenovo tramite il ripristino delle impostazioni di fabbrica.
| Navigazione veloce | Risoluzione dei problemi passo dopo passo |
|---|---|
| Ripristina il laptop Lenovo senza perdere dati | Eseguire prima il backup dei file del computer, fare doppio clic su "OneKey Recovery" per avviare... Passaggi completi |
Il ripristino del sistema sui laptop Lenovo viene sempre completato tramite OneKey Recovery. Anche se OneKey Recovery non è disponibile sul tuo computer Lenovo, c'è un altro modo per ripristinare il sistema. Continua a leggere per vedere come eseguire un ripristino del sistema sui laptop Lenovo senza perdere dati.
Cos'è Lenovo OneKey Recovery
OneKey Recovery è il software preinstallato su alcuni laptop Lenovo utilizzato per eseguire il backup e il ripristino del computer. I laptop Lenovo integrati con OneKey Recovery contengono una partizione nascosta sui loro dischi dalla fabbrica. La partizione nascosta archivia il file immagine di sistema e i file di programma di sistema di OneKey Recovery. Ecco perché puoi utilizzare il sistema OneKey Recovery per ripristinare e ripristinare il sistema su un computer Lenovo.
Lenovo OneKey Recovery eliminerà i tuoi file
La risposta è sia "Sì" che "No". Quando si ripristina il sistema utilizzando OneKey Recovery, ripristinerà la partizione di sistema al suo stato iniziale (ripristinando il sistema tramite il file immagine di sistema memorizzato nella partizione nascosta dalla fabbrica) o da un backup creato in precedenza utilizzando OneKey Recovery. Pertanto, OneKey Recovery eliminerà tutti i dati correnti sull'unità di sistema. Tuttavia, OneKey Recovery ha effetto solo sulla partizione di sistema. Ciò significa che non eliminerà alcun file da altre unità sul tuo computer.
Come ripristinare il sistema su un laptop Lenovo senza perdere dati utilizzando OneKey Recovery
Se sono presenti file creati sulla partizione di sistema dopo aver eseguito il backup del sistema, li perderai tutti dopo aver eseguito il ripristino del sistema. Pertanto, dovresti prima eseguire il backup dei file dalla partizione di sistema per evitare la perdita di dati. Per fare le cose in modo rapido ed efficace, il software di backup dei file - EaseUS Todo Backup.
Sia che tu voglia eseguire il backup di tutte le partizioni o di alcuni file, EaseUS Todo Backup ti aiuterà. Anche quando non è possibile avviare il PC Lenovo, è anche possibile applicare il programma per creare un supporto di avvio, avviare il computer dal dispositivo e quindi eseguire il backup dei file.
Per eseguire il backup dei file:
Passaggio 1. Per la prima volta che utilizzi EaseUS Todo Backup per eseguire il backup dei file, fai clic su Crea il backup nella schermata iniziale e quindi fai clic sul grande punto interrogativo per selezionare i contenuti per il backup.

Passaggio 2. Dal momento che eseguirai il backup di file e cartelle sul tuo computer, procedi con la modalità di backup "File", in cui puoi selezionare immagini, video, documenti e tutti gli altri tipi di file di cui eseguire il backup.

Passaggio 3. Segui i percorsi per individuare i file, le cartelle o le directory di cui vuoi eseguire il backup, selezionali tutti e fai clic su "OK".

Passaggio 4. Ora devi selezionare una posizione di backup per salvare e conservare il backup.

Passaggio 5. EaseUS Todo Backup consente agli utenti di salvare i file di backup su ogni dispositivo utile, come un disco rigido locale, un'unità USB esterna, una scheda SD, un'unità di rete o un'unità NAS, oltre a un'unità cloud del marchio EaseUS. Consigliamo personalmente agli utenti di scegliere l'unità cloud prima di un'unità fisica per salvare backup importanti grazie alla maggiore accessibilità, flessibilità e sicurezza.

Per poter accedere al cloud EaseUS, tutto ciò che serve è una registrazione e-mail e un login.

Passaggio 6. Se sei interessato a una pianificazione del backup automatico e intelligente per la prossima attività di backup dei file, procedi con l'impostazione "Opzioni". Qui puoi crittografare un backup di file riservato, comprimere la dimensione dell'immagine di backup o personalizzare uno schema di backup per indicare al software a che ora avviare il backup successivo.
Personalizza un'attività di backup avanzata e automatica qui:

Passaggio 7. Fai clic su "Backup ora" per avviare il processo di backup dei file. I file di backup completati sono visibili nell'area sinistra in uno stile di scheda.

Dopo aver eseguito il backup dei tuoi file preziosi, ora puoi ripristinare il sistema su un laptop Lenovo senza perdere dati utilizzando OneKey Recovery.
Per ripristinare il sistema:
Passaggio 1. Fai doppio clic su "OneKey Recovery" per avviare il sistema Lenovo OneKey Recovery. Puoi anche premere il pulsante "NOVO" per avviare OneKey Recovery. Ciò è particolarmente utile quando il laptop non si avvia.
Passaggio 2. Dall'interfaccia, scegli "Ripristino del sistema".
Passaggio 3. Scegli "Ripristina dal backup iniziale" o "Ripristina dal backup dell'utente". Se selezioni quest'ultima opzione, dovrai selezionare l'immagine esatta da utilizzare. Successivamente, fai clic su "Avanti".
Passaggio 4. Fai clic su "Start" > "Sì" per avviare il processo di ripristino del sistema.
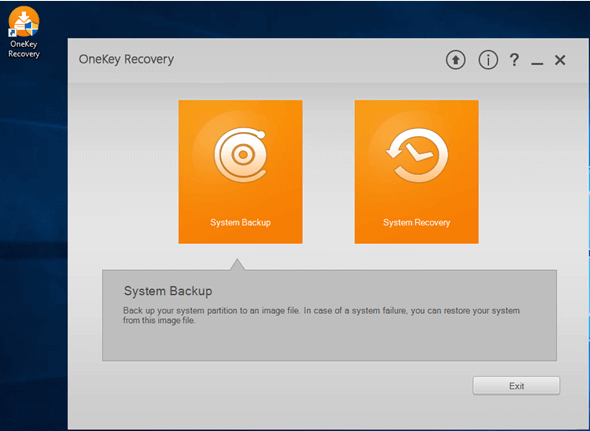
Se i tuoi dati vengono persi accidentalmente, puoi utilizzare il software di recupero del disco rigido - EaseUS Data Recovery Wizard per recuperare i dati persi a causa del ripristino del sistema.
Come ripristino configurazione di sistema Lenovo senza OneKey Recovery
Non tutti i laptop Lenovo sono dotati di OneKey Recovery. Ma c'è un altro modo disponibile per ripristinare il sistema su un laptop Lenovo, anche senza l'aiuto dell'utilità. Con la funzione "Ripristina questo PC" in Windows, puoi ripristinare un computer di qualsiasi marca alle impostazioni di fabbrica. Rispetto a OneKey Recovery, "Reimposta questo PC" offre un'opzione per scegliere se conservare i file personali. Pertanto, questo metodo è consigliato se si desidera eseguire un ripristino del sistema su un laptop Lenovo senza perdita di dati.
Per ripristinare il sistema su Lenovo in Windows 10:
Passaggio 1. Fai clic sul pulsante "Start" e scegliere "Impostazioni".
Passaggio 2. Scegli "Aggiornamento e sicurezza" > "Ripristino".
Passaggio 3. In "Ripristina questo PC", fai clic su "Inizia".
Passaggio 4. Scegli una delle due opzioni, "Conserva i miei file" o "Elimina tutto", in base alle tue esigenze.
- "Mantieni i miei file": reinstalla Windows 10, rimuovi app e driver installati, modifica le impostazioni sui valori predefiniti, ma CONSERVA i tuoi file personali. E puoi scegliere se rimuovere anche le app preinstallate.
- "Elimina tutto": reinstalla Windows 10, rimuovi app e driver installati, modifica le impostazioni sui valori predefiniti e RIMUOVE i tuoi file personali. E puoi scegliere se pulire l'unità o meno dopo aver eliminato i file, il che rende più difficile per gli altri recuperarli.
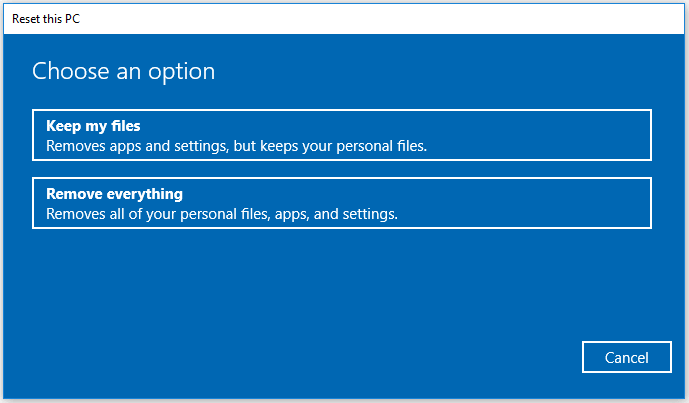
Domande correlate
Oltre a cos'è OneKey Recovery e a come ripristinare un laptop Lenovo con esso, ci sono altre domande a cui gli utenti sono interessati:
"Posso rimuovere Lenovo OneKey Recovery?"
Sebbene OneKey Recovery sia preinstallato sui laptop Lenovo, non significa che non sia possibile rimuoverlo dal computer. È possibile disinstallare OneKey Recovery dal Pannello di controllo come si disinstalla qualsiasi altro programma sul computer.
Vai su "Pannello di controllo" > "Programmi e funzionalità", trova e fai clic su "OneKey Recovery", quindi fai clic su "Disinstalla".
"Dov'è il pulsante OneKey Recovery su Lenovo?"
Come accennato, il pulsante OneKey Recovery è chiamato pulsante NOVO. Può essere un piccolo pulsante o un foro stenopeico con un'icona a forma di freccia indietro, come mostrato di seguito, accanto o sopra.

Conclusione
Sia OneKey Recovery che la funzione "Ripristina questo PC" in Windows ti aiuteranno a ripristinare e ripristinare il sistema sul tuo computer Lenovo. OneKey Recovery ti consente di ripristinare il tuo PC tramite un backup creato in precedenza ma cancellerà tutti i dati sull'unità di sistema. Pertanto, è necessario eseguire il backup dei file necessari in anticipo. Se desideri ripristinare il tuo laptop Lenovo senza perdere dati, utilizzare "Ripristina questo PC" è un'opzione migliore.
Articoli Relativi:
-
Le 10 migliori funzionalità gratuite di EaseUS Todo Backup
Elsa - 20/04/2025
-
Robocopy sincronizza le cartelle in un modo su Windows 11/10/8/7🔥
Aria - 20/04/2025
-
Creare una USB avviabile senza alcun software utilizzando CMD
Aria - 25/05/2025
-
[Selezionato nel 2025!] Software di archiviazione cloud gratuito da 200 GB
Aria - 20/04/2025
Premi & Recensioni
"L'interfaccia e l'organizzazione sono molto pulite. EaseUS ToDo Backup Home è un ottimo programma di backup, adatto allo spazio domestico e alle PMI. "
- Da PCWorld staff
Scopri di più >>

EaseUS Todo Backup
Strumento di backup intelligente per i tuoi file e l'intero computer in Windows 10/8/7.
Scarica GratisSicuro al 100%
Capacità: 1.88MB
![]()